Hai mai scattato un ritratto e hai desiderato che lo sfondo fosse un po' più sfocato? Puoi eliminare la sfocatura dello sfondo nella fotocamera modificando l'apertura o la distanza del soggetto dallo sfondo. Tuttavia, c'è anche un modo relativamente rapido per apportare lievi modifiche alla sfocatura dello sfondo in post-elaborazione. In questo articolo, analizzeremo come utilizzare lo strumento Lazo magnetico in Photoshop per sfocare leggermente lo sfondo dei tuoi ritratti e delle fotografie di persone.

Per iniziare
Innanzitutto, apri l'immagine desiderata in Photoshop e duplica il livello di sfondo (Livello> Duplica livello). Quindi, seleziona lo strumento Lazo magnetico. Se non hai utilizzato questo strumento di recente, potresti dover fare clic con il pulsante destro del mouse sullo strumento lazo originale e quindi fare clic sullo strumento lazo magnetico dal menu a comparsa.
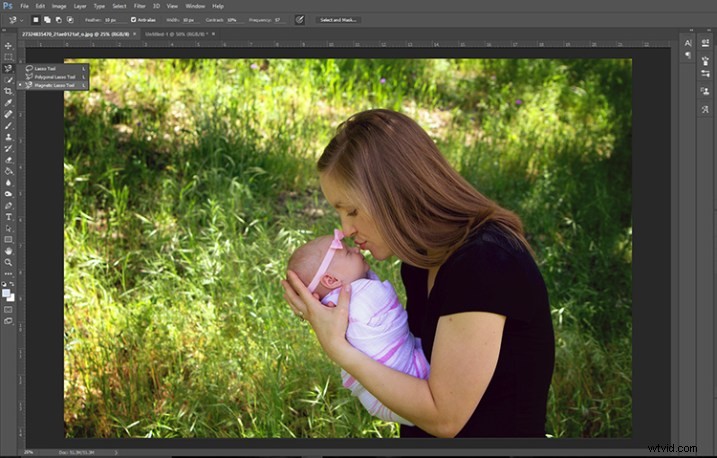
Selezione dell'oggetto
Usando lo strumento Lazo magnetico, inizia facendo clic in qualsiasi punto accanto al soggetto. Noterai che lo strumento lazo magnetico inizia ad "attaccarsi" a quello che pensa sia il contorno del tuo soggetto. Continua a fare clic con il mouse per creare periodicamente punti di ancoraggio attorno al soggetto.
Se lo strumento lazo magnetico salta da qualche parte in cui non vuoi che vada, premi il pulsante Elimina sulla tastiera per tornare all'ultimo punto di ancoraggio.
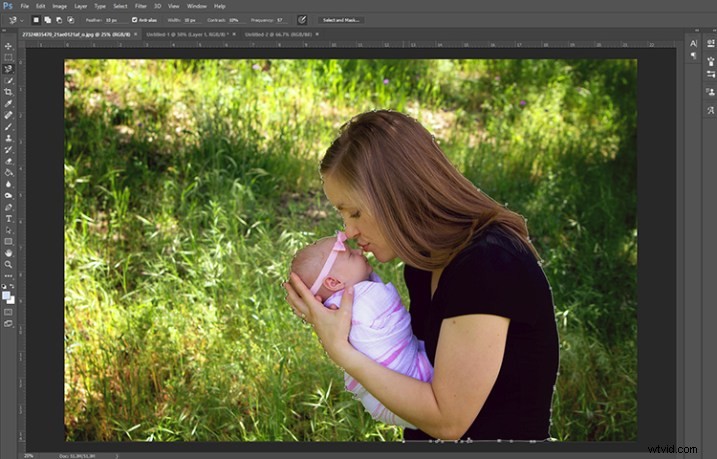
Sicuramente tieni presente che una volta che hai iniziato a utilizzare lo strumento Lazo magnetico, sei abbastanza impegnato! Non sarai in grado di fare molto altro con Photoshop finché non avrai completato il ciclo lazo collegando il tuo punto finale al punto di ancoraggio iniziale o finché non premi "Esc" sulla tastiera per eliminare tutti i punti di ancoraggio.
Dopo aver chiuso il ciclo del lazo, vai su Seleziona> Modifica> Sfuma (o Maiusc + F6) e sfuma la tua selezione di 5-10 pixel.
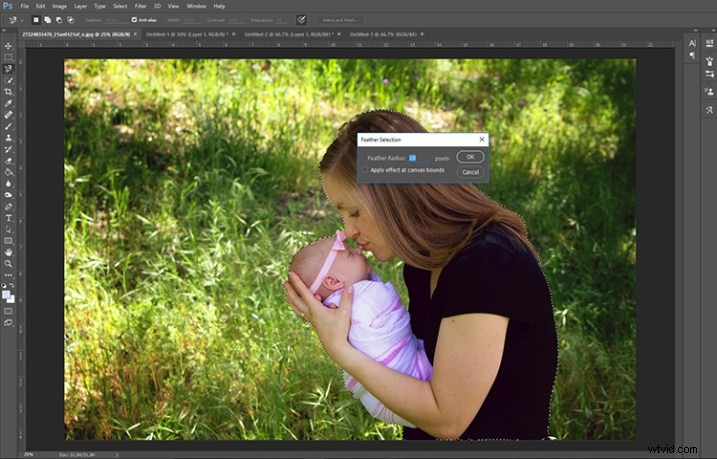
Sfuma la tua nuova selezione di 5-10 pixel.
Inverti per selezionare lo sfondo
Successivamente, ti consigliamo di invertire la selezione in modo da sfocare lo sfondo anziché il soggetto. Per farlo, vai su Seleziona> Inverti (o Ctrl + Maiusc + I). Se vedi apparire un contorno tratteggiato attorno al bordo dell'immagine, significa che hai invertito correttamente la tua selezione.
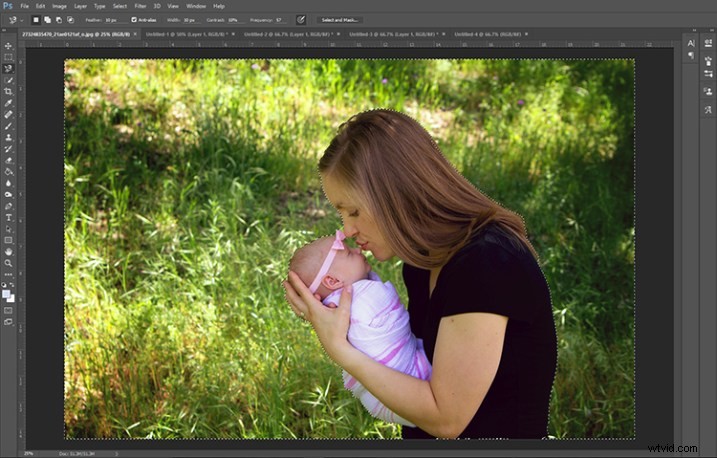
Nota dove si trovano le formiche in marcia:se appaiono in questo modo all'esterno dell'immagine, hai invertito correttamente la selezione.
Aggiunta dell'effetto sfocatura
Dopo aver invertito la selezione, è il momento di sfocare lo sfondo dell'immagine. Fare clic su Filtro> Sfocatura> Sfocatura gaussiana. Quindi, gioca un po' con il cursore del raggio.
Tieni presente che questa tecnica non è progettata per prendere uno sfondo nitido e trasformarlo nel bokeh cremoso di un obiettivo da 85 mm. Piuttosto, è progettato per migliorare leggermente il bokeh che hai già ottenuto nella tua immagine. Pertanto, di solito seleziono un raggio di 5-10 pixel per il filtro sfocatura.
Non aver paura di giocare un po' con questo. Utilizza la casella di controllo dell'anteprima e guarda come appare la tua immagine quando utilizzi quantità diverse per il raggio!
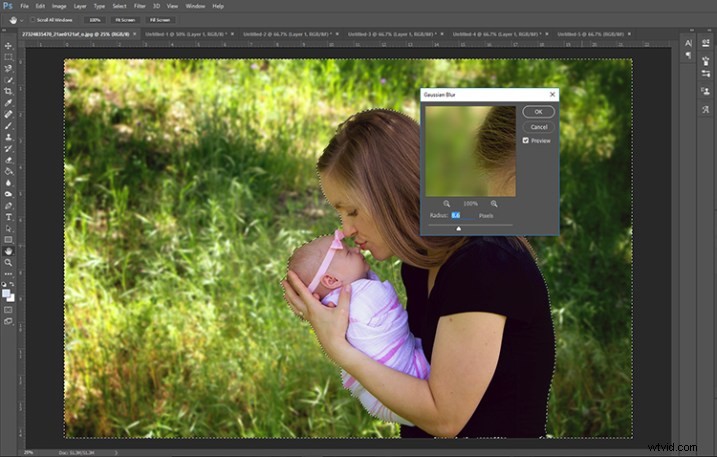
Sfocatura gaussiana aggiunta.
Fine dei lavori
Dopo aver eseguito il filtro Sfocatura gaussiana, premi Ctrl + D per deselezionare l'immagine e hai quasi finito! Se ci sono parti della tua immagine che sono sfocate e non dovrebbero esserlo, vai avanti e aggiungi una maschera di livello al tuo livello superiore e maschera le aree sfocate, e il gioco è fatto!

Immagine originale in alto; immagine sfocata con strumento lazo magnetico in basso.
Come puoi vedere, questa tecnica è sottile e aiuta ad ammorbidire (ma non eliminare) gli elementi leggermente distraenti dallo sfondo dell'immagine. Il più delle volte mi ritrovo a usare questa tecnica su ritratti di una o due persone, compresi i neonati. È un trucco davvero semplice da avere nella borsa degli attrezzi!
Hai mai utilizzato lo strumento lazo magnetico per la fotografia di persone? Qual è il tuo modo preferito di usarlo? Suona qui sotto e diccelo nella sezione commenti.
