Ci sono strumenti in Photoshop che uso più di altri e alcuni per niente. Lo strumento Patch è uno dei miei preferiti. È così facile da usare e con ogni versione di Photoshop è migliorato ancora.
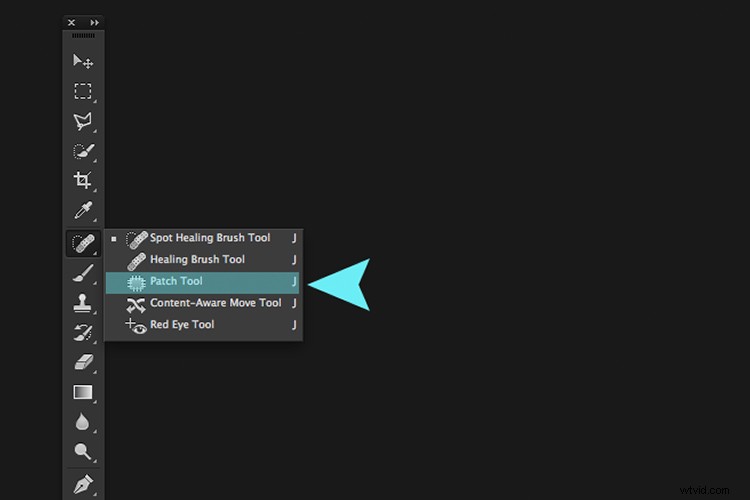
Lo strumento Toppa si trova sotto il menu a comparsa del Pennello correttivo al volo.
A cosa serve esattamente lo strumento Patch?
Lo strumento Patch fa parte del set di strumenti del pennello correttivo. Questi sono gli strumenti ideali per ritoccare e riparare le tue immagini. Lo strumento Patch viene utilizzato principalmente per riparare aree più grandi di un'immagine o eliminare eventuali distrazioni o imperfezioni.
Lo strumento patch è stato introdotto in Photoshop contemporaneamente al pennello correttivo. È simile allo strumento Pennello correttivo, in quanto fa corrispondere la trama, l'illuminazione e l'ombreggiatura dei pixel campionati all'area sorgente. Tuttavia, lo strumento Patch utilizza aree definite dalla selezione anziché un pennello.
Prima di Photoshop CS6, non era possibile lavorare su un livello vuoto separato quando si utilizza lo strumento Patch, a differenza dei Pennelli correttivi e Spot. Ciò significava che dovevi duplicare il livello su cui stavi lavorando. Tuttavia, in Photoshop CS6, Content-Aware è stato introdotto nello strumento Patch. Quindi ora puoi lavorare su un'immagine usando un livello vuoto. Questo lo ha reso davvero molto potente.
Ciò che rende unico lo strumento Patch è che ogni volta che lo usi, darà un risultato leggermente diverso anche sulla stessa selezione. È ottimo per ritoccare aree più grandi dell'immagine, molto velocemente e senza interruzioni. Oppure, se sei in modalità di destinazione, questo può anche duplicare o clonare un oggetto. Anche se lo uso raramente per questo, è ancora un'opzione. Lo illustrerò più avanti nell'articolo. C'è anche un'opzione per utilizzare un motivo o Trasparente, nessuno dei quali finora ho utilizzato.
Che aspetto ha lo strumento Patch?
Lo strumento Toppa si trova nascosto dietro lo strumento Pennello correttivo nel pannello Strumenti.

Facendo clic sul pennello Spot Healing nel pannello degli strumenti. Viene visualizzato un menu a comparsa, lo strumento Patch è il terzo in basso.
Come funziona lo strumento Patch?
- Seleziona lo strumento Toppa e disegna un'area attorno alla tua selezione. Funziona in modo simile alla selezione Lazo.
- Sposta il cursore sull'area selezionata e trascinala a sinistra, a destra o in qualsiasi direzione.
- Scegli se scegliere la modalità Sorgente o Destinazione nella barra delle opzioni. Vedrai un'anteprima dell'immagine mentre la trascini.
- Quando rilasci il mouse o lo stilo, Photoshop fa la magia di fondere i pixel dall'area di origine o di destinazione, per unire i pixel con la selezione originale senza interruzioni. Deseleziona premendo Cmd+D su un Mac. Ctrl+D su un PC.

Immagine che mostra aree definite che devono essere rimosse.

Lo strumento Patch in modalità normale ha rimosso alcune cose indesiderate (mozziconi di sigaretta) in questa immagine molto facilmente e rapidamente.
È così facile, ma probabilmente non otterrai ogni volta un risultato accurato al 100%. Potrebbe essere necessario fare alcuni tentativi. Assicurati solo di lavorare su un livello di sfondo duplicato o di utilizzare un livello vuoto separato, non il livello di sfondo originale.
Suggerimento: Non è necessario utilizzare lo strumento Patch per definire una selezione. Puoi utilizzare qualsiasi strumento di selezione e quindi selezionare lo strumento Patch.
Prima di mostrarti come utilizzare lo strumento Patch con Content-Aware, voglio dimostrare come può essere utilizzato per clonare un'area isolata della tua immagine.
Duplicazione
Nell'esempio seguente, voglio duplicare l'uccello e aggiungerne un altro. Simile ai passaggi precedenti:
- Effettua una selezione intorno all'uccello.
- Scegli Destinazione nella barra delle opzioni.
- Con lo strumento Patch selezionato, posiziona il cursore sulla selezione e spostalo in posizione.
- Non funziona male, tuttavia, se guardi da vicino i pixel circostanti della selezione non si sono mimetizzati così bene.

Fare clic sul pulsante di opzione Destinazione per duplicare o clonare un'area specifica.

Utilizzo dello strumento Patch per clonare o duplicare un'area di un'immagine in modalità di destinazione. Tuttavia, i risultati possono produrre un bordo notevolmente pixelato.
Ecco un metodo alternativo per ottenere un risultato migliore. Una volta effettuata la selezione per la duplicazione di un'area.
Premi Cmd+Alt+T su un Mac (Ctrl+Alt+T su un PC). Questo fa apparire lo strumento gratuito Trasforma. Ora sposta la selezione in una nuova area dell'immagine. Fare clic sulla casella di spunta per eseguire il commit o premere Invio. La selezione è ancora attiva poiché le formiche in marcia sono visibili intorno ad essa. Con lo strumento Toppa selezionato, sposta il cursore sulla selezione, tieni premuto il mouse o lo stilo e sposta leggermente la selezione, quindi rilascia. Noterai che i pixel circostanti si fondono meglio.

C'è un netto miglioramento utilizzando lo strumento di trasformazione gratuito, quindi tenendo premuto il mouse o lo stilo e spostando leggermente la selezione contemporaneamente appena prima di rilasciarla.

E voilà, tre uccelli!
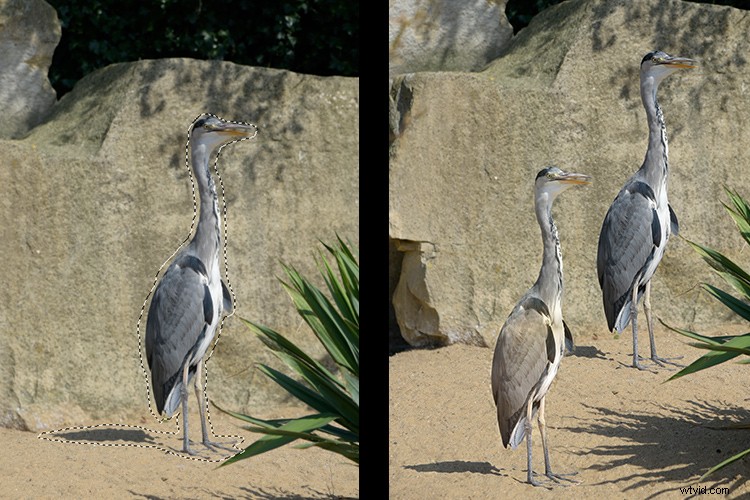
Un altro esempio di utilizzo dello strumento di trasformazione gratuito insieme allo strumento Patch impostato su Modalità destinazione.
Mi piace usare lo strumento Patch sia in modalità normale che in base al contenuto. In modalità normale, lo strumento Patch fa un ottimo lavoro per la pulizia generale. Tuttavia, dove sono presenti aree vicine al bordo dell'immagine, lo strumento Patch fa fatica a fondere o riparare la selezione. È qui che lo strumento Patch in modalità Content-Aware brilla davvero.

Quando un'area ha un forte contrasto o si trova contro il bordo di una foto, lo strumento Patch in modalità normale è meno efficace rispetto all'utilizzo di Patch con Content-Aware. (notare la selezione qui a destra)

In questa immagine. Ho rimosso le aree indesiderate utilizzando una combinazione di Patch Tool in modalità normale e Content-Aware.
Modalità sensibile ai contenuti
Per utilizzare lo strumento Patch in questa modalità, vai alla barra delle opzioni e cambiala da Normale a Content-Aware. Se vuoi lavorare usando un livello vuoto sopra l'immagine, assicurati che il campione di tutti i livelli sia selezionato. Inoltre, nella barra delle opzioni, vedrai anche Adattamento.
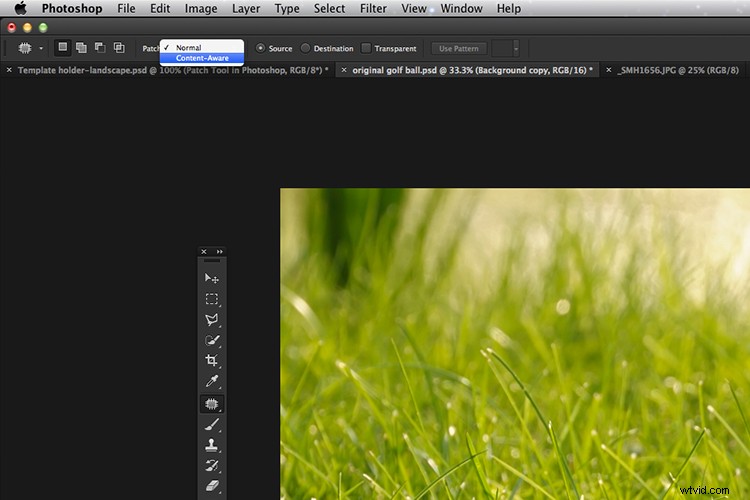
Modifica dello strumento Patch nella barra delle opzioni da Normale a Content-Aware.
Facendo clic su questo, viene visualizzato un menu a discesa con cinque opzioni. Le tue scelte vanno da Very Strict a Very Loose, a seconda della quantità di miscelazione richiesta. Dovrai sperimentare per vedere quale sta meglio. Prima di deselezionare, premi Cmd+H per nascondere le formiche in marcia e alterna tra ciascuna opzione per vedere quale preferisci.
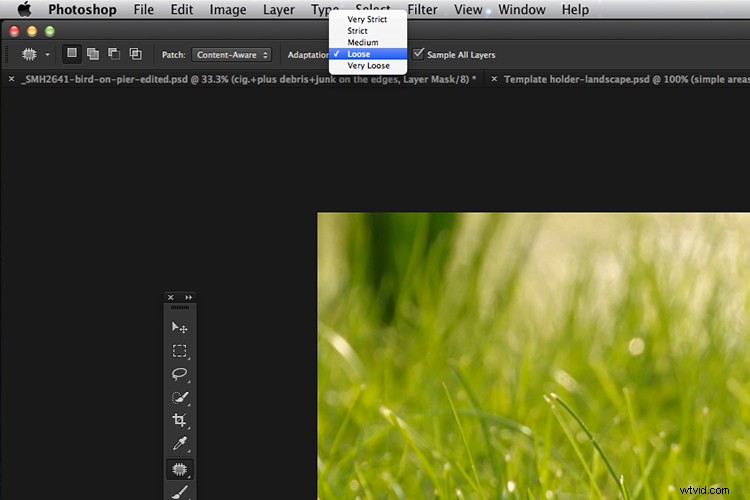
Le cinque opzioni per l'impostazione Adattamento dello strumento Patch in Content-Aware.
Puoi vedere abbastanza chiaramente le differenze tra le due modalità nelle immagini sottostanti.

Lo strumento Toppa in modalità normale sta cercando di rimuovere la pallina da golf sul tee dall'immagine.

Lo strumento Patch in Content-Aware ha rimosso con successo la pallina da golf e il tee dall'immagine.
Spero che questo articolo ti sia stato utile. Usi lo strumento Patch in Photoshop? Per favore fatemelo sapere nei commenti qui sotto.
