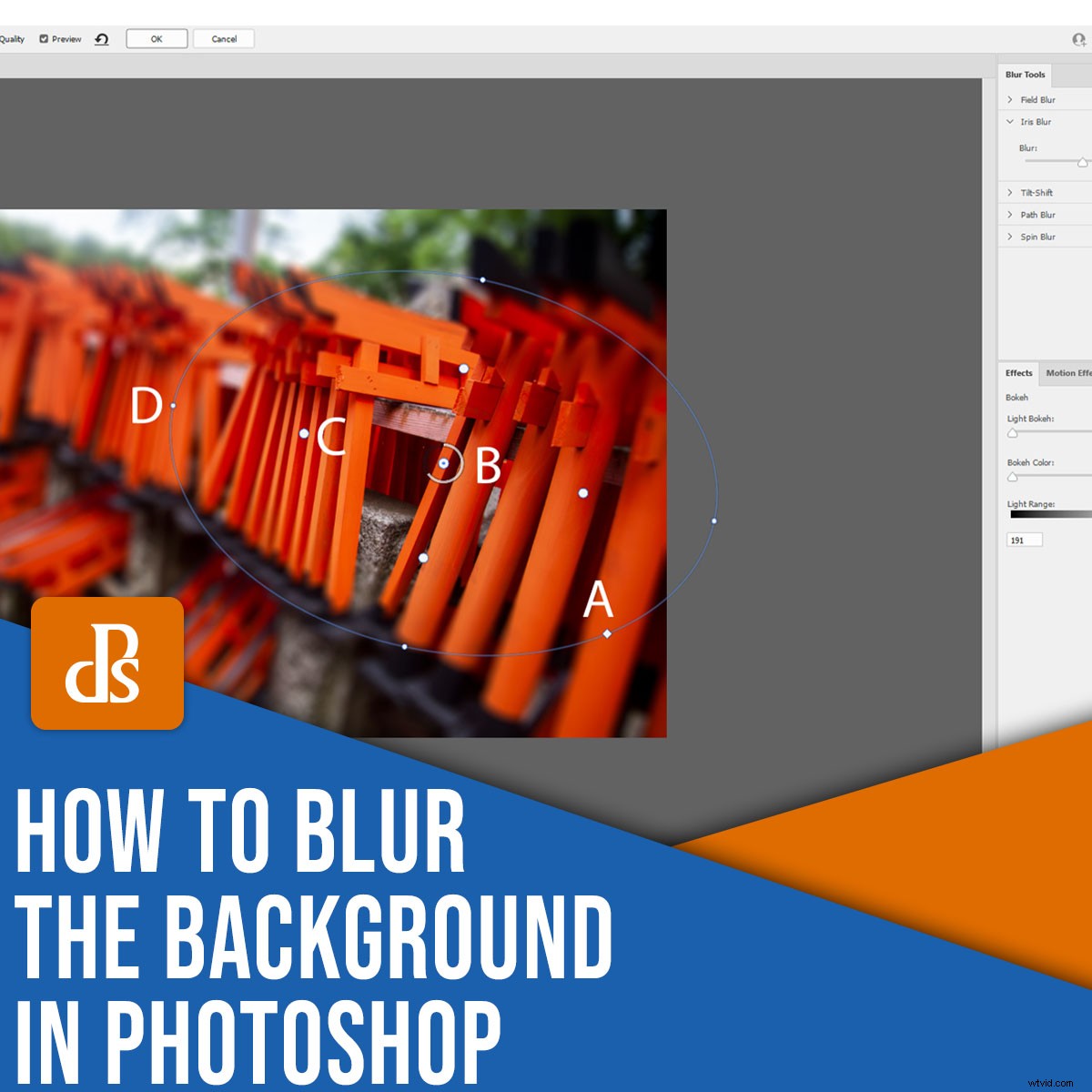
Vuoi sapere come sfocare lo sfondo in Photoshop? Sebbene in genere sia meglio creare un effetto di profondità di campo ridotta nella fotocamera, ci sono modi per creare una sfocatura realistica in Photoshop.
In questo articolo, condividerò due semplici metodi per produrre un effetto sfocato di Photoshop e parlerò anche di quando e perché dovresti pensare a sfocare lo sfondo in primo luogo.
Iniziamo.
Come sfocare lo sfondo in Photoshop:sfocatura campo
Il filtro Sfocatura campo di Photoshop ti consente di posizionare puntini su un'immagine, che introdurrà un effetto di sfondo sfocato.
Per iniziare, apri un'immagine in Photoshop. Per questo esempio, sto usando un'immagine iniziale con un grado di nitidezza relativamente uniforme. L'immagine ha anche spazio per una significativa sfocatura del primo piano e dello sfondo, quindi con gli strumenti giusti l'effetto dovrebbe apparire molto realistico.

Passaggio 1:converti il livello in un oggetto avanzato
Per prima cosa:
Prima di creare qualsiasi sfocatura, converti lo Sfondo livello su un oggetto avanzato. Tra un momento, applicherai un filtro Sfocatura campo e, se il tuo livello inizia come Oggetto avanzato, sarai in grado di regolare il filtro sfocatura in qualsiasi momento (molto tempo dopo che è stato aggiunto all'immagine).
Quindi fai clic con il pulsante destro del mouse sullo Sfondo livello (nel pannello Livelli) e seleziona Converti in oggetto avanzato :
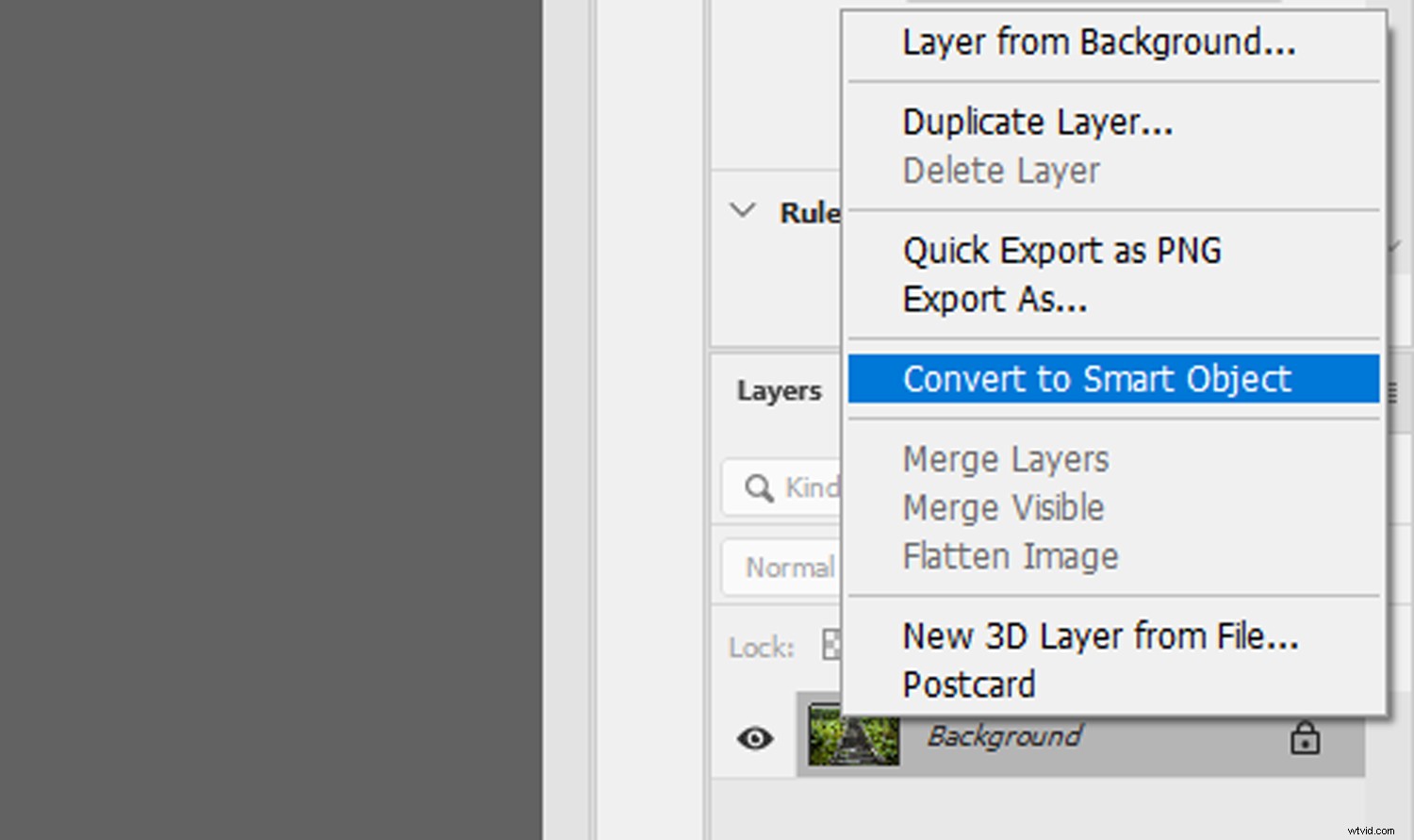
Il nome del livello cambierà da Sfondo aLivello 0 . L'icona dell'oggetto avanzato apparirà anche nell'angolo in basso a destra dell'anteprima della miniatura del livello:
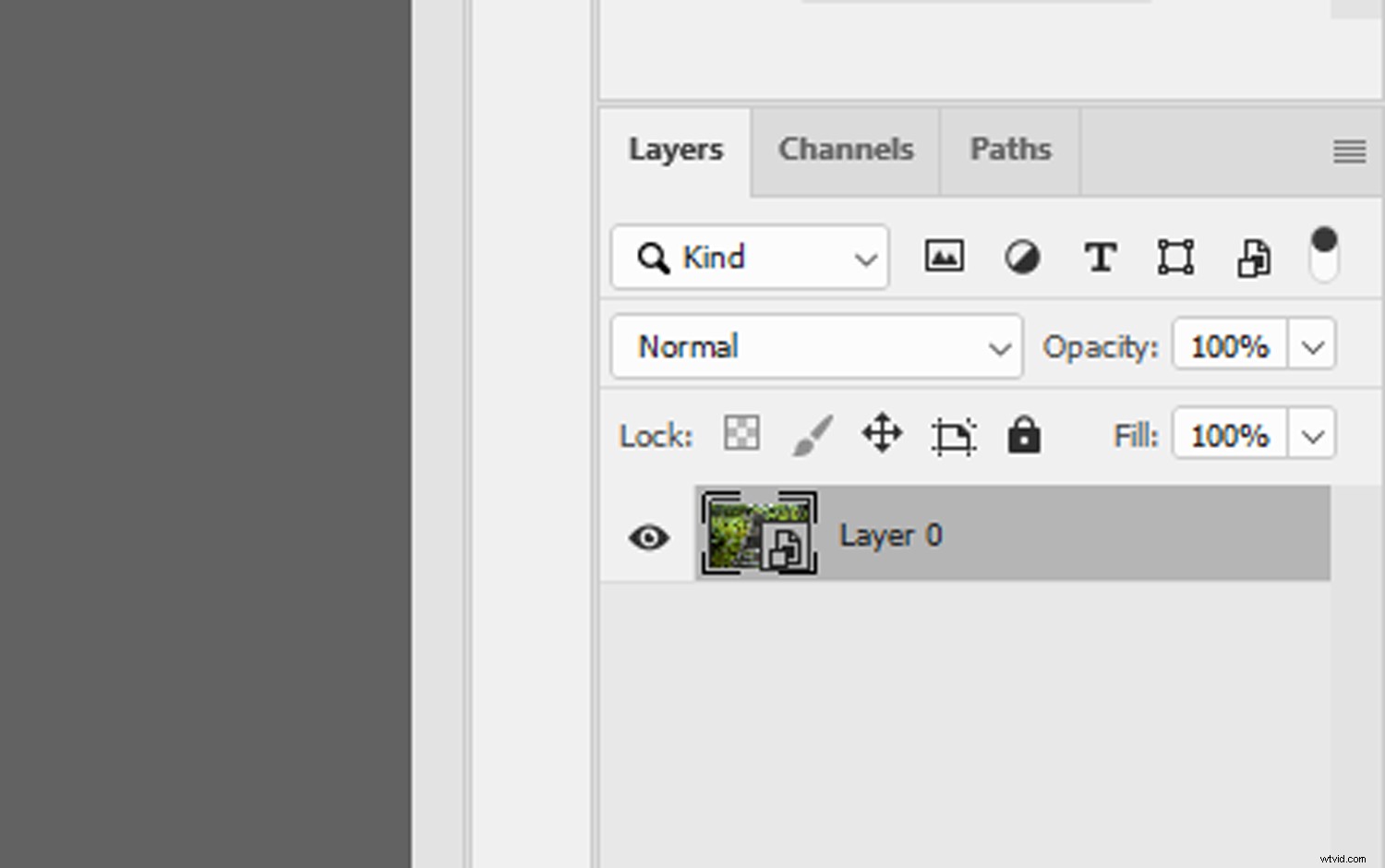
Passaggio 2:aggiungi il filtro Sfocatura campo
Con Livello 0 selezionato, fai clic sul Filtro menu, seleziona Sfoca galleria , quindi Sfocatura campo .
Si aprirà la finestra Sfocatura campo e vedrai un puntino iniziale posizionato al centro dell'immagine, creando un effetto sfocato uniforme.
Per iniziare a personalizzare la sfocatura, riposiziona il puntino iniziale trascinandolo attorno all'immagine. Inoltre, trascinando l'anello esterno in senso orario e antiorario, puoi aumentare o diminuire l'intensità dell'effetto.
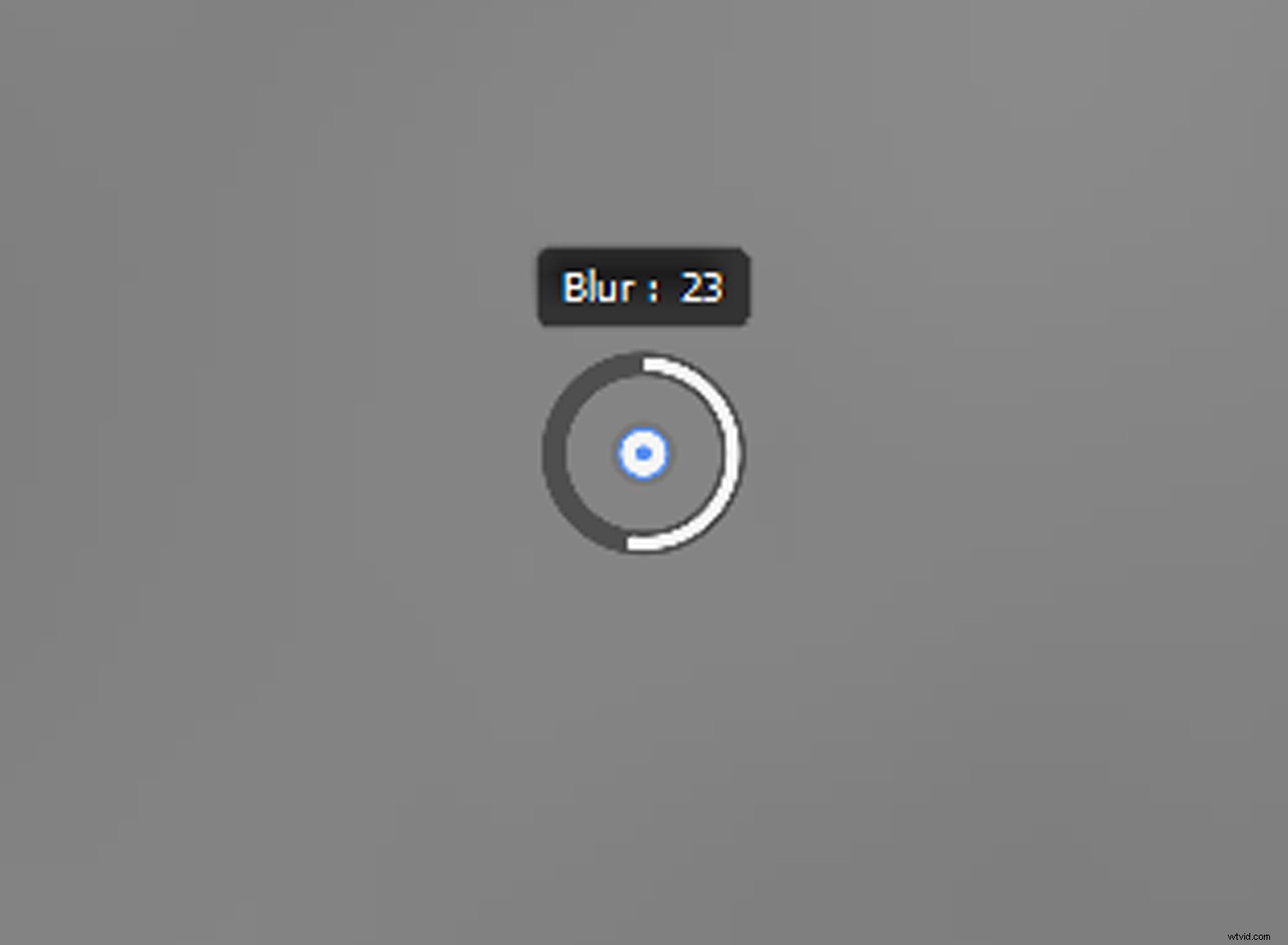
Per creare l'effetto Sfocatura campo sullo sfondo di una fotografia, probabilmente avrai bisogno di più di uno spillo. Nella finestra Sfocatura campo, posiziona il cursore su un'area dell'immagine e fai clic una volta; questo aggiungerà un nuovo pin.
Quindi sposta il perno e/o regola di conseguenza l'intensità della sfocatura. Per mantenere la nitidezza in primo piano, posiziona uno spillo su un soggetto o una zona in primo piano e imposta la sfocatura su 0.
(Nota:puoi eliminare i segnaposto selezionandoli con il mouse e premendo il pulsante Elimina chiave.)
Mentre lavori con il filtro Sfocatura campo, Photoshop valuterà automaticamente lo spazio tra ciascun pin per creare un risultato uniforme. Nell'esempio seguente, la differenza di sfocatura tra la puntina in primo piano (con la sfocatura impostata su 0) e la puntina sullo sfondo (con la sfocatura impostata su 25) viene fusa per creare un effetto uniforme che passa attraverso l'intera immagine.
Tuttavia, alcune immagini richiedono più pin di altre (a seconda del risultato desiderato), quindi non aver paura di sperimentare un po'.

Inoltre, la schermata Galleria filtri contiene alcuni pannelli di regolazione extra, inclusi i cursori Bokeh e un cursore Sfocatura. L'effetto Bokeh è un po' incostante, ma può essere utilizzato per migliorare l'aspetto dei punti di luce, mentre il cursore Sfocatura funziona allo stesso modo della regolazione della sfocatura su uno spillo. E il rumore può essere regolato tramite l'uso dei cursori nella scheda Rumore.
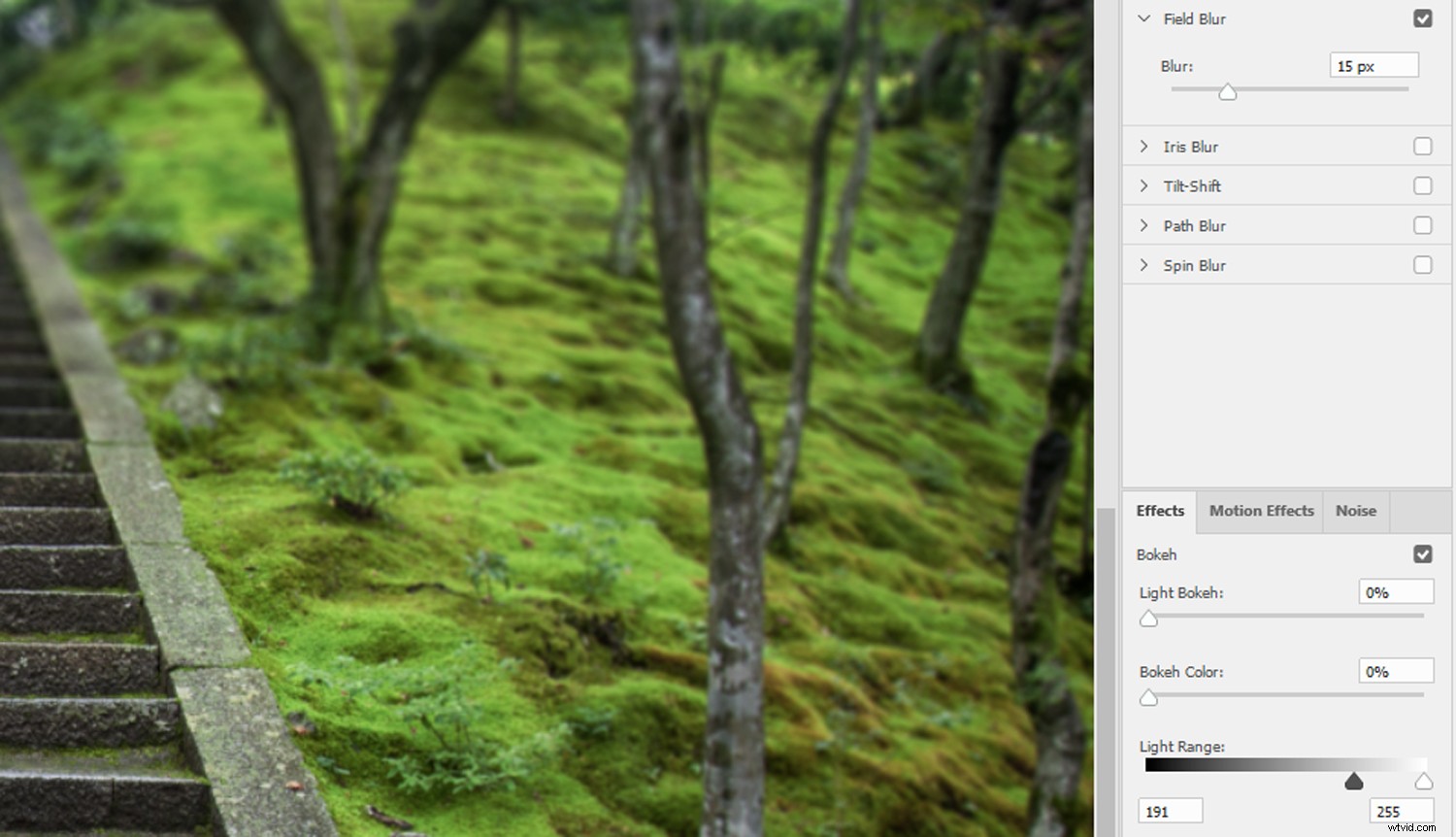
Quando sei soddisfatto dell'effetto Sfocatura campo, fai clic su OK . Per apportare ulteriori modifiche al filtro in un secondo momento, fai semplicemente doppio clic sull'effetto Galleria sfocatura nel pannello Livelli. La finestra Sfocatura campo si aprirà di nuovo e potrai aggiungere ulteriore perfezionamento.
Ecco il mio risultato:

Come sfocare lo sfondo in Photoshop:Iris Blur
Il filtro Iris Blur è un altro strumento incluso nella Galleria sfocatura di Photoshop. Consente la sfocatura selettiva di un'immagine e offre una gamma più personalizzabile di controlli della profondità di campo rispetto a Field Blur.
Passaggio 1:converti il livello in un oggetto avanzato
Come con l'effetto Sfocatura campo discusso sopra, inizia aprendo l'immagine in Photoshop e convertendola in un oggetto avanzato.
Innanzitutto, fai clic con il pulsante destro del mouse sul livello dell'immagine e seleziona Converti in oggetto avanzato . Il nome del livello cambierà da Sfondo aLivello 0 e un'icona Oggetto avanzato apparirà nell'angolo in basso a destra dell'anteprima della miniatura del livello.
Ecco l'immagine che intendo sfocare; ha già un po' di sfocatura dello sfondo, ma possiamo renderlo più d'impatto con il filtro Iris Blur:

Passaggio 2:applica il filtro Iris Blur
Con Livello 0 selezionato, fai clic su Filtro>Galleria sfocatura>Sfocatura iris .
Si aprirà la finestra Sfocatura iris e il primo pin Sfocatura iris verrà posizionato al centro dell'immagine.
Sei libero di riposizionare Iris Blur trascinando il perno. Hai anche una serie di opzioni per personalizzare l'effetto; manipolando con cura le varie maniglie che circondano il perno centrale, è possibile introdurre una sfocatura realistica dello sfondo. Ho etichettato le maniglie di seguito:
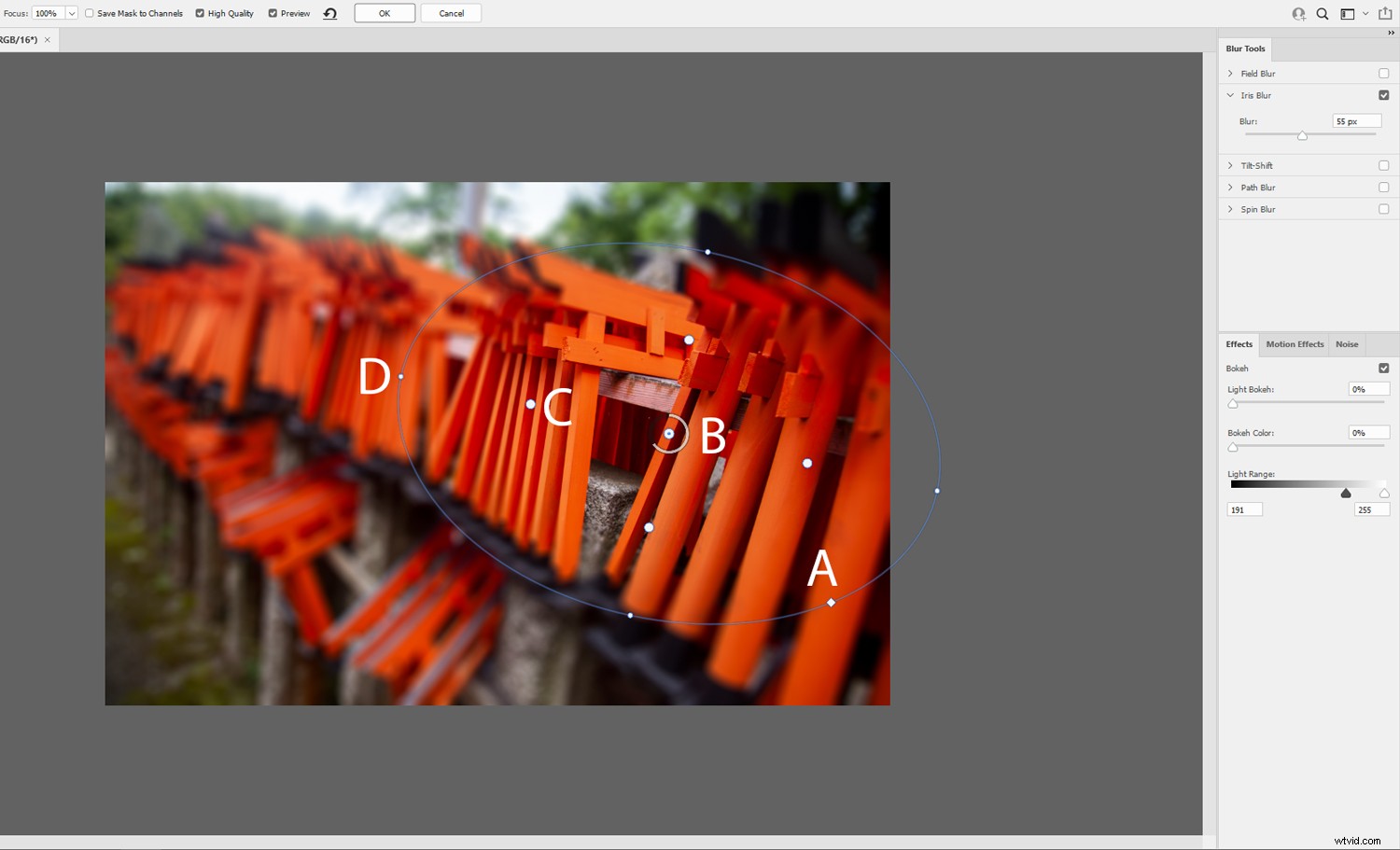
Ed ecco gli effetti corrispondenti:
- A =Regolazione della rotondità. Il trascinamento rende la forma sfocata circolare o quadrata.
- B =Anello sfocato. Controlla il grado di sfocatura applicato all'immagine.
- C =Punti piuma. Il trascinamento consente di regolare il punto in cui inizia l'effetto sfocatura.
- D =Manico Ellisse. Il trascinamento rende l'ellisse più rotonda o più ovale.
Come con Sfocatura campo, è possibile posizionare più puntini Sfocatura dell'iride sull'immagine per esagerare o limitare la diffusione degli effetti di sfocatura. Tuttavia, a differenza di Field Blur, le modifiche apportate a ciascun pin Iris Blur sono globali, quindi il livello di sfocatura di ogni pin viene regolato in modo che corrisponda al pin attivo.
Per personalizzare la sfocatura di un individuo pin, regola il cursore a discesa Messa a fuoco che si trova in alto a sinistra nella finestra Galleria sfocatura:
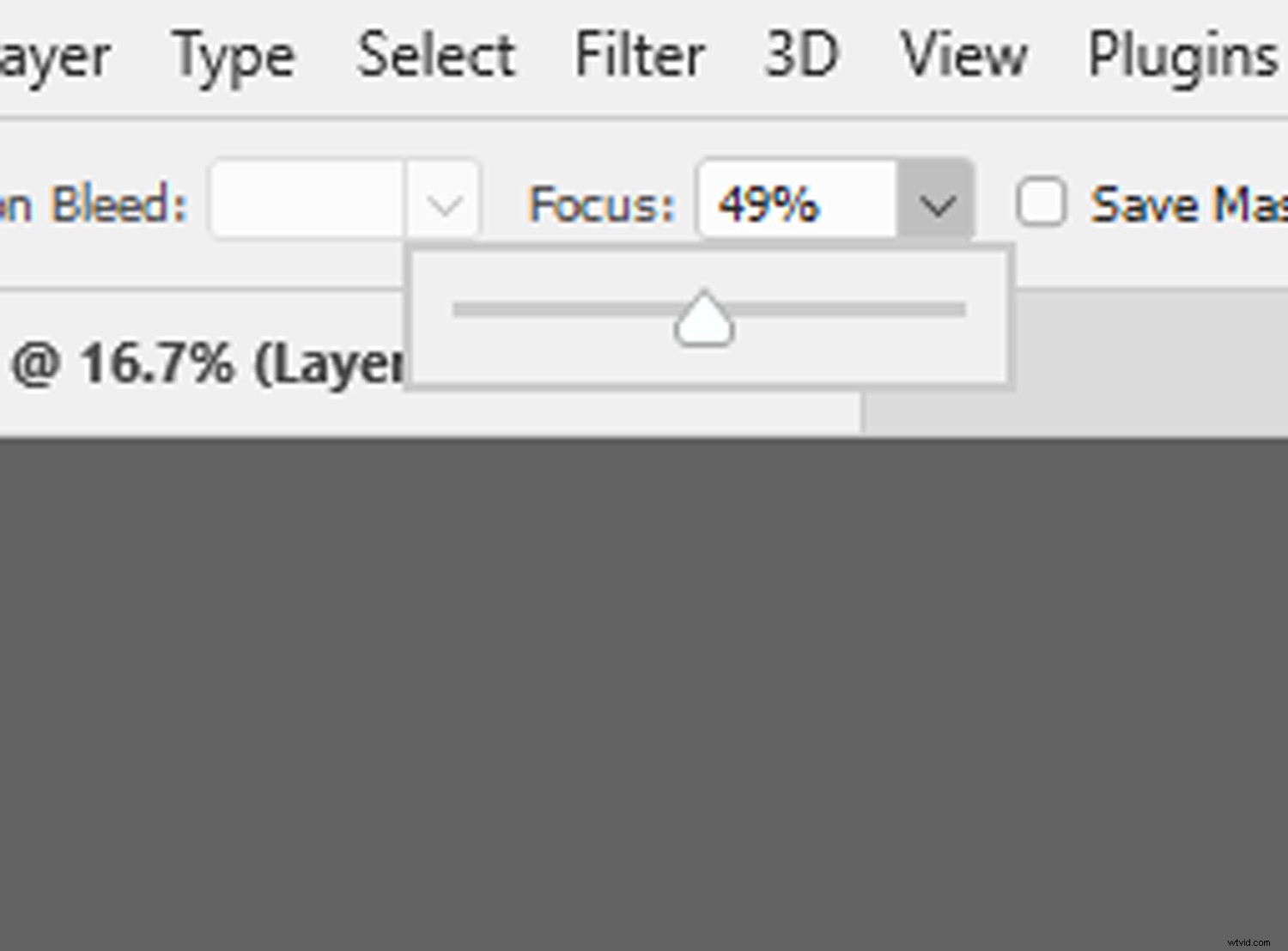
Al termine, fai clic su OK . Se vuoi tornare indietro e modificare gli effetti Sfocatura Iris in un secondo momento, fai doppio clic sul livello del filtro Galleria sfocatura (sotto il livello dell'immagine principale) nel Pannello dei livelli. Si aprirà la finestra Iris Blur, che ti consentirà di rielaborare le modifiche.
Ecco un esempio leggermente esagerato dei risultati ottenuti con Iris Blur:

Quando sfocare lo sfondo è una buona idea?
I filtri Campo e Sfocatura diaframma sono strumenti di Photoshop semplici e di grande impatto. Ma quando dovresti usarli per sfocare lo sfondo in Photoshop e quando dovresti lasciare lo sfondo così com'è?
Potresti voler usare Iris o Sfocatura campo se …
- vuoi attirare l'attenzione su un argomento;
- vuoi delineare tra un primo piano e uno sfondo;
- vuoi trasmettere profondità;
- vuoi creare un effetto astratto.
Naturalmente, ci sono molte altre volte in cui un effetto sfocato di Photoshop farà il trucco. In generale, cerca le immagini che presentano un soggetto forte e/o mostrano un grado di spazio aperto o prospettiva che aiuti a distinguere tra primo piano e sfondo. Potresti anche selezionare un'immagine che mostra già una moderata quantità di sfocatura e migliorare l'effetto in Photoshop.
Come sfocare lo sfondo in Photoshop:conclusione
Ora che hai finito questo articolo, dovresti essere in grado di produrre una sfocatura dello sfondo realistica usando Photoshop.
Naturalmente, in genere è meglio creare sfocature utilizzando gli effetti della fotocamera (ad esempio, un'ampia apertura per una profondità di campo ridotta). Ma i filtri Sfocatura diaframma e Sfocatura campo offrono un modo semplice ed efficace per creare splendidi effetti in post-elaborazione.
Quindi sperimenta con i filtri Sfocatura. Prova diversi effetti. E le tue foto sono destinate a risultare fantastiche!
Ora tocca a te:
Hai dei suggerimenti per sfocare lo sfondo in Photoshop? Hai un metodo di sfocatura dello sfondo preferito? Condividi i tuoi pensieri nei commenti qui sotto!
