Uno dei più potenti strumenti di Photoshop a tua disposizione è Curves. Sebbene sia spesso utilizzato solo per modificare il contrasto, lo strumento curve è anche estremamente efficace nella correzione del colore. Inoltre, imparare a usarlo ti dà una maggiore conoscenza dell'editing delle immagini in generale. Migliorerà la tua comprensione dell'istogramma e ti insegnerà come modificare le foto in base ai numeri.
L'idea del colore corretto
La correzione del colore nelle immagini riguarda la rimozione delle dominanti di colore indesiderate. La parte "indesiderata" è importante perché alcune dominanti di colore sono desiderabili. Ad esempio, non vorresti neutralizzare la calda tonalità di un tramonto. Tuttavia, potresti voler rimuovere la dominante di colore blu che a volte pervade le foto scattate in giornate nuvolose o in condizioni di nebbia. Rimuovendo una dominante di colore indesiderata, rivelerai il vero colore degli oggetti e dei soggetti nella tua foto e renderai l'immagine "pop".
Il contenuto di una foto determinerà il modo in cui la modifichi, quindi non dovresti ossessionarti per la correzione del colore in ogni foto. Molte volte, vorrai fare poco o niente al colore. Un apprezzamento dello strumento curve e dei numeri che lo circondano ti aiuterà a decidere di cosa ha bisogno ogni foto.
Un istogramma neutro
Quando si lavora con curve, istogrammi e numeri RGB, è utile sapere cosa ti dice l'istogramma. Non esiste un istogramma giusto o sbagliato, di per sé, poiché rispecchia solo i dati in pixel dell'immagine, ma evidenzierà potenziali problemi.
Osservando tutti e tre gli istogrammi RGB (rosso, verde e blu) contemporaneamente, puoi immediatamente farti un'idea se l'immagine ha o meno una dominante di colore. Se non c'è dominante di colore, i tre istogrammi sembreranno molto simili. Un'immagine RGB in bianco e nero lo illustra perfettamente perché è completamente neutra. In tal caso, i tre valori RGB saranno uguali in ogni parte dell'immagine e gli istogrammi saranno identici.

In questa immagine RGB in bianco e nero, puoi vedere che gli istogrammi rosso, verde e blu sono identici. Non lo otterrai in una foto a colori, ma se gli istogrammi sono simili, specialmente dal centro al lato destro, è improbabile che ci sia una dominante di colore evidente.
Preparazione
Prima di iniziare con le curve, ci sono un paio di cose che devi preparare in Photoshop:
- Assicurati che le finestre "Livelli" e "Informazioni" siano aperte.
- Seleziona una dimensione del campione "media 3 per 3" o "media 5 per 5" per lo strumento contagocce.
Facile correzione del colore con un clic utilizzando i mezzitoni
Ogni volta che una foto contiene un'area che dovrebbe essere di colore grigio neutro nella tua stima, puoi utilizzare lo strumento contagocce mezzitoni nei livelli o nelle curve per correggere rapidamente qualsiasi dominante di colore. Il semplice clic sulla parte apparentemente grigia dell'immagine correggerà il colore. Di solito vale la pena fare clic alcune volte in aree diverse fino a ottenere un risultato che ti soddisfa. Esistono modi per calcolare i mezzitoni precisi in un'immagine per rendere questo metodo più preciso, ma indovinare spesso funziona bene ed è molto più veloce.
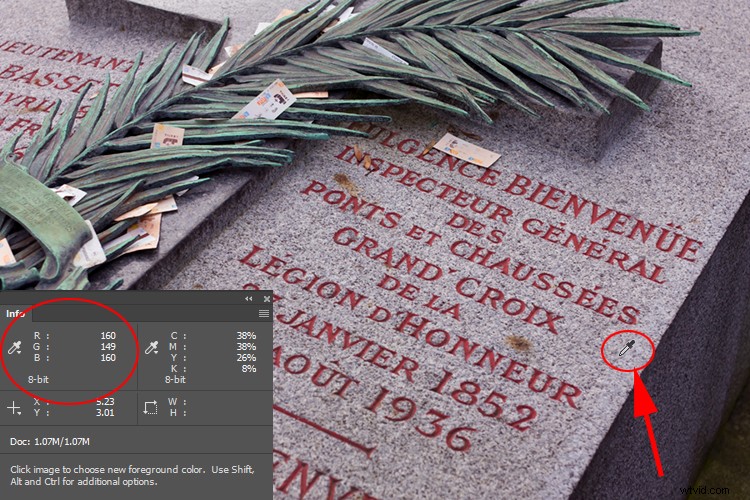
Trascinando lo strumento contagocce su questa lapide, possiamo vedere che il valore del verde è inferiore a quello del rosso o del blu. Potremmo ragionevolmente aspettarci che questa pietra abbia un colore grigio neutro, che darebbe valori RGB più o meno uguali, ma il deficit di verde (RGB 160, 149, 160) indica una dominante magenta (opposta al verde).
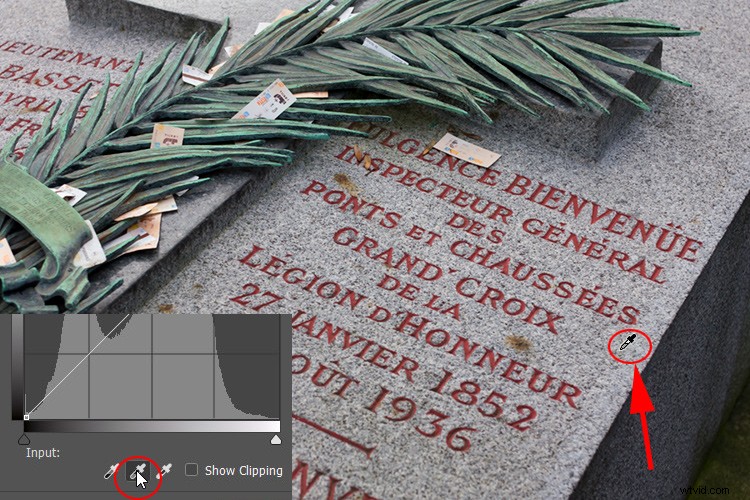
Aprendo curve o livelli e facendo clic sulla pietra con il contagocce centrale, la dominante magenta viene corretta. Di conseguenza, il verde nella foto è più forte.
Uso delle curve e della tavolozza delle informazioni per correggere il colore
Introducendo la tavolozza delle informazioni nell'equazione, puoi apportare correzioni del colore molto più precise. La tecnica che stai per imparare ti insegna anche a valutare e modificare le foto in base ai numeri. Pensa a questo:quando non hai nulla con cui confrontare un'immagine, nessuna versione alternativa, spesso sembra "a posto" a prima vista. Studiando i valori RGB, avrai un'idea chiara di eventuali problemi potenziali nella foto.
Prima di procedere, è importante notare che un'immagine necessita sempre di aree "neutre" affinché la correzione del colore abbia successo. Questo perché un tono neutro fornisce un punto di riferimento noto da cui puoi lavorare. I pixel neutri hanno sempre valori RGB identici (ad es. 128, 128, 128). Qualsiasi foto che non contenga un tono neutro è difficile da correggere con precisione. Questo è vero sia che tu stia regolando il colore da solo o premendo un pulsante di correzione automatica del colore. I fotografi usano spesso i cartoncini grigi per introdurre un neutro noto nell'immagine per la correzione del colore in un secondo momento.
10 passaggi per la correzione del colore con le curve
Ecco i passaggi che potresti eseguire per correggere il colore utilizzando le curve, il pannello delle informazioni e gli istogrammi:
Passaggio n. 1:seleziona il contagocce
Con l'immagine aperta, seleziona lo strumento contagocce dalla tavolozza degli strumenti di Photoshop.

Questa è una foto di un hotel in Svizzera prima di qualsiasi correzione del colore. Non c'è una forte dominante di colore, ma potresti rilevare la sua tendenza alla moda.
Passaggio n. 2:verifica i valori RGB bianchi
Passa il mouse con lo strumento contagocce su un'evidenziazione bianca diffusa nella foto con valori RGB compresi tra 230 o 240 secondi (cerca di evitare valori elevati di 250). Usa la tavolozza delle informazioni per vedere questi valori.
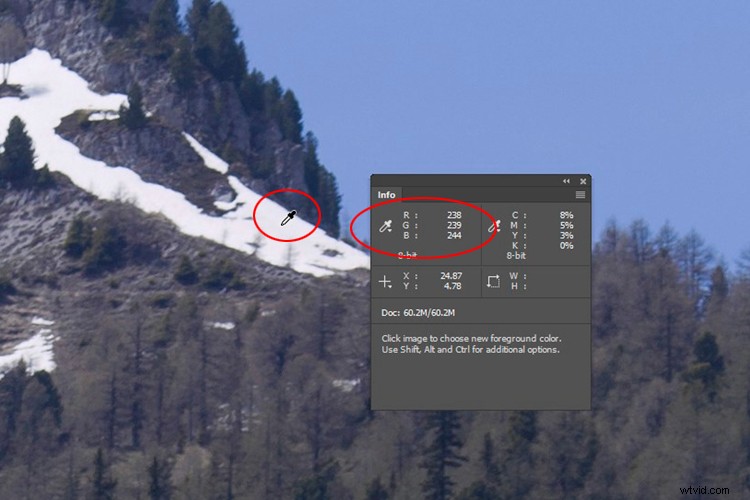
Passando lo strumento contagocce su luci bianche diffuse, posso vedere che il canale blu ha numeri costantemente più alti rispetto al rosso o al verde. La differenza non è drastica, ma indica una dominante di colore blu.
Passaggio n. 3:crea un punto di campionamento
Tieni premuto il tasto Maiusc e fai clic per creare un punto di campionamento da quest'area bianca, che verrà visualizzato nella tavolozza delle informazioni come #1. È possibile spostare un punto campione dopo averlo creato tenendo premuto il tasto Maiusc e trascinando.
Passaggio n. 4:ripeti con i mezzitoni
Ripeti questa procedura con un tono medio grigio neutro, se riesci a trovarne uno, con valori RGB di circa 120-140.
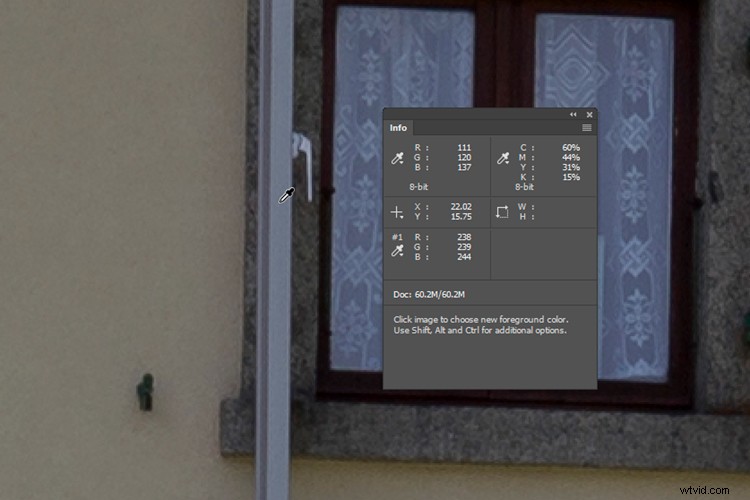
Qui, stiamo creando un punto di campionamento dei toni medi. Ancora una volta, puoi vedere dai numeri (RGB 111, 120, 137) che c'è una forte presenza blu. Il punto di campionamento di evidenziazione che ho appena registrato è memorizzato nella tavolozza delle informazioni raffigurata a sinistra, il terzo in basso (contrassegnato come n. 1).
Passaggio n. 5:ripeti con le ombre
Fai la stessa cosa con qualsiasi area d'ombra nera con valori di circa 10-30. Successivamente, avrai creato tre punti campione. Poiché le dominanti di colore nelle ombre sono intrinsecamente più difficili da vedere, questo terzo punto di campionamento può spesso essere saltato senza effetti negativi.
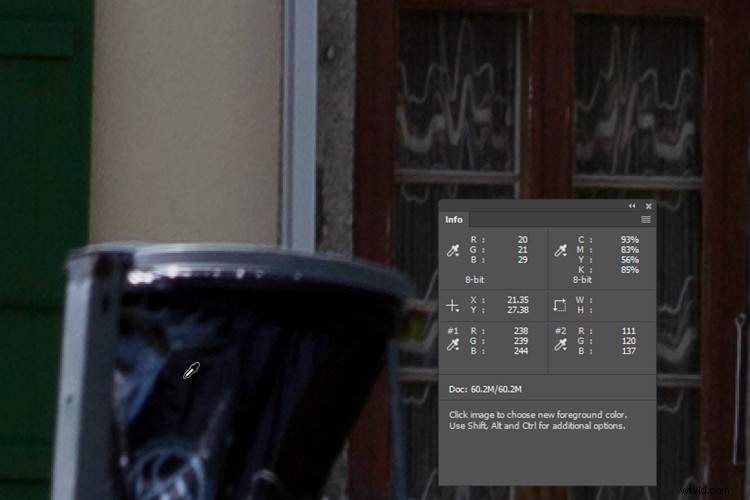
Un punto di campionamento dell'ombra dal sacchetto della spazzatura registra a RGB 20, 21, 29. Ora possiamo vedere che una dominante di colore freddo attraversa l'intera immagine dalle luci alle ombre. Dopo aver fatto clic su questo, i miei tre punti di campionamento vengono tutti memorizzati e visualizzati nella tavolozza delle informazioni.
Fase n. 6:analizza i tre campioni
Osservando i tre campioni RGB che hai creato, dovresti avere un'idea di eventuali dominanti di colore presenti. In genere vedrai lo stesso problema su tutti i toni, dalle luci alle ombre, anche se non sempre. Ricorda che un valore RGB basso in uno qualsiasi dei tre canali indica una dominante di colore opposta. Pertanto, un valore rosso basso indica una dominante ciano, il verde basso è magenta e il blu basso è giallo. Ciò si applica solo alle aree che dovrebbero essere di colore neutro (ad esempio bianco, grigio, nero).
Passaggio n. 7:apri un livello di regolazione delle curve
Apri un livello di regolazione delle curve. Tieni premuti i tasti Ctrl e Maiusc (Cmd + Maiusc) e fai nuovamente clic esattamente al centro del secondo punto di campionamento dei toni medi che hai creato (#2). Questo ha l'effetto di posizionare un punto di tono medio lungo ciascuna delle singole curve RGB.
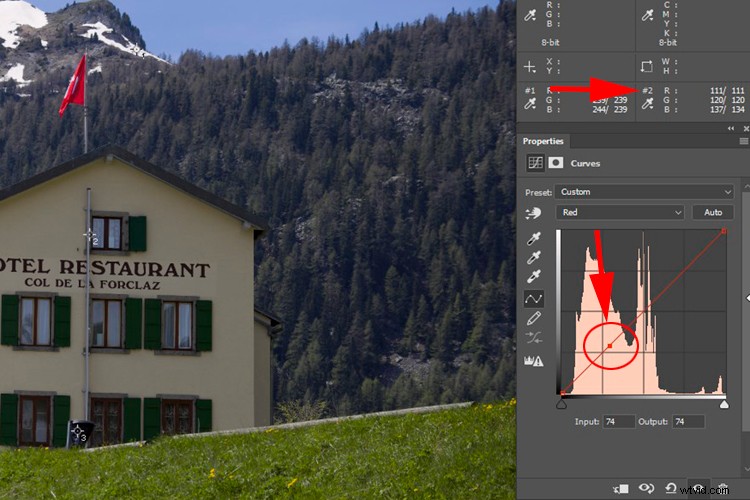
Tenendo premuto Ctrl + Maiusc (Cmd + Maiusc in Mac) e facendo clic con lo strumento contagocce posiziona un punto campione su ciascuna delle tre curve RGB. Questo è utile per regolare i toni medi specifici. Qui, ho aperto il canale rosso per illustrare questo. Per correggere il colore, devi regolare i singoli canali rosso, verde e blu finché i numeri di output corrispondenti nella tavolozza delle informazioni non corrispondono.
Passaggio n. 8:correggi la dominante di colore
Ora è il momento di correggere la dominante di colore. In un grafico a curve, il punto in alto a destra rappresenta le luci e le ombre in basso a sinistra. In mezzo ci sono tutti i punti di tono medio che hai posizionato sulla curva.
Partendo dalle alte luci (il tuo campione n. 1), apri i singoli canali delle curve rosse, verdi e blu uno alla volta e sposta il punto in alto a destra a sinistra o in basso lungo il bordo esterno del grafico in modo che, alla fine, i tre valori corrispondano . Mentre sposti ogni punto del grafico, la tavolozza delle informazioni ti fornisce il valore di output aggiornato.
Di solito, è meglio scegliere il valore più basso o medio dei tre valori di evidenziazione esistenti e abbinare gli altri due a quello (vedi "suggerimento" di seguito).
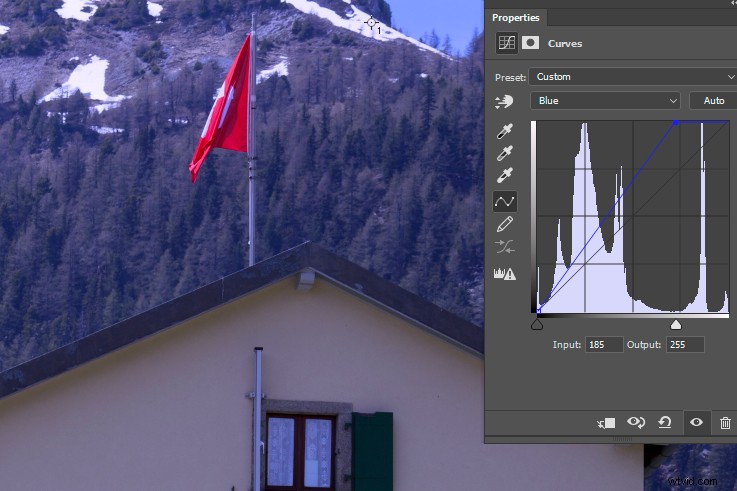
Questo è un esempio esagerato di una regolazione dell'evidenziazione delle curve nel canale blu. Ho spostato il punto di evidenziazione a sinistra, che ha aggiunto il blu all'immagine (troppo blu). Spostando il punto verso il basso sul lato destro del grafico aumenterebbe il giallo. In realtà, queste modifiche saranno generalmente molto lievi, spostando solo una piccola quantità in entrambi i casi. La tavolozza delle informazioni rifletterà queste modifiche nei numeri di output RGB.
Fase #9:ripeti per tutti e tre i punti
Ripeti questo processo con i punti di tono medio e d'ombra, in modo che tutti i punti neutri scelti nell'immagine siano effettivamente neutri. Anche il punto d'ombra in basso a sinistra viene spostato lungo il bordo esterno del grafico, verso l'alto o verso destra. Il punto di tono medio che trascinerai verso l'alto o verso il basso. Se il colore sembra ribelle alla fine di questo processo, in genere significa che hai scelto un punto campione che non era neutro. Assicurati che i tuoi punti di campionamento non contengano rumore di colore o colore riflesso. Ingrandisci l'area da campionare per accertarti di ciò.
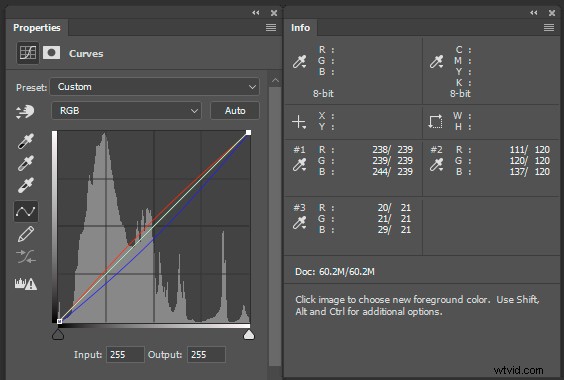
Qui vedrai che tutti e tre i set di valori RGB sono stati equalizzati:per ogni punto, vedrai il valore prima (a sinistra) e dopo (a destra) (il rosso sul punto n. 1 è passato da 238 a 239, il blu da 244 a 239).
Ora tutti i punti sono più o meno simili, in altre parole, tutti i punti di campionamento che ho preso che erano stimati neutri sono stati resi neutri. Nota che i numeri non devono corrispondere perfettamente in questo modo finché sono vicini. Nel grafico delle curve, il canale rosso è stato sollevato e il canale blu leggermente abbassato a causa delle mie modifiche. Il canale verde non è stato toccato in questo caso, quindi la linea corrispondente taglia dritta nel mezzo.
Passaggio n. 10:rimuovi i campioni e salva
Una volta completata la correzione, i punti di campionamento sono rimovibili tenendo premuti i tasti Ctrl + Alt (Cmd + Opzione) e facendo clic su di essi. Dovresti vedere l'icona delle forbici quando tieni premuti questi tasti. Per finire, salva l'immagine con il livello di regolazione intatto o appiattisci i livelli, come richiesto.

Prima – immagine non corretta.

Questa è l'immagine con correzione del colore. Con la dominante blu scomparsa, gli altri colori nella foto possono respirare. In particolare risaltano il colore giallo dell'hotel e il verde dell'erba e degli alberi.
Suggerimento :poiché lo spostamento dei punti finali della linea curva influisce su tutte le luci e le ombre, è necessario modificare in modo conservativo. In particolare, evitare di scegliere il più alto dei tre valori RGB come target quando si abbinano i canali di evidenziazione rosso, verde e blu. Altrimenti, potresti scoprire di eliminare i dettagli desiderati nella parte più luminosa dell'immagine. I difetti nelle ombre sono generalmente meno evidenti, ma si rischia comunque di bloccare i dettagli se si regolano tutti i punti RGB dell'ombra sul valore più basso dei tre. In generale, allontana i numeri dai loro estremi.
Illuminazione mista
I tipi di correzione discussi in questo articolo funzionano meglio quando nell'immagine sono presenti dominanti di colore naturali. Nell'illuminazione mista, in cui le sorgenti luminose sono radicalmente diverse (ad es. illuminazione a incandescenza e luce diurna), dovrai affrontare scrupolosamente ogni area interessata dell'immagine utilizzando i livelli in Photoshop o il pennello di regolazione in Lightroom. Evitare questo tipo di illuminazione ove possibile, poiché è difficile e dispendioso in termini di tempo da correggere durante l'elaborazione.
Finalmente
Non mi aspetto che utilizzerai queste tecniche su ogni immagine, ma spero che miglioreranno alcune delle tue foto e che ti divertirai a sperimentare con le curve in Photoshop. Questo tipo di modifica matematica ti offre una buona comprensione degli istogrammi e del significato dei valori RGB.
Il semplice passaggio dello strumento contagocce su un'immagine mentre guardi i numeri ti dirà qualcosa al riguardo. Se non ci sono "neutri" naturali nella foto e desideri colori uniformi o accurati, una carta grigia di alta qualità offre una soluzione.
Non esitare a inviare domande a modo mio se qualcosa non è chiaro.
