 Dan McGinty (vedi il suo lavoro su Flickr )- uno dei nostri meravigliosi Forum membri:ha inviato questo tutorial su come creare un ritratto a bolle utilizzando Photoshop CS3. Hai un consiglio o un tutorial da condividere? Pubblicalo nel sezione tutorial del nostro forum.
Dan McGinty (vedi il suo lavoro su Flickr )- uno dei nostri meravigliosi Forum membri:ha inviato questo tutorial su come creare un ritratto a bolle utilizzando Photoshop CS3. Hai un consiglio o un tutorial da condividere? Pubblicalo nel sezione tutorial del nostro forum.
Su richiesta sto postando passo passo come fare su una foto recente che ho postato nella sezione condividi. Volevo provare qualcosa di diverso, quindi ho pensato agli effetti fish eye, beh, ho deciso di fare il contrario. Più un effetto bolla e l'ho adorato per questa foto.
Programma utilizzato:Photoshop CS3
Difficoltà:da facile a media
Cose che ti servono:una fotografia!
Ok, beh, eccolo qui. Pubblicherò schermate insieme alle indicazioni stradali.
Passaggio 1 :Apri la tua immagine in Photoshop:
Passaggio 2 :Disegna un riquadro attorno alla parte che desideri inserire nella bolla (tieni premuto Maiusc per mantenere lo strumento rettangolo come un riquadro.) Ricorda che perderai gli angoli.
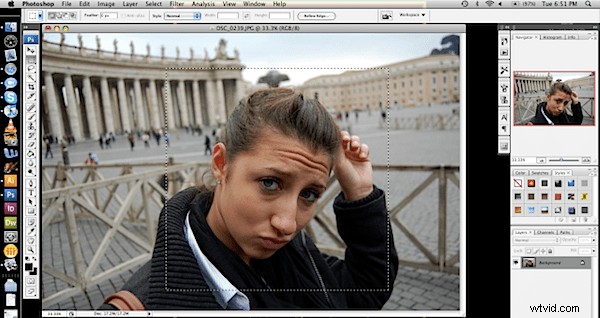
Passaggio 3 :deseleziona la parte che hai ritagliato (Apple-d). Quindi vai al filtro:Distorci:Sferizza... Mantienilo al 100%
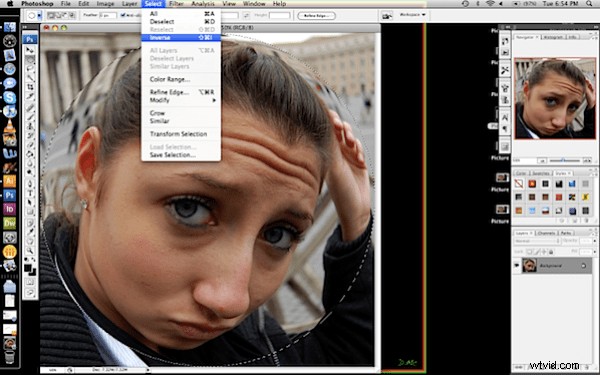
Passaggio 4 :Ora avrai la tua immagine quadrata con un effetto sferico per tutto il centro. Seleziona ora lo strumento cerchio. Inizia da un angolo e trascina nell'altro angolo tenendo premuto Maiusc per ottenere un cerchio perfetto selezionando la tua sfera.
Quindi, seleziona:inverso. (selezionando tutte le aree che non sono nella sfera.)
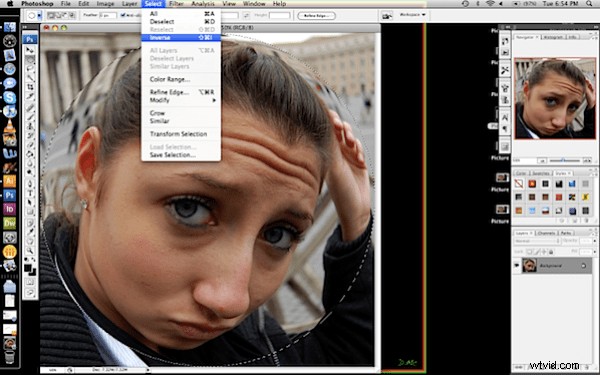
Passaggio 5 :Aggiungi un livello. Avrai ancora l'area dal passaggio 4 selezionata. Quindi prendi il secchio di vernice e il colore che desideri utilizzare e versalo nello spazio selezionato!
E ora hai completato il tuo Ritratto in una bolla!!! Facile vero?
Finale :

