Photoshop è un programma piuttosto scoraggiante quando inizi. Quindi questo è il primo di una serie di articoli per aggiornarti su alcuni degli strumenti più utili per te come fotografo per modificare e correggere le tue foto. Se sei stato un utente solo di Lightroom e sei un abbonato CC, segui per iniziare il tuo viaggio in Photoshop. In questo articolo imparerai come utilizzare lo strumento Livelli, insieme a Livelli automatici e imparerai a impostare i livelli automatici in base alle tue preferenze personali per la risposta dello strumento.

Farai anche il tuo primo passo con i livelli utilizzando un livello di regolazione dei livelli proprio alla fine. Ma prima parleremo un po' degli istogrammi.
L'istogramma
Un istogramma è una rappresentazione grafica dei colori e dei toni della foto. L'asse inferiore mostra la gamma di luminosità dell'immagine da scura a chiara. L'asse laterale mostra la forza che un dato tono ha a quella particolare luminosità. In genere sentirai le persone dire che la maggior parte dei toni dovrebbe essere nel mezzo, ma non è esattamente giusto. Una scena notturna di stelle avrà la maggior parte dei toni nella regione scura, con una punta in alto. Lo stesso per un prodotto scuro girato su sfondo bianco.
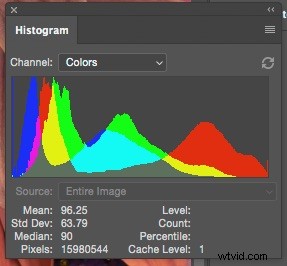
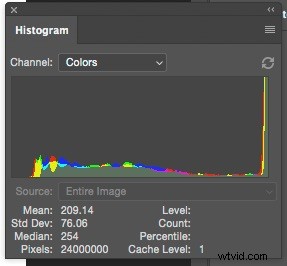
Istogramma di un'immagine high key (luce).
Gli scatti con tonalità alte tenderanno ad avere più informazioni a destra dell'istogramma, mentre i ritratti con tonalità basse le avranno principalmente a sinistra.
In generale, la maggior parte delle immagini avrà informazioni in tutta la gamma di toni. Quando non lo fanno, ma dovrebbero, è qui che entra in gioco lo strumento dei livelli.
Livelli
Per iniziare, puoi utilizzare la scorciatoia da tastiera CNTL/CMD+L o scegliere Livelli dal menu Immagine>Regolazioni. Questa è una versione distruttiva dello strumento, quindi getterà via i pixel. Non salverai questo file, quindi per ora va bene.

Sto usando un'immagine che so essere sottoesposta (si può notare dall'istogramma qui sotto perché non tocca il lato destro del grafico). Diamo un'occhiata a cosa c'è nella finestra di dialogo dello strumento Livelli.

Preimpostazione:
Puoi salvare le impostazioni come preimpostazioni per riutilizzarle più rapidamente, ce ne sono alcune predefinite fornite con Photoshop. Puoi scegliere questi preset e vedere sia l'effetto che ciò che è stato fatto per ottenerlo.
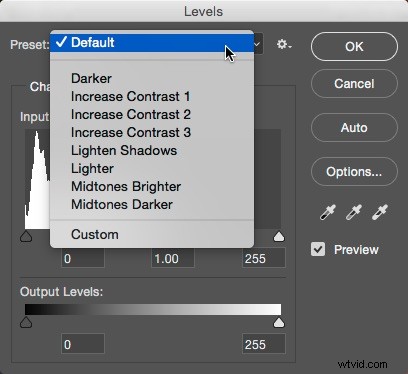
Livelli predefiniti forniti con Photoshop.
Canale
Oltre al canale di tono generale (RGB), è possibile selezionare separatamente i canali rosso, verde o blu. Ciò cambierà il bilanciamento del colore dell'immagine e puoi usarlo per risolvere i problemi di bilanciamento del bianco o per manipolare in modo creativo l'aspetto della foto. Per ora utilizzerai solo il canale RGB.
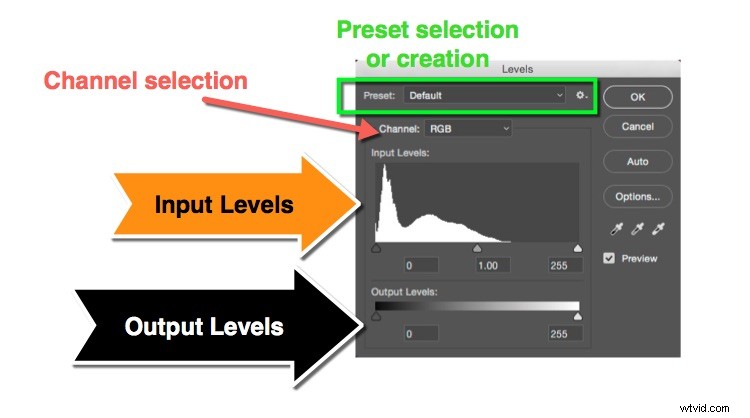
Livelli di input
Questo mostra l'istogramma con tre triangoli (vedi sopra). Ogni triangolo ha un numero sotto di esso (il valore predefinito è 0, 1,00 e 255). Puoi modificare questi punti trascinando il triangolo lungo l'istogramma. Hanno anche dei nomi. Il più a sinistra è il punto nero, che controlla i toni più scuri dell'immagine. Quello centrale nel punto di tono medio, mentre quello superiore è il punto di bianco, o il tono più luminoso dell'immagine.
Se si sposta il punto nero a destra, tutti i toni a sinistra della nuova posizione vengono visualizzati come pixel neri puri. Se sposti il punto bianco a sinistra, significa che qualsiasi pixel a destra della nuova posizione verrà reso bianco. Spostando il punto medio, (indicato anche come Gamma) sposterà l'istogramma nella stessa direzione schiarendo o scurindo efficacemente i toni medi. A sinistra si schiarisce il tono medio, mentre spostandolo a destra si scurisce. Potresti anche avere un cambiamento di contrasto percepito poiché alcuni toni agli estremi vengono compressi.
Livelli di output
Puoi dettare il punto più luminoso o più scuro consentito nell'immagine usando questi cursori. In generale, non li utilizzerai tanto quanto i livelli di input.
Pulsanti
OK applica la modifica dei livelli. Annulla ignora tutte le modifiche. Esamineremo Auto e Opzioni separatamente. I contagocce ti consentono di selezionare i punti neri, medi e bianchi facendo clic su parti specifiche della foto. Anteprima ti consente di vedere le modifiche che stai apportando all'immagine prima di applicare l'effetto.
In pratica
Ora che sai cosa fanno i bit, diamo un'occhiata praticamente. Puoi vedere che c'è un enorme divario tra le estremità della montagna nell'istogramma in basso e il cursore del punto bianco. Spostando il punto bianco a sinistra, puoi schiarire l'immagine e correggere la sottoesposizione.

Istogramma originale:noti il divario tra la fine della montagna e il lato destro del grafico? Questo indica una sottoesposizione ed è facilmente risolvibile.
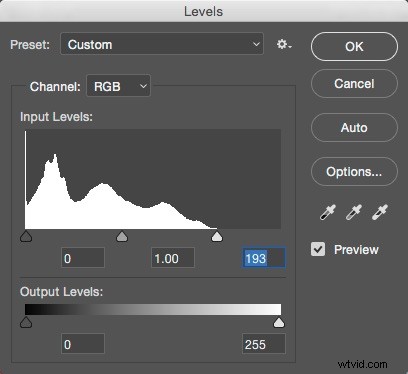
Qui il White Point è stato spostato a sinistra per toccare il fondo della montagna. Questo darà all'immagine toni più luminosi e bianco puro.
Tenendo premuto il tasto Alt/Opzione mentre scorri, vedi anche una mappa termica che mostra dove si verifica e il ritaglio (bianco puro senza dettagli). Per il punto bianco, lo schermo diventa nero e le aree ritagliate vengono visualizzate a colori. Per il punto nero, l'immagine diventa bianca e, di nuovo, le aree ritagliate vengono visualizzate come colore.
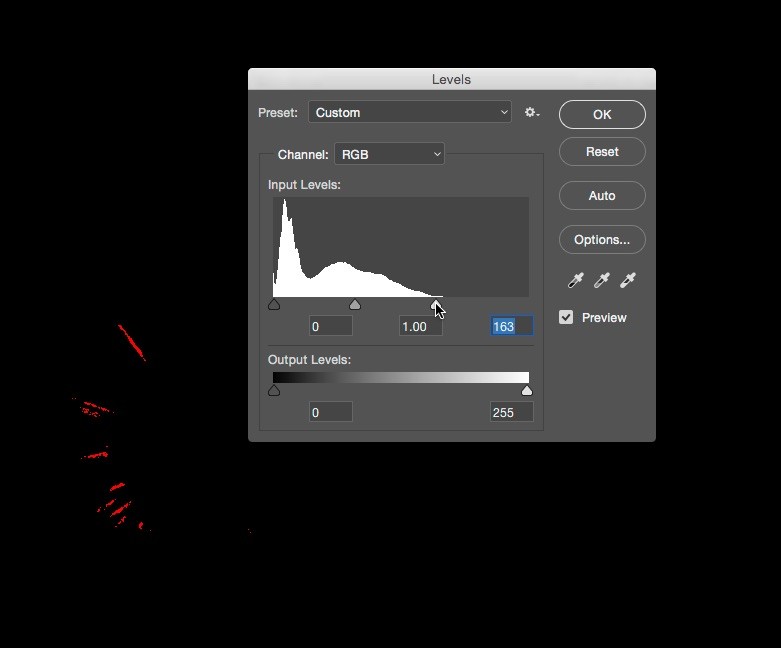
Tenendo premuto Alt/Opzione mentre muovi il cursore, puoi vedere che alcune aree vengono ritagliate nei momenti salienti. Sposta il cursore del Punto di bianco indietro a destra finché non scompaiono per avere i dettagli in tutte le aree delle luci.
Ecco il risultato:

Correzione della sovraesposizione
Se la tua immagine è sovraesposta (ma senza che le alte luci vengano ritagliate in aree importanti), devi fare il contrario. In questo caso, devi attivare Black Point per risolvere il problema.
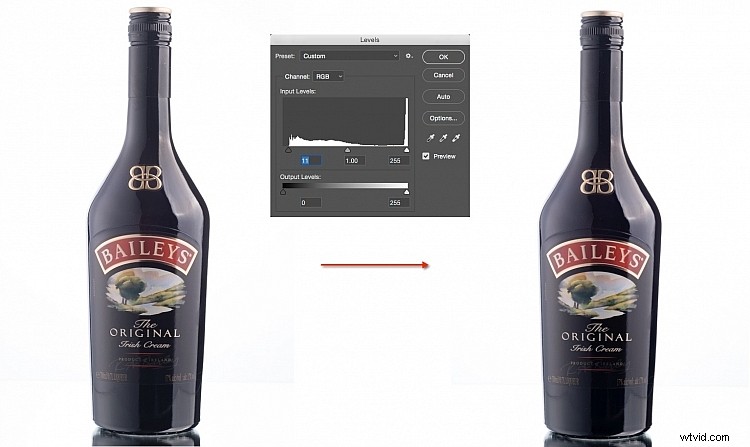
Vedi le diverse da sinistra a destra qui? Non c'è nero nell'immagine a sinistra.
Basso contrasto
Un'altra possibilità è che il dettaglio sia tutto al centro dell'istogramma (basso contrasto o immagine piatta). In questo caso, devi spostare i cursori da entrambe le estremità. Notare l'aumento del contrasto tra le due foto.


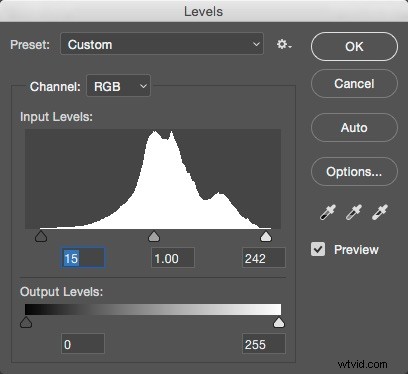
Spostando il Punto Nero a destra e il Punto Bianco a sinistra il contrasto è stato aumentato in questa immagine.
Anche se hai visto cosa può fare la modifica dei punti in bianco e nero, dovresti anche sapere che lo spostamento del punto medio ti consentirà di schiarire (spostandoti a sinistra) o scurire (spostandoti a destra) i toni medi in la tua foto.
Livelli automatici
I livelli automatici, come suggerisce il nome, lo faranno automaticamente. La risposta di Livelli automatici dipende dalle impostazioni nella sezione Opzioni. Anche questi sono cambiati nel tempo, quindi potresti non esserne consapevole. Premi Livelli automatici per farlo funzionare.

Immagine originale.

Dopo l'applicazione dei livelli automatici.
Opzioni
Per modificare le impostazioni predefinite dei livelli automatici, utilizzare il pulsante Opzioni.
Migliora luminosità e contrasto
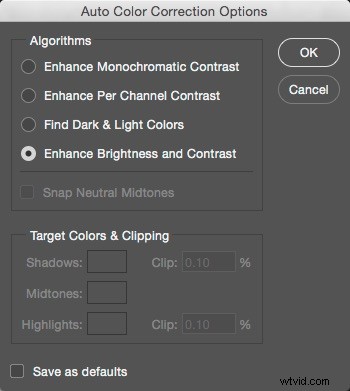
L'opzione predefinita è Migliora luminosità e contrasto, che utilizza lo strumento Luminosità e contrasto esterno per ottenere una buona resa del file. Questo è l'aspetto nella versione della foto sopra.
Migliora il contrasto monocromatico
L'opzione in alto, Migliora il contrasto monocromatico, è più vicina a ciò che hai fatto manualmente nella sezione precedente. Ecco come appare (a partire da una nuova versione del file). Prima le impostazioni in Opzioni.
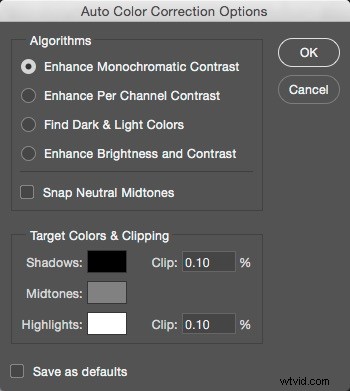
Ciò si traduce nel seguente aspetto, più drammatico.

Livelli automatici con l'impostazione predefinita su Migliora contrasto monocromatico.
Puoi anche correggere automaticamente il colore facendo clic sulla casella di controllo "Attacca i mezzitoni neutri".

Noterai che le ombre sono più che leggermente schiacciate in queste immagini, però. Ciò è dovuto al mix delle impostazioni del campione e delle impostazioni della clip di seguito. Facendo clic sul campione si ottiene a Photoshop il colore di base per neri, neutri e bianco. In generale, dovrebbero essere nero, grigio medio e bianco, ma puoi impostarli per adattarsi a compiti come avere un bianco puro inferiore a 255 per rendere qualcosa quando stampato, invece del bianco della carta. Per ora, dovresti lasciarli ai valori predefiniti.
Per evitare che il bianco puro e i neri puri siano così profondi, è necessario annullare le impostazioni di ritaglio. Mettili a 0%.

Noterai immediatamente la riduzione dei neri da questa regolazione. Se preferisci il dramma, lascia il ritaglio nero allo 0,10%.
Puoi fare in modo che le tue immagini vengano renderizzate automaticamente in questo modo spuntando la casella di controllo "Salva come predefiniti".
Migliora il contrasto per canale
Questa impostazione simula l'accesso e l'impostazione di ciascun canale separatamente per portare i punti bianco e nero al limite delle informazioni per ciascun canale di colore.
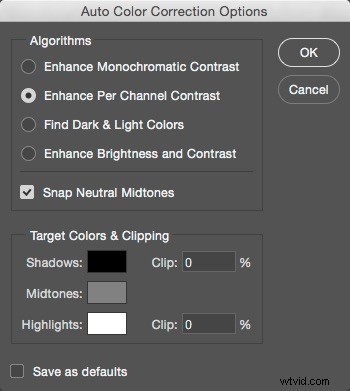
Questo ha l'effetto di cambiare sia il contrasto che il colore della tua foto come mostrato di seguito.

Trova colori chiari e scuri
Questa opzione è utilizzata dal comando Colore automatico. Trova i pixel medi più chiari e più scuri nella tua foto e li usa per ottenere il miglior contrasto evitando il ritaglio.

Ogni persona avrà la propria preferenza per quale appare meglio sulla propria foto. Quindi scegli l'opzione che preferisci e salvala come predefinita. Ora, quando usi Livelli automatici, ti darà una soluzione rapida quando devi finire in fretta.
Livello di regolazione dei livelli
Tutto ciò che hai fatto finora è stato un editing distruttivo. Hai buttato via i pixel, il che influisce sulla qualità della foto. Dai un'occhiata all'istogramma in Livelli quando usi l'opzione Migliora contrasto monocromatico.
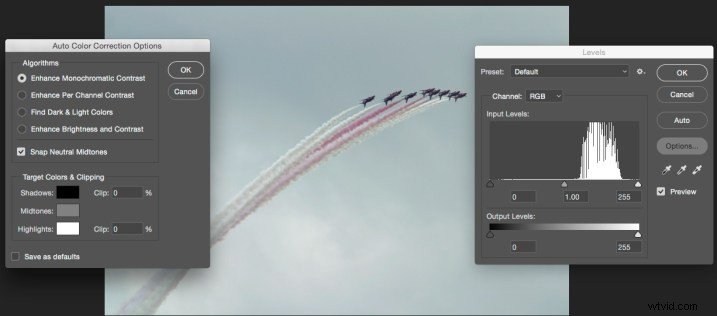
Vedi tutte quelle lacune? Sono informazioni che hai buttato via. Se cambi idea, non hai nessun posto dove andare, non puoi recuperare quelle informazioni. Ci sono modi per prevenirlo ovviamente. Ad esempio, potresti duplicare il livello (CTRL/CMD+J) e lavorarci sopra. Ma hai un'opzione ancora migliore; il livello di regolazione dei livelli.
Nella parte inferiore del pannello Livelli c'è l'opzione Livelli di regolazione. È un cerchio metà nero e metà bianco.
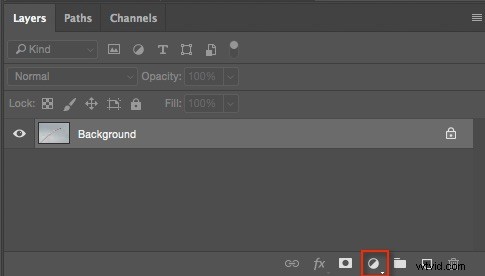
Fare clic su questo per visualizzare i livelli di regolazione disponibili e scegliere Livelli. (Nota:puoi anche aprire il pannello Regolazioni andando su:Finestra> Regolazioni e quindi trova l'opzione livelli, è quella che sembra un grafico subito dopo l'icona del sole).
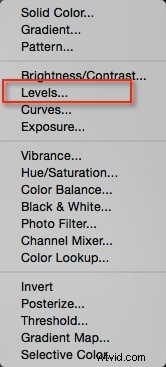
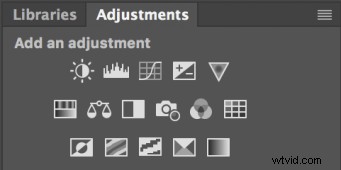
Il pannello Regolazioni - Livelli è il secondo nella riga superiore.
Un nuovo livello, chiamato Livelli, apparirà nel pannello Livelli. I controlli per i livelli non vengono visualizzati come una finestra di dialogo, ora si trovano nel pannello delle proprietà.
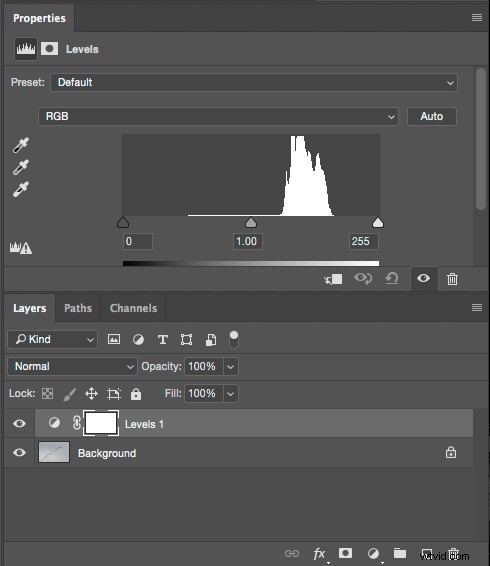
Se non riesci a vedere il pannello Livelli o Proprietà, puoi attivarli nel menu Finestra. Usando il pannello Proprietà, imposta i tuoi livelli. Se non sei soddisfatto, puoi semplicemente modificare le impostazioni tutte le volte che vuoi, senza degradare l'immagine come farebbe l'uso ripetuto del normale strumento Livelli.
Per la foto dell'aereo, ho usato Auto, che aveva Migliora contrasto monocromatico, con 0% di ritaglio e Aggancia mezzitoni neutri attivati, come impostazione predefinita. Ho quindi schiarito l'immagine utilizzando i mezzitoni, impostato su 1,15.

Livellato fuori
Persone giuste, quindi è stato uno sguardo allo strumento Livelli in Photoshop. È uno degli strumenti fotografici più fondamentali in Photoshop. In realtà penso che sia un peccato che Lightroom non abbia opzioni equivalenti nel pannello Base che emulano le opzioni disponibili nelle opzioni Auto (l'apertura aveva pulsanti per i livelli automatici sia monocromatico che per canale, ad esempio).
Prova lo strumento, soprattutto se stai appena iniziando a fare i conti con Photoshop.
