Dopo aver imparato i livelli, è tempo di fare un passo avanti verso lo strumento che è probabilmente il più utile per il controllo del colore e del contrasto in Photoshop:le curve. Come con i livelli, dovresti giocare con il comando Curve di base per farti un'idea. Per motivi di sicurezza, inizia duplicando il tuo livello di sfondo, dal menu Livello>Nuovo livello dal menu Copia, oppure usa la scorciatoia Controllo/Comando + J. Dovresti prendere l'abitudine di imparare le scorciatoie perché velocizza il tuo flusso di lavoro.
La finestra di dialogo delle curve
Ecco la nostra immagine di partenza per questo tutorial, scattata in una giornata nebbiosa a Formentor a Maiorca.

Formentor, la punta settentrionale di Maiorca
Usa Controllo/Comando + M per richiamare la finestra di dialogo Curve. Dando un'occhiata, vedrai che la parte principale della finestra di dialogo è la curva stessa. Per impostazione predefinita è una linea retta dal basso a sinistra verso l'alto a destra:questa è la linea di base. C'è un istogramma sbiadito sullo sfondo che corrisponde ai toni dell'immagine. Ci sono altri due strumenti per aiutarti a lavorare in Curves.
Ci sono altri due strumenti per aiutarti a lavorare in Curves. Il primo è il Channel Overlays, che mostra le modifiche apportate quando si applicano le curve alle singole curve del canale rosso, verde e blu. La seconda sono le linee di intersezione, che appaiono quando si trascina un punto sulla curva. Ti permettono di vedere dove si trova il punto rispetto alla griglia. Le sovrapposizioni dei canali, l'istogramma, la linea di base e le linee di intersezione possono essere tutti disattivati nella sezione "Mostra" della finestra di dialogo. Sono tutti attivi per impostazione predefinita.
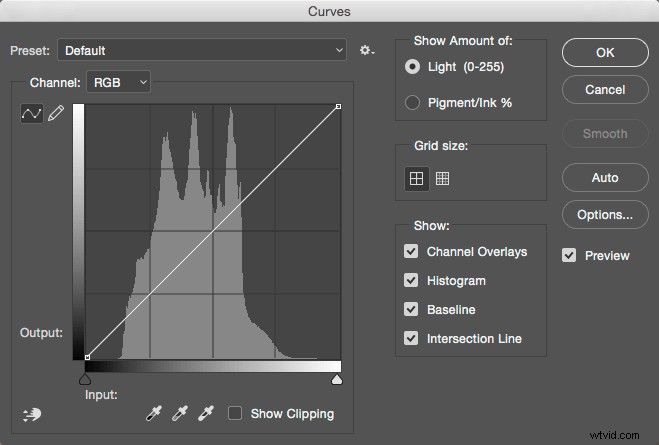
Un'altra impostazione predefinita è che i toni più scuri sono a sinistra e i toni più chiari sono a destra. Può essere scambiato facendo clic sull'opzione "Mostra quantità di:" da Light (0-255) a Pigment/Ink %. A meno che tu non abbia un motivo specifico per cambiarlo, lascialo sull'opzione predefinita Luce. L'ultima opzione è per la griglia. Puoi passare da quarti a decimi alternando l'icona della dimensione della griglia. In alternativa, puoi fare clic su Alt o Opzione direttamente sulla griglia per passare da una all'altra.
A partire dalle curve
Per cambiare la curva, fai clic sulla linea di base per creare un punto di controllo (da qui li chiameremo semplicemente punti). Trascinando il punto verso l'alto, schiarirai l'immagine con quei toni e il tono circostante. Trascina verso il basso e vedrai l'immagine scurirsi nei toni intorno al tuo punto.
La modifica più semplice che puoi apportare è fare clic sul centro della curva e trascinare verso l'alto. Questo schiarisce i toni medi e agisce in modo simile al cursore Luminosità, ma con un maggiore controllo sul punto centrale dell'effetto. A proposito, non è nemmeno necessario trascinare il punto. Invece, puoi fare clic per creare un punto e quindi utilizzare i tasti freccia su/giù/sinistra/destra per spostarlo. Un singolo clic con la freccia si sposta di 1 punto (nell'intervallo 0-255), mentre tenendo premuto il tasto Maiusc lo si sposta di 10 punti. Per la massima precisione, puoi inserire il numero direttamente in Input (è il punto in cui fai clic) e Output (è il punto in cui si sposta).
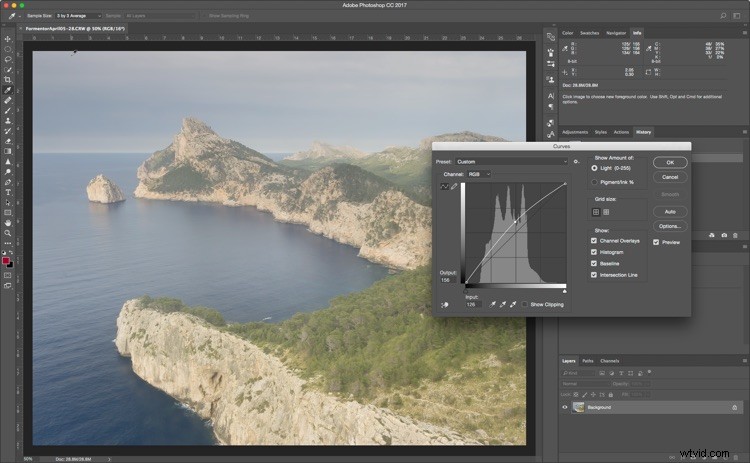
Mentre funzionerà come strumento di luminosità, Curves riguarda davvero il contrasto. Il contrasto definisce la relazione tra i toni della foto. Un'immagine ad alto contrasto avrà generalmente ombre e luci forti, con molta saturazione. Le foto a basso contrasto appariranno piatte e quasi grigie. Questo non vuol dire che il contrasto basso sia negativo, può essere etereo come i boschi nella nebbia o un ritratto in controluce al tramonto. Molte foto possono beneficiare di un aumento del contrasto.
Allora come puoi farlo? Bene, dovrai rendere le ombre più scure e le alte luci più chiare.
Creazione del contrasto
Prima di tutto, fai clic sulla linea a circa un quarto della distanza da sinistra. Quindi, trascina il punto che hai creato verso il basso. Questo oscurerà l'intera immagine. Non è necessario trascinarlo molto verso il basso per vedere la differenza. Dopo questo, dovresti creare un secondo punto, questa volta a circa tre quarti del percorso e trascinarlo leggermente verso l'alto. Anche in questo caso, è necessaria solo una piccola quantità per farlo funzionare.
Se guardi la tua curva, noterai che assomiglia a una forma a S. Questa curva a S è probabilmente uno dei modi più comuni per creare contrasto con le curve. La nostra foto di esempio ora ha un contrasto migliore, ma è ancora un po' scura, ci arriveremo a breve.
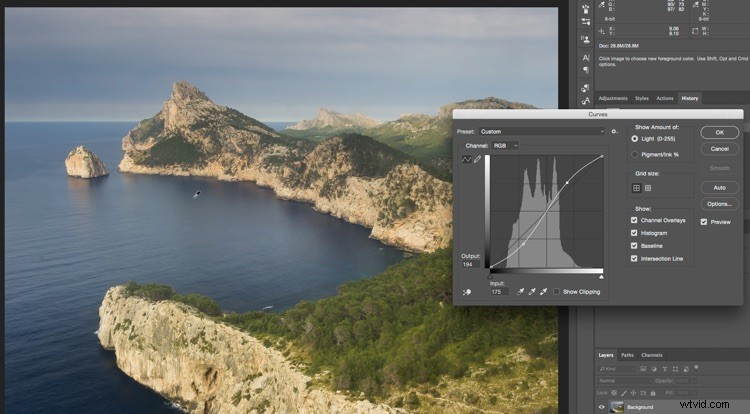
Nota come la linea ora assomiglia alla forma della lettera S.
Come altro modo di lavorare, inizia posizionando un punto al centro. Questo sarà il tuo punto di ancoraggio. Non sposterai questo. Ora crea il punto per le tue ombre e trascinalo verso il basso. Noterai che mentre trascini le ombre verso il basso, le luci si sposteranno automaticamente verso l'alto rispetto al punto di ancoraggio. Facendo clic e trascinando il centro verso l'alto, si schiarisce l'immagine e si aumenta il contrasto. Se vuoi controllare di più l'immagine, aggiungi semplicemente più punti.
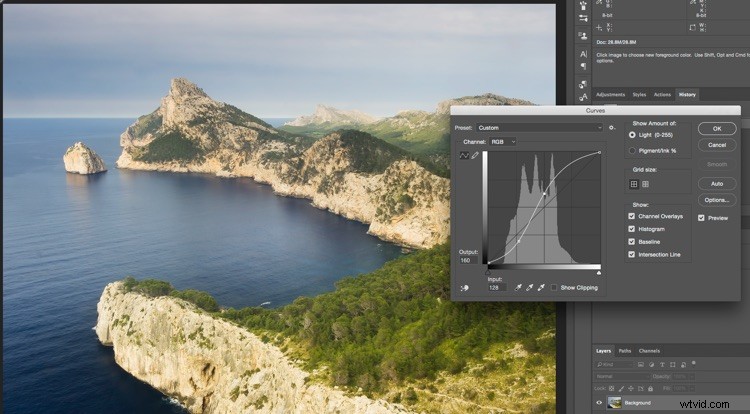
Endpoint e input
Non sei limitato a fare solo curve. Puoi anche spostare i punti finali della linea verso l'interno. Ciò si traduce in un aspetto simile a quando sposti i punti in bianco e nero usando Livelli. Questa regolazione fa un'enorme differenza con questa immagine, dove la maggior parte delle informazioni tonali si trova al centro dell'istogramma. Nota che mentre sposti i punti finali nei punti in bianco e nero sul dispositivo di scorrimento di input, spostati in una posizione corrispondente, quindi puoi anche spostare questi cursori.
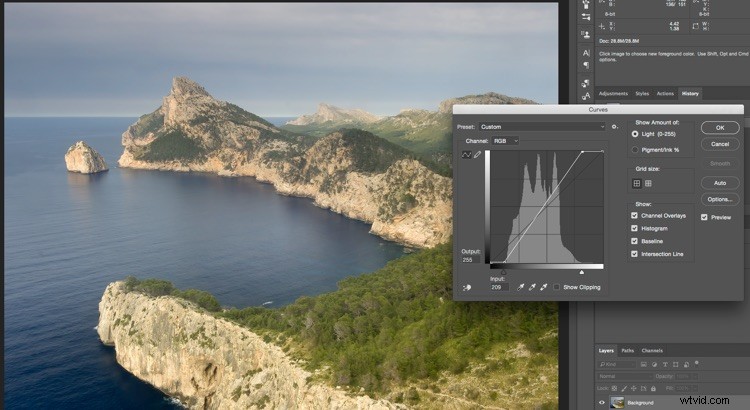
Spostamento dei punti finali nelle curve.
Per completare questo aspetto, puoi aggiungere una piccola curva a S dopo aver spostato i punti finali. Noterai che l'aumento del contrasto ha portato anche a una maggiore saturazione del colore.
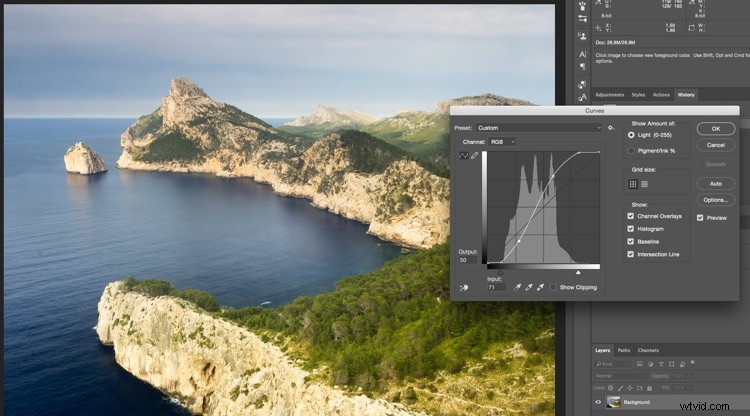
Cancella e riavvolgi
In qualsiasi momento in cui desideri ricominciare senza chiudere e riaprire la finestra di dialogo, puoi tenere premuto il tasto Alt o Opzione e fare clic sul pulsante Ripristina che appare al posto del pulsante Annulla.
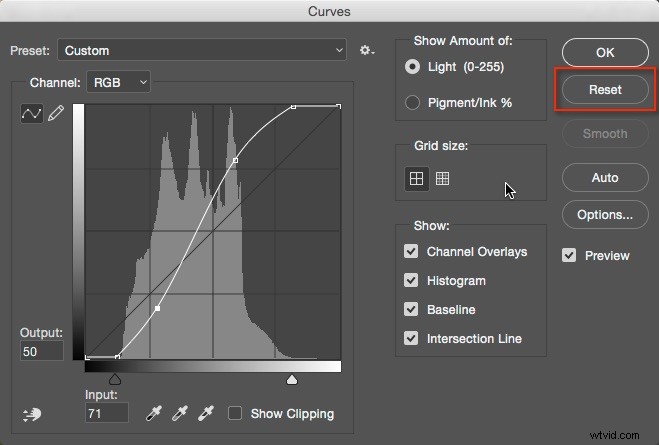
Se vuoi rimuovere solo un singolo punto, hai alcune opzioni. Trascina il punto fuori dalla griglia. Oppure puoi fare clic su un punto e premere il tasto Canc. L'ultima opzione è Controllo/Comando+clic su un punto per rimuoverlo.
Preimpostazioni
Solo per citazione, dovresti provare i preset Curve nel menu per avere un'idea di cosa punti particolari possono fare su una curva. Puoi anche salvare qualsiasi curva che crei tu stesso facendo clic sul piccolo ingranaggio accanto al menu e scegliendo "Salva preset". Il tuo preset Curve verrà quindi aggiunto al menu.
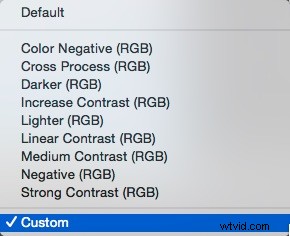
Auto e opzioni
Proprio come Livelli, c'è una funzione Auto per Curve. Dipende anche dalla sezione Opzioni. Invece di ripeterlo alla lettera, dai un'occhiata alla sezione Auto nell'articolo Livelli.
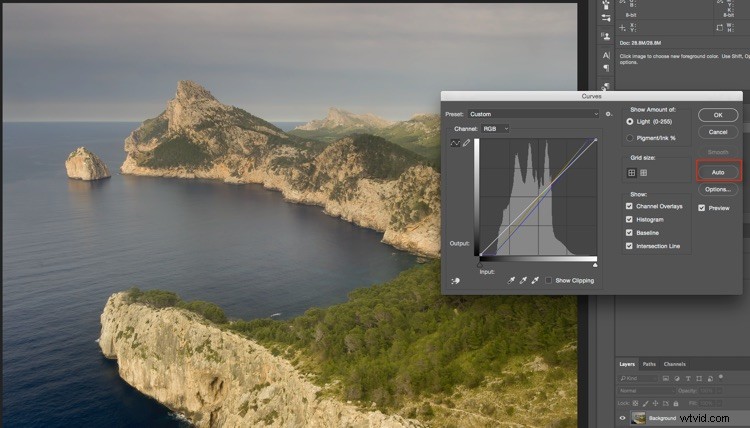
Utilizzo delle curve come livello di regolazione
Finora, quello che hai fatto è stato un editing distruttivo. Stai cambiando completamente il livello a cui applichi la curva. Invece, è meglio usare Curve come livello di regolazione. Dalla parte inferiore del pannello Livelli, fai clic sull'icona del cerchio diviso e scegli Curve.
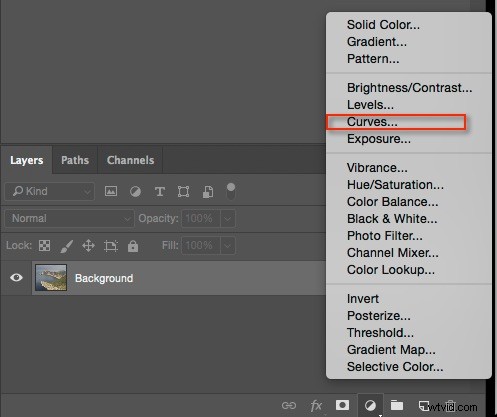
La curva apparirà nel pannello Proprietà. Utilizzando le informazioni che hai finora non dovrebbe essere un problema modificare un file come questo. Ho iniziato premendo il pulsante Auto, quindi ho aggiunto una curva per aumentare sia il contrasto che la luminosità.
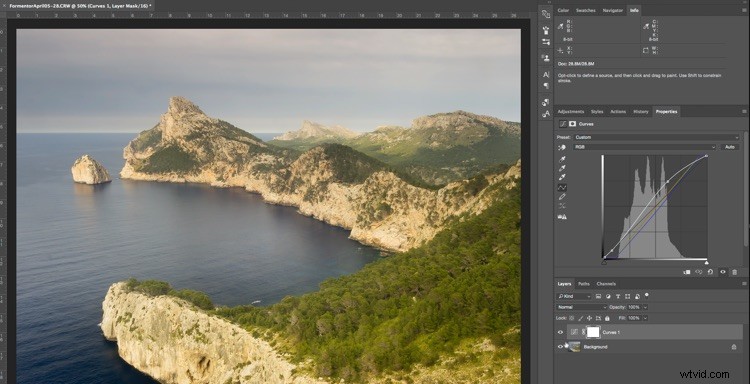
Sezione della foto con i livelli di regolazione delle curve
Finora hai utilizzato Curve sull'intera immagine. Non tutte le aree di una foto potrebbero richiedere lo stesso lavoro, ma è facile selezionare aree diverse su cui lavorare.
Premi L per visualizzare lo strumento Lazo o selezionalo nella barra degli strumenti. Se non è il lazo principale, usa Maiusc+L per scorrere le opzioni. In alto, inserisci 15px nell'opzione Piuma. Per prima cosa selezionerai il cielo. Per disegnare al di fuori del bordo della foto, tieni premuto il tasto Alt/Opzione. Devi farlo in modo che la sfumatura, che ammorbidisce il bordo della selezione, non ammorbidisca il bordo della foto. Unisci le due estremità del lazo per effettuare una selezione.

Ora crea un nuovo livello di regolazione delle curve. Notare che la maschera accanto alla curva è bianca in alto e nera in basso? Ciò significa che la tua curva influenzerà solo la parte superiore dell'immagine. Il bianco significa che l'effetto viene rivelato, mentre il nero significa che è nascosto. Puoi usare lo strumento pennello per aggiungere a una maschera o rimuoverla usando un pennello nero. Anche le sfumature di grigio funzioneranno, ma agiranno come un controllo di opacità.
Ora puoi andare e modificare la curva per il cielo, separatamente dalla curva principale. Un altro vantaggio dell'utilizzo di Curve come livello di regolazione è che puoi esagerare con l'aspetto della curva e quindi ripristinarla utilizzando il cursore dell'opacità del livello.
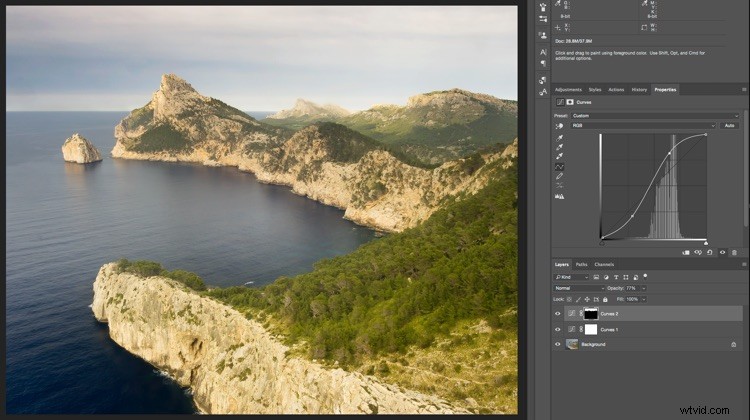

Prima delle regolazioni delle curve.

Ecco la versione dopo l'applicazione delle curve.
La punta dell'iceberg
Curve è uno strumento piuttosto utile e più versatile di Livelli per un controllo avanzato del contrasto. Hai visto molto di ciò che si può fare qui, ma ci sono anche i cambiamenti di colore che possono essere fatti usando le curve dei singoli canali di colore, ma questo è un argomento per un altro articolo.
