Saper utilizzare lo strumento timbro clone in Photoshop è essenziale quando si modificano le foto.
Ti consente di rimuovere oggetti e imperfezioni duplicando i pixel. La differenza con altri strumenti di Photoshop è che hai il pieno controllo.
Continua a leggere per apprendere le basi dello strumento timbro clone.
Dove trovare lo strumento Timbro clone in Photoshop
Puoi trovare il timbro clone nella barra degli strumenti sul lato sinistro. La scorciatoia per il timbro clone sia per Mac OS che per Windows è S.
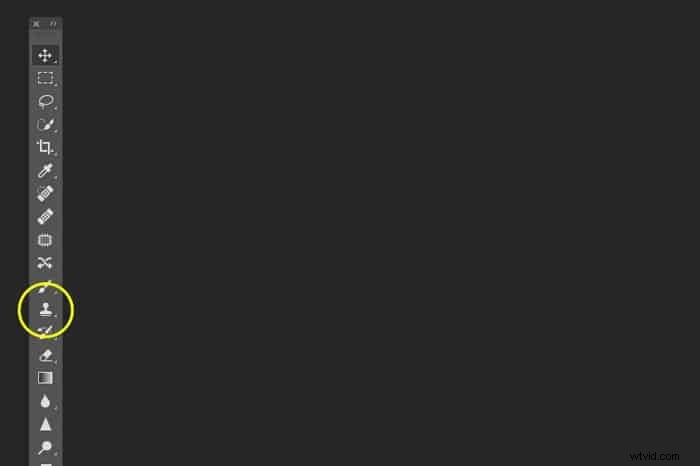
Se non riesci a vedere la barra degli strumenti a sinistra, rendila visibile usando il ' Menu Finestra'.
Fai clic su 'Strumenti' fino in fondo nel menu.

Per i progetti più difficili avrai anche bisogno del pannello 'Clone Source'.
Puoi anche trovarlo nel menu "Finestra".
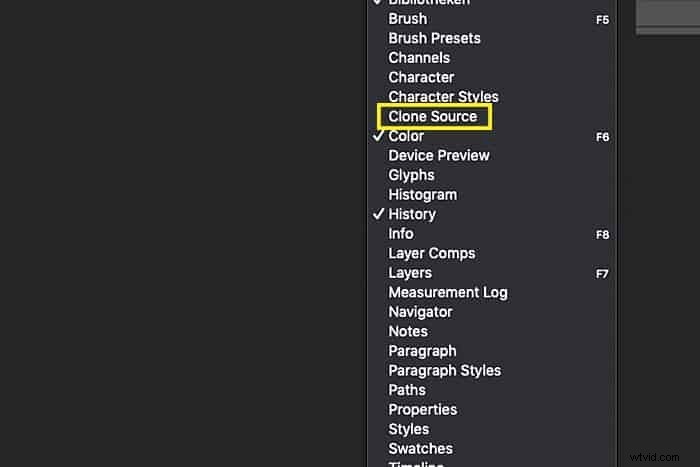
Rimuovi gli oggetti indesiderati con lo strumento Timbro clone
Imperfezioni o distrazioni potrebbero rovinare una bella foto di moda o pubblicitaria. Fortunatamente, rimuoverli con lo strumento timbro clone è facile.
Il timbro clone può rimuovere qualsiasi cosa da fili, macchie di polvere, peli superflui e persino persone. Lo fa clonando i pixel da un'altra parte della foto.
Diciamo che voglio rimuovere i sandali dell'uomo nella foto da una spiaggia in India. Ti mostrerò come farlo con lo strumento timbro clone.
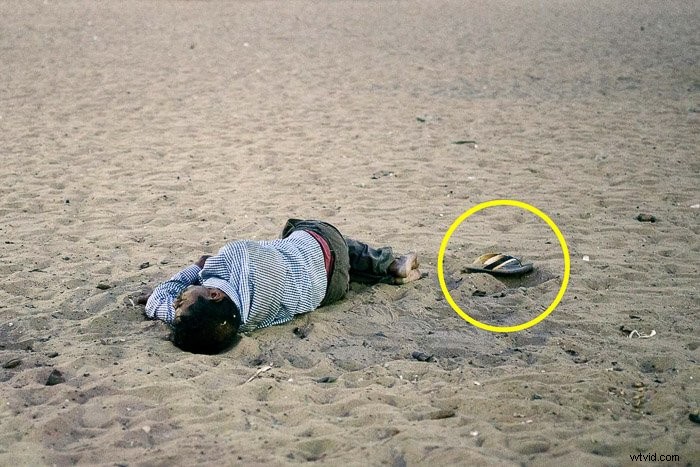
Passaggio 1:apri la foto e ingrandisci
Apri la foto che vuoi ripulire e ingrandisci l'area con cui vuoi lavorare. Non troppo vicino, così puoi ancora vedere cosa sta succedendo.
Fai clic sullo strumento timbro clone nella barra degli strumenti a sinistra.
Duplica sempre il livello di sfondo prima di iniziare a lavorare. In questo modo puoi sempre tornare alla foto originale. Fai clic con il pulsante destro del mouse sul livello di sfondo e seleziona "Duplica livello...".
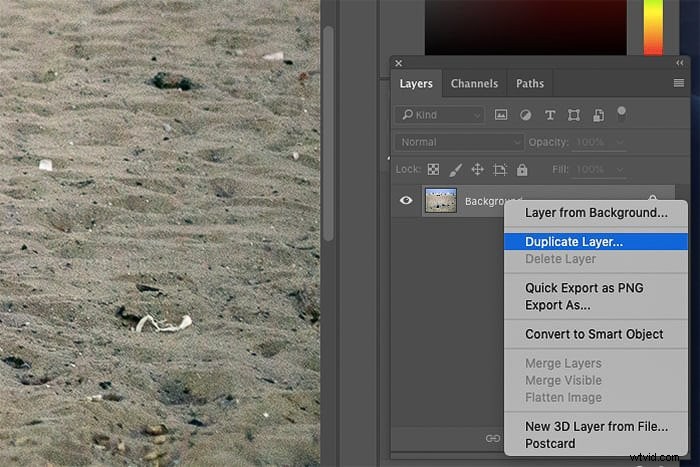
Fase 2:seleziona una sorgente di clonazione
Scegli una spazzola morbida. Imposta la dimensione del timbro clone in modo che copra l'oggetto che desideri rimuovere. Ci vuole un po' di pratica per sapere quanto dovrebbe essere duro e grande il tuo pennello.
Una buona impostazione per iniziare è un pennello medio morbido per ottenere bordi lisci.

Sposta il cursore nell'area da cui desideri prelevare i pixel. In questo caso ho bisogno di sabbia. Usa Alt-clic per confermare i pixel di origine. Il cursore si trasformerà in un mirino.
Nel momento in cui fai clic, il cursore cambierà e mostrerà i pixel che hai clonato.
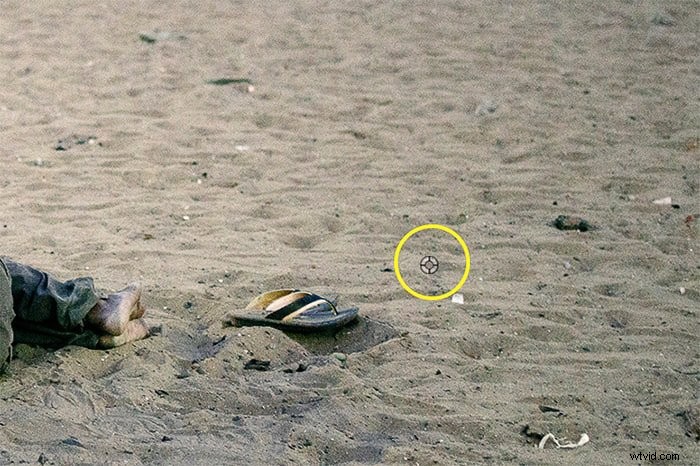
Fase 3:dipingi sopra l'oggetto che vuoi rimuovere
Ora inizia a dipingere sull'oggetto che vuoi rimuovere. Assicurati che non sia evidente che stai duplicando un'altra parte della foto.
Se è evidente, torna a clonare altri pixel e continua a dipingere.

Ripeti fino a quando tutto non sembra naturale. Se vuoi fare qualche passo indietro in Photoshop, usa Annulla. Cmd + Z in Mac OS o Ctrl + Z in Windows.
Quello a cui devi prestare attenzione sono i pattern. I pattern riveleranno il fatto che hai clonato pixel e rimosso un oggetto.
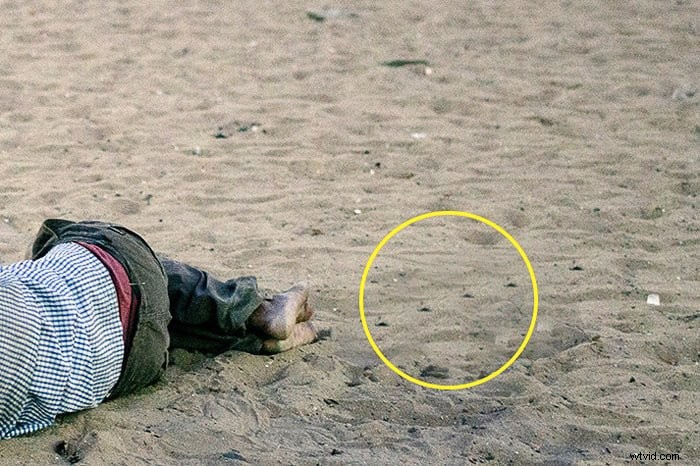
Evita gli schemi per rendere naturale la clonazione
Il pannello della sorgente del clone è utile quando si cerca di evitare i pattern. Usa i due pulsanti specchio per rendere la tua clonazione più naturale.
Questo rispecchierà i pixel che dipingi sull'oggetto indesiderato. Il risultato sarà migliore.
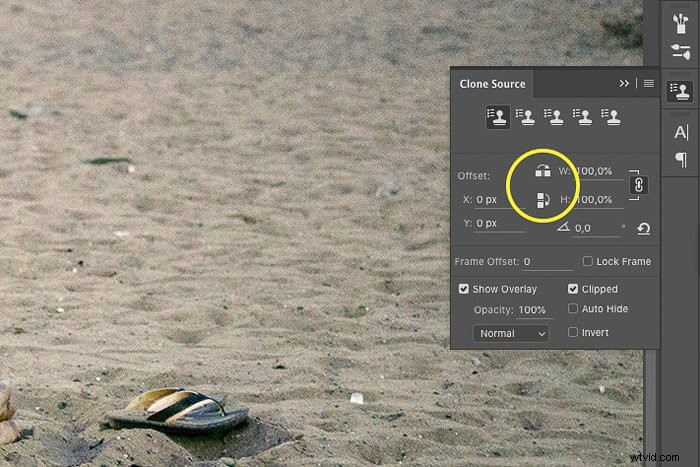
Anche giocare con l'opacità del pennello aiuterà. Cerca sempre di combinare diverse fonti di clonazione e impostazioni di opacità per ottenere il miglior risultato.
I bordi del timbro clone devono essere il più lisci possibile.
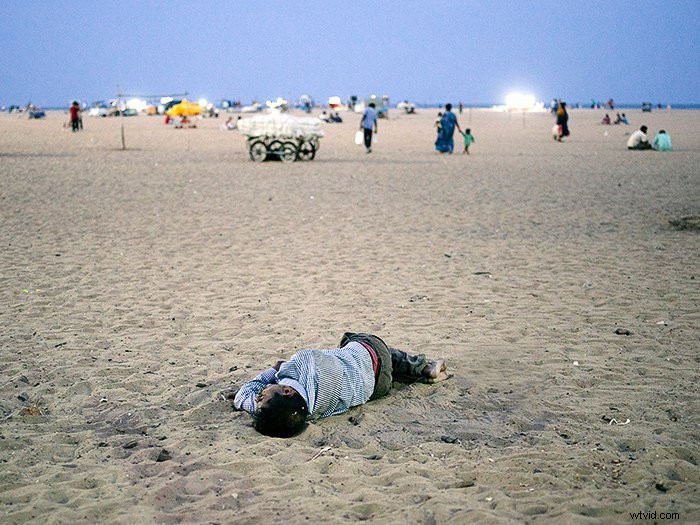
Rimuovi le imperfezioni della pelle con lo strumento Timbro clone in Photoshop
Ecco un altro modo per utilizzare lo strumento timbro clone in Photoshop. È lo strumento perfetto per rimuovere le imperfezioni della pelle.
Ti mostrerò una tecnica specifica che ti consente di ripulire le imperfezioni e mantenere un aspetto naturale.
Rimuoverò alcune macchie dal viso di quest'uomo .
Passaggio 1:apri la foto e duplica il livello di sfondo
Apri la foto e duplica il livello di sfondo. Fare clic con il pulsante destro del mouse e selezionare "Duplica livello...".
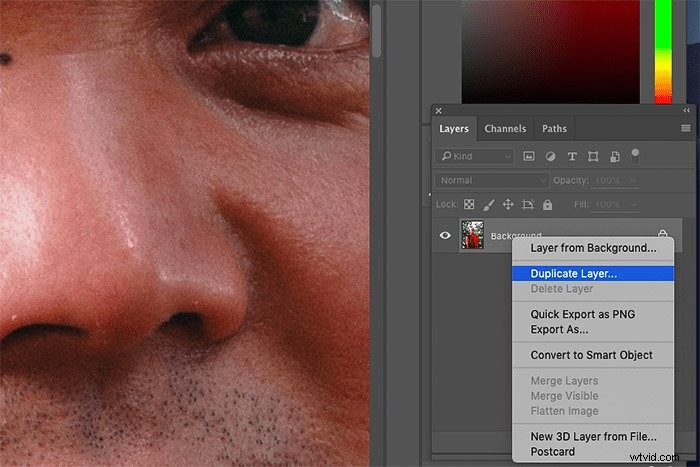
Ora ingrandisci l'area con le imperfezioni della pelle che desideri rimuovere con il timbro clone.
Ora è meglio aumentare lo zoom fino al 100%.
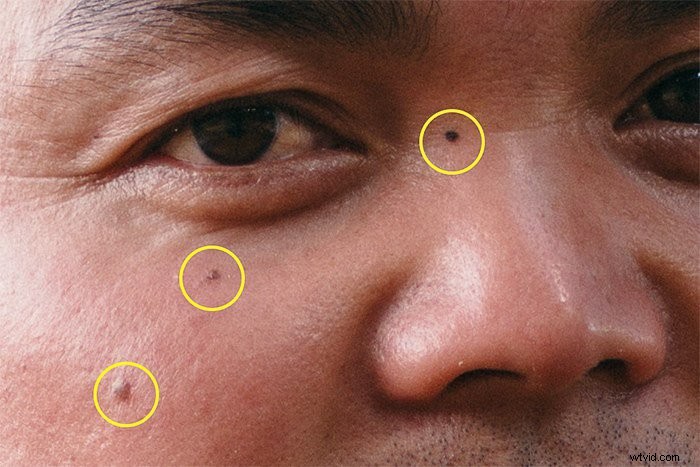
Fase 2:seleziona una sorgente di clonazione
Ripetere il "Passaggio 2" dall'esempio sopra. Questa volta, scegli una parte della pelle che assomigli a dove si trovano le imperfezioni.
Fase 3:seleziona la modalità pennello
Questo è ciò che rende questa tecnica eccellente per rimuovere le imperfezioni della pelle. Ti consente di scegliere come target dettagli specifici che desideri rimuovere.
Imposta la modalità pennello su "Più chiaro". Il timbro clone ora interesserà solo le aree della pelle che sono più scure rispetto alla selezione della sorgente del clone.
In questo caso, interesserà solo il neo di colore più scuro e lo renderà più chiaro in modo che corrisponda alla pelle circostante. Il resto della pelle rimarrà intatto.
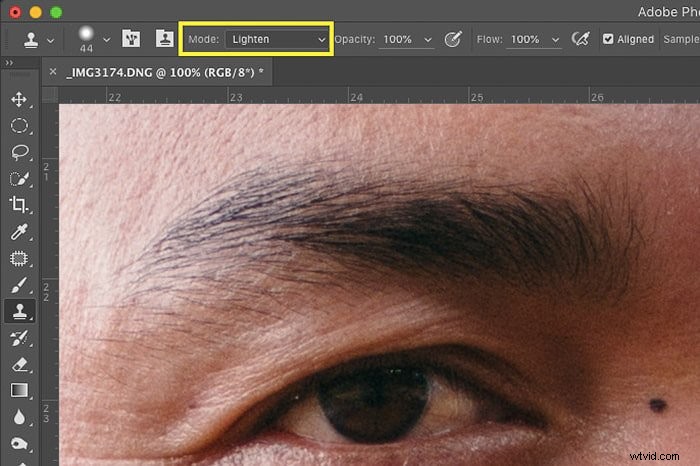
Imposta la modalità pennello su 'Darken' e accadrà il contrario.
I come questa tecnica per rimuovere rughe o macchie sulla pelle. Impostando la modalità pennello su "Più chiaro" o "Più scuro" puoi scegliere come target aree specifiche della pelle.
Il risultato sembra molto naturale.
Fase 4:dipingi sull'imperfezione
Dipingi una o due volte sull'imperfezione.
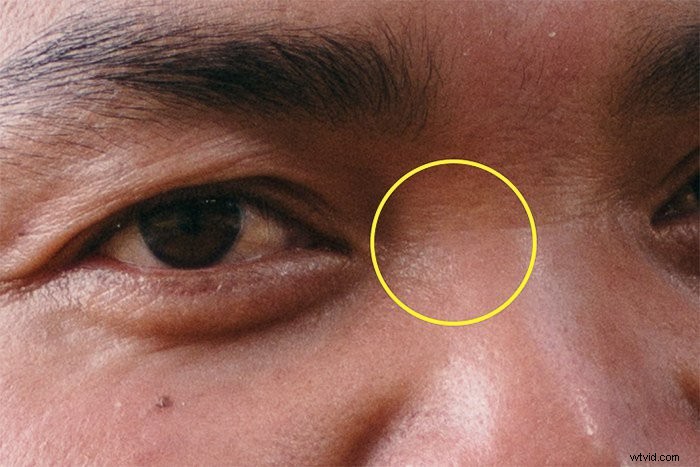
Conclusione
Ci vuole pratica per padroneggiare l'uso del timbro clone in Photoshop, ma ne vale la pena. Non unirà i pixel come lo strumento pennello correttivo. Questo ti dà il pieno controllo.
Inizia con semplici progetti Photoshop, come la rimozione di macchie di polvere o piccole imperfezioni della pelle.
Una volta che avrai imparato a farlo, potrai passare alla rimozione di oggetti o persino di persone. Fai sempre attenzione ai motivi quando pensi di aver finito!
I motivi rivelano il fatto che hai rimosso un oggetto e sembra brutto e innaturale.
Inoltre, usa il timbro clone solo quando necessario e per alcuni tipi di fotografia. Non rimuovere oggetti da una foto se pratichi fotogiornalismo o documentario. Semplicemente non è fatto.
