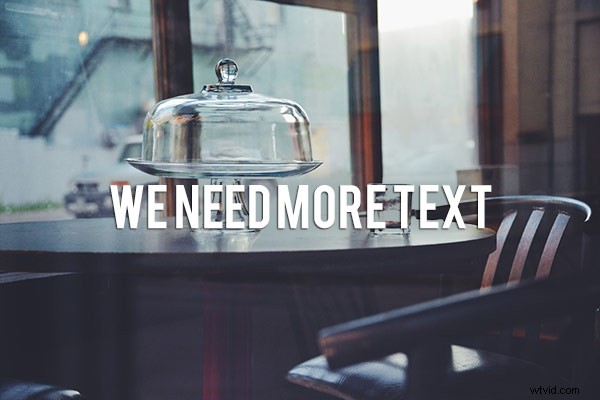
Ci sono molte ragioni per cui potresti voler aggiungere parole alle tue immagini. Il testo sulle foto crea ottimi articoli promozionali come le cartoline; puoi creare i tuoi messaggi sui social media con citazioni o detti ispiratori; e puoi aggiungere il tuo nome o l'URL del tuo sito web. Sono sicuro che una volta comprese tutte le opzioni creative per l'aggiunta di testo, ti verranno in mente centinaia di altre cose che puoi creare con le tue foto.
Questo articolo ti guiderà attraverso i molti modi in cui puoi lavorare con il testo in Photoshop per creare messaggi belli e accattivanti con le tue foto.
Strumenti di testo di base
Può sembrare un argomento piuttosto semplice, ma Photoshop ha una selezione davvero versatile di strumenti per lavorare con il testo. Così come altri gadget di Photoshop, tuttavia, alcuni dei migliori non sono davvero ovvi. Quindi, in questa sezione imparerai i vari modi per aggiungere, regolare e lavorare con il testo.
Ecco gli strumenti di testo di base in Photoshop:
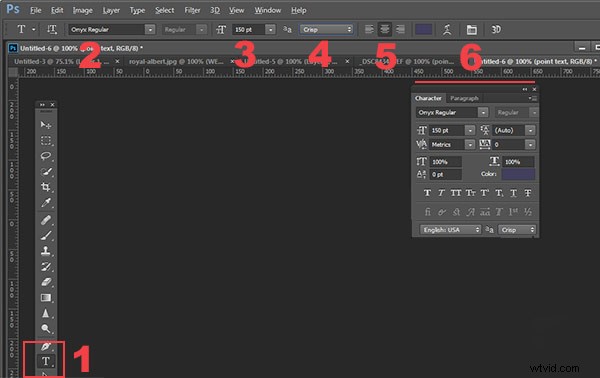
- Quando fai clic sullo strumento Testo nella tavolozza degli strumenti (n. 1), il menu contestuale in alto mostrerà la maggior parte dei tuoi strumenti di testo.
- #2 Seleziona il tipo di carattere (il carattere tipografico), lo stile del carattere, il grassetto, il corsivo, ecc.
- #3 Dimensione del carattere (SUGGERIMENTO:puoi digitare qualsiasi numero qui, non sei limitato ai numeri visualizzati, quindi il tuo testo può essere di QUALSIASI dimensione che desideri:digita 500 in questo spazio e guarda cosa succede!)
- Opzioni anti-alias n. 4
- #5 Allineamento del testo
- #6 Vengono visualizzate le regolazioni del testo
Ci sono alcuni altri strumenti qui, ma ne parleremo più avanti. Quindi, ora che conosci la configurazione del terreno, aggiungi del testo e giocaci.
Giocare con il testo
Ci sono 2 modi per aggiungere testo ed è fondamentale sapere quando utilizzare un modo e quando scegliere l'altro. Il primo modo è il modo in cui la maggior parte delle persone usa il testo, usando quello che viene chiamato lo strumento Testo punto. È sufficiente fare clic sullo strumento Testo nella tavolozza degli strumenti, fare nuovamente clic sull'immagine e iniziare a digitare. Il secondo modo consiste nell'usare il testo del paragrafo. Proviamo entrambi.
Apri un nuovo documento in Photoshop e fai clic sullo strumento Testo (scorciatoia da tastiera =T). Iniziare a digitare. vedrai qualcosa del genere:
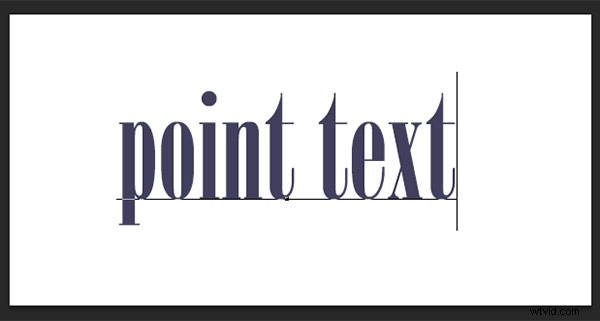
Il tuo testo avrà una sottolineatura e un cursore mostrerà dove stai inserendo la lettera successiva. Se continui a digitare, il testo continuerà su una lunga riga singola. Per ottenere il testo su una nuova riga devi premere INVIO. Hai appena creato del testo usando lo strumento PUNTO TESTO. Salvalo e chiamalo "testo punto".
Apri un altro documento, fai clic sullo strumento Testo se non è già stato cliccato, ora prendi lo strumento testo e trascinalo fuori per creare un rettangolo. Dovresti vedere qualcosa del genere.
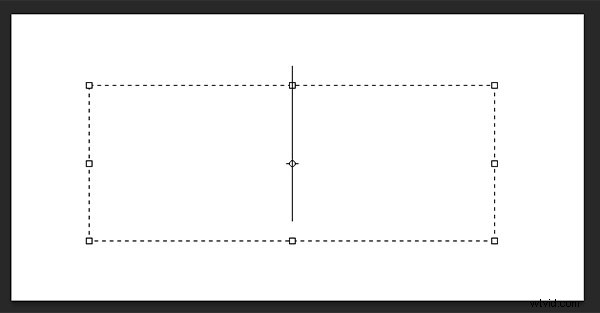
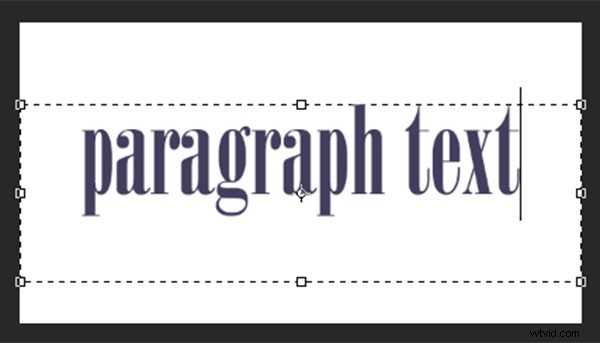
Vai avanti e digita. Digita molto testo. Vedi come il testo è vincolato dalle dimensioni della casella? Questo è il testo del paragrafo. Puoi afferrare le maniglie delle caselle di testo (le piccole caselle al centro e agli angoli) per definire la dimensione dell'area in cui vuoi che appaia il testo. Puoi vedere che questo è ottimo per aree di testo più grandi. Poiché puoi modificare le dimensioni della casella di testo, hai una grande flessibilità nell'utilizzo del testo in paragrafo.
Puoi usare MOVE strumento per posizionare l'intero blocco di testo in qualsiasi punto della pagina.
Il testo del paragrafo è anche più facile da centrare sulla tua pagina. Centrare il testo , prendi una delle maniglie e trascinala sul bordo destro della pagina. Trascina la casella di sinistra sul bordo sinistro della pagina, quindi in alto nel menu contestuale, fai clic sull'icona del testo CENTRO dove si trova il numero 5 nel diagramma sopra. È un piccolo miracolo! Il tuo testo è ora esattamente centrato orizzontalmente sul tuo documento. Niente più supposizioni.
Trasformare le lettere in testo
Per dare varietà al testo, puoi anche modificare la spaziatura delle singole lettere, l'altezza delle lettere e la larghezza delle lettere. Puoi anche cambiare istantaneamente un blocco di testo maiuscolo in minuscolo e viceversa. A volte il carattere che stai utilizzando potrebbe non avere la versione in corsivo. Puoi creare un corsivo finto in Photoshop. Quindi esploriamo la casella pop-up Carattere del testo in cui puoi provare tutti i trucchi ingegnosi. 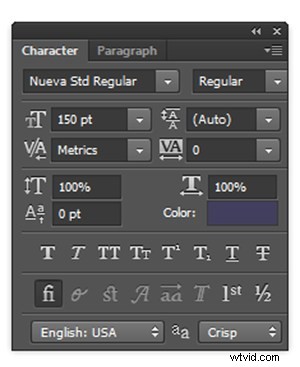
Troverai questa casella nel menu contestuale, quindi assicurati di aver selezionato il tuo strumento di testo e guarda dove si trova il numero 6 nel diagramma sopra. Fai clic sull'icona che sembra un foglio di carta (sopra il n. 6 sopra). Questo aprirà il pannello Trasformazione del personaggio. Se stai modificando il testo del punto, il tuo livello di testo deve essere selezionato affinché queste modifiche funzionino. Se stai utilizzando il testo in paragrafo, dovrai selezionare il testo che desideri trasformare. Quindi, scegli il tuo testo e prova a scorrere tutte queste opzioni. Passare il mouse sopra un elemento farà apparire un suggerimento che ti fornisce una breve spiegazione di ciò che ciascuno fa.
Trasformazione di blocchi di testo
Puoi facilmente creare testo che attiri l'attenzione inclinandolo o inclinandolo. Con il livello di testo o il testo selezionato, vai al menu principale e seleziona MODIFICA>Trasforma>Inclinare . Prendi una maniglia in uno degli angoli e trascina. Dovresti vedere qualcosa del genere:
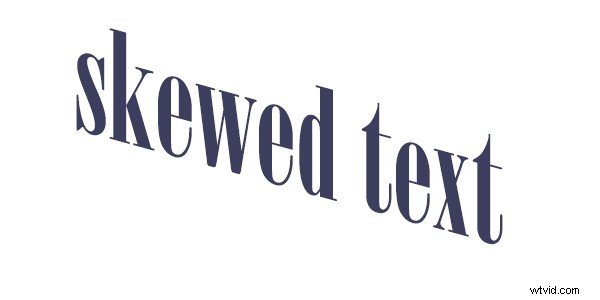
Puoi fare lo stesso con Modifica>Trasforma>Ridimensiona e modifica>Trasforma>Ruota. Facile!
Per fare in modo che il testo segua una curva , utilizza il Disformazione testo strumento (seleziona lo strumento testo nella tavolozza degli strumenti e cerca tra 5 e 6 nel menu contestuale:sembra la lettera T con una curva sotto).
Crea del testo e assicurati di essere sul livello di testo. Fare clic sullo strumento Warp Text per aprire la finestra a comparsa della sezione. Qui puoi selezionare che tipo di forma dare al tuo testo, è facilissimo!
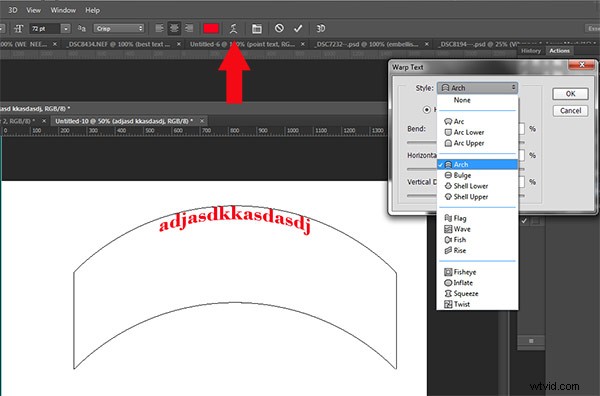
Tre semplici modi per far risaltare il testo
A volte, quando aggiungi del testo a una foto, può perdersi un po' nell'immagine. Anche se lo ingrandisci, non sembra essere nitido o chiaro. Ci sono alcune opzioni:
R) Potrebbero essere le tue impostazioni di anti-alias, # 4 nel menu contestuale in alto. Assicurati che questo menu a discesa sia NON impostato su Nessuno. Ciò è particolarmente importante per le immagini che utilizzerai online. Seleziona una delle altre opzioni e guarda come cambiano i bordi del testo. Queste scelte sono preferenze personali, in merito al tipo di aspetto levigato che preferisci. 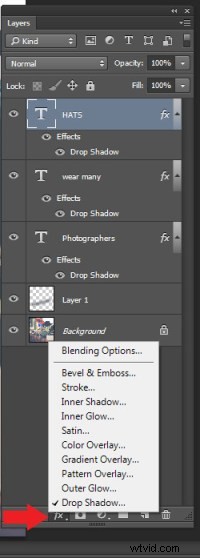
B) Potrebbe essere una tua scelta di colori . Spesso il bianco funziona meglio in quanto ha un aspetto pulito ed elegante. Ma è facile che il testo bianco si perda nei dettagli dell'immagine. Ecco il trucco di un vecchio web designer per far risaltare il testo di colore chiaro. Aggiungi un'ombra esterna di nero. Ma non solo un'ombra discendente casuale. Questo sarà quasi invisibile ma il sottile pugno che aggiunge è tremendo. Ecco come:
Per prima cosa seleziona il livello di testo su cui vuoi che l'ombra discendente. Vai alla tavolozza dei livelli e seleziona l'icona Layer FX in basso, quindi seleziona Sfalsa ombra.
Nella finestra di dialogo Ombra esterna crea la tua ombra esterna con queste impostazioni. Se stai lavorando su un'immagine ad alta risoluzione dalla stampa, cambia la dimensione dell'ombra da 1 a 10. Potrebbe essere necessario regolare queste impostazioni a seconda delle dimensioni dell'immagine, assicurati solo che abbiano lo stesso numero.
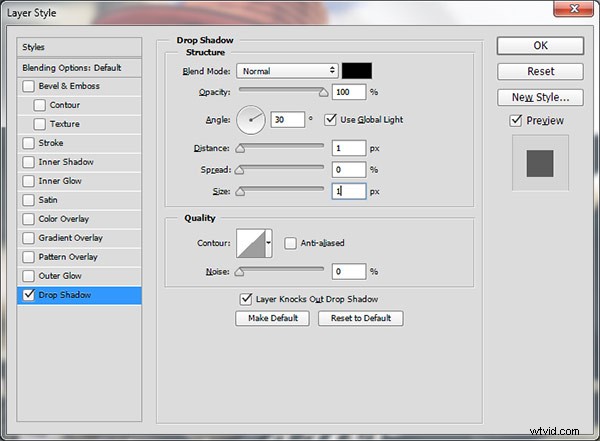
Vedi come appare il testo bianco in questa immagine anche se l'immagine ha tutte le sfumature morbide? Nessuna ombra sdolcinata degli anni '90 qui. Fornisce una separazione e una dimensione dei bordi sufficienti per rendere il testo ovvio, senza essere odioso.

C) Infine, un altro trucco per scovare testi dal mondo del design grafico – aggiungi un livello "segreto" dietro il tuo testo e usa i metodi di fusione dei livelli per scurirlo leggermente, per dare al tuo testo uno sfondo più scuro per un maggiore contrasto.
Nell'esempio seguente, vuoi eliminare le nuvole dietro il testo e rendere il cielo solo un po' più scuro per far risaltare maggiormente il testo. Seleziona un pennello dai bordi morbidi e usa lo strumento contagocce per selezionare un colore del pennello di tono medio:in questa immagine ho selezionato il cielo appena sopra la "P". Rendi il diametro del pennello uguale all'altezza delle lettere. Ora aggiungi un nuovo livello tra la foto e il tuo testo, questo è il tuo livello segreto, e sfiora semplicemente il testo, che sarà davvero sotto il testo poiché il tuo livello è "sotto" il testo. Cambia la modalità di fusione in Colore più scuro o Più scuro (dipende dal colore che stai utilizzando) e quindi puoi regolare l'opacità del livello per adattarla.
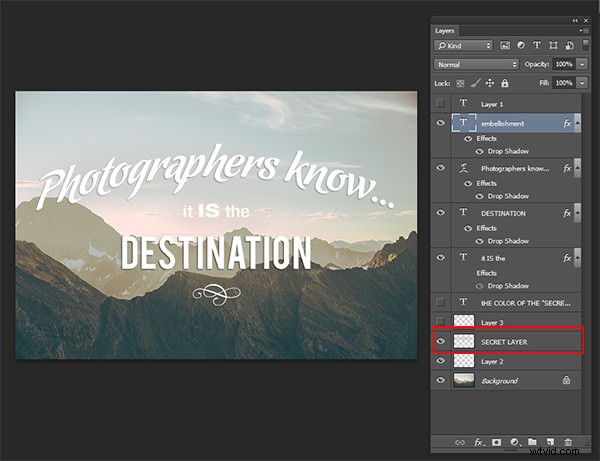
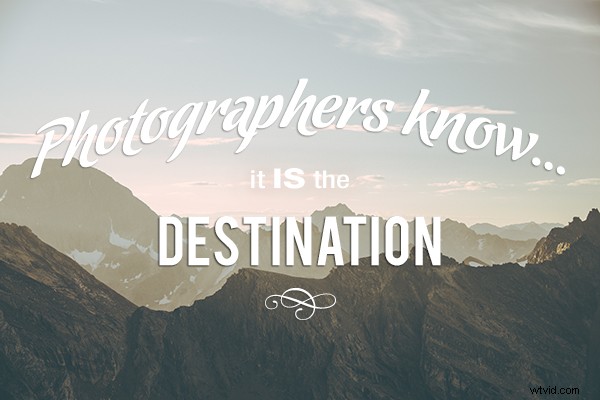
Testo prima del livello segreto.
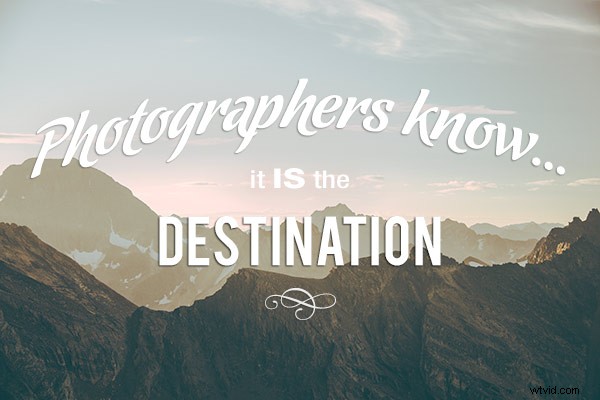
Con il livello segreto aggiunto.
Abbellimenti e decorazioni di testo
Una delle domande più comuni che mi vengono poste sul testo sulle foto è come ho realizzato gli swoosh e le decorazioni e gli abbellimenti vorticosi. Questi nella maggior parte dei casi sono semplicemente caratteri che sono decorazioni piuttosto che lettere. Ci sono centinaia di font gratuiti come questo. Ecco un punto in cui puoi iniziare:i caratteri di abbellimento. Assicurati di controllare le restrizioni di licenza sui font gratuiti:alcuni richiedono pagamenti o donazioni se vendi le tue immagini.
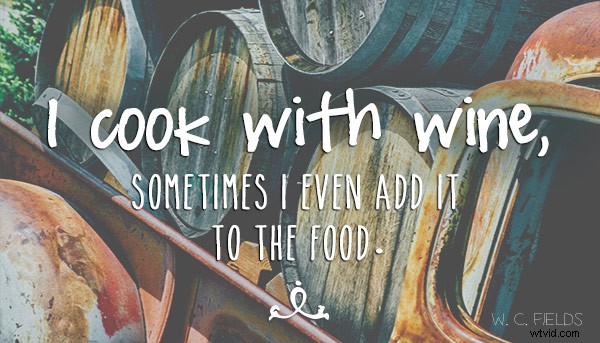
Quindi ecco qua:le basi per aggiungere testo creativo alle tue fotografie. Ora puoi aggiungere elegantemente messaggi, slogan, citazioni e versi alle tue immagini. Puoi fare in modo che il testo attiri l'attenzione dei tuoi spettatori posizionandolo ad angolo o su una curva; puoi farlo risaltare davvero usando alcune semplici tecniche e puoi aggiungere interesse e tocco artistico aggiungendo abbellimenti e decorazioni. Scatena il tuo artista grafico interiore:hai la tecnologia!
Fai un tentativo:mi piacerebbe vedere che tipo di messaggi aggiungi alle tue immagini!
