Tutti abbiamo quei momenti nella nostra carriera fotografica in cui le cose non vanno esattamente come le immaginavamo. La nostra immagine è quasi esattamente come la immaginavamo, ma forse ci sono alcuni punti, imperfezioni, segni o distrazioni che semplicemente non si adattano all'inquadratura.
Nella maggior parte dei casi, tutti gli elementi dell'immagine tendono a collaborare per raccontare la storia, ma a volte dobbiamo solo ripulire un po' l'immagine, per sbarazzarci di alcuni degli elementi di disturbo che portano via quella storia. Fortunatamente, la maggior parte dei software di editing, incluso Photoshop, dispone di strumenti molto semplici ma potenti che puoi utilizzare per ripulire la tua immagine ed eliminare le distrazioni.

Lo strumento di correzione in Photoshop
Questo articolo fornisce una spiegazione di base dello strumento di correzione in Photoshop, che è molto efficace nel rimuovere o ripulire gli elementi di disturbo in un'immagine. Ai fini di questo articolo, sto utilizzando la versione CS6 di Photoshop. Lo strumento Pennello correttivo in Photoshop è composto da tre parti. Questi sono probabilmente gli strumenti più utilizzati nella famiglia degli strumenti di guarigione e il 90% delle volte portano a termine il lavoro.
- Strumento Pennello correttivo al volo
- Strumento Pennello correttivo
- Strumento patch
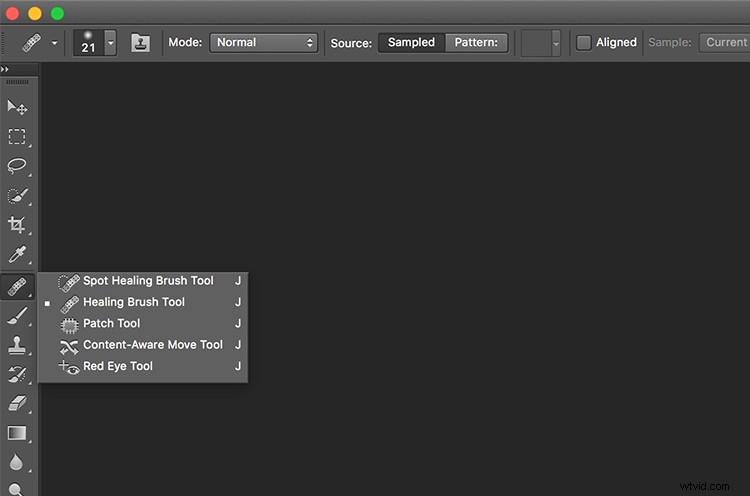
Lo strumento di guarigione in PS ha l'icona del cerotto. Quando si fa clic, si apre questo menu. Puoi anche fare clic sul tasto J sulla tastiera per accedere a questo strumento.
Ecco un esempio di una semplice immagine di un paesaggio che è stata ripulita utilizzando lo strumento Pennello correttivo al volo e lo strumento Pennello correttivo.

Immagine originale – SOOC. Sto cercando di ripulire alcuni degli elementi che distraggono qui come il cartello "Curve stradali" a destra, i cespugli morti a sinistra e l'alberello in cima alla collina a sinistra dell'immagine.
Il primo passaggio, prima di eseguire qualsiasi pulizia, consiste nell'eseguire le modifiche di base all'immagine. Considero le regolazioni di esposizione, contrasto e temperatura come regolazioni di base. Per questa immagine, ho aumentato l'esposizione e aggiunto un po' di contrasto, per evidenziare i marroni sul pendio. Questa immagine è stata presa da un'auto ferma perché mi è piaciuta molto la curva della strada lungo la piccola collina in alto a destra. Ma volevo sbarazzarmi del segnale stradale e dei rami secchi ai lati della strada che porta alla collina.
Dopo aver schiarito e regolato il contrasto dell'immagine, ho creato un nuovo livello in PS per aggiungere le mie modifiche di pulizia. L'ho chiamato "Clean up layer" per una facile identificazione. Ciò mantiene insieme tutti gli elementi di pulizia, quindi posso alternare tra Attivato e Disattivato per vedere gli effetti della pulizia in qualsiasi momento (l'attivazione e disattivazione di un livello viene eseguita facendo clic sul simbolo del bulbo oculare a sinistra del livello.)
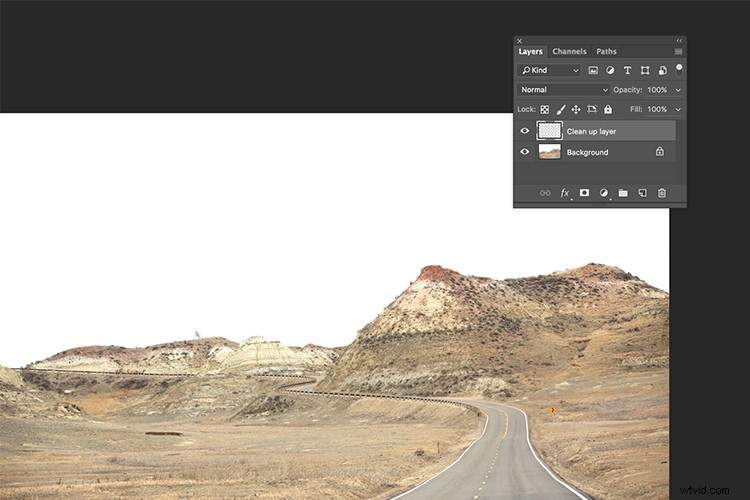
Lo strumento Pennello correttivo al volo viene utilizzato per una pulizia rapida e semplice. Una volta selezionato e regolato la dimensione del pennello (utilizzare il tasto parentesi quadra sinistra [per ridurre le dimensioni del pennello e il tasto parentesi quadra destra] per aumentare le dimensioni), è sufficiente fare clic sull'imperfezione per rimuoverla. Imposta anche Campione su "Corrente e inferiore" o "Tutti i livelli" in modo che estragga i pixel dal tuo livello di base (altrimenti stai solo guarendo con un livello vuoto).
Il Pennello correttivo al volo seleziona automaticamente l'area di origine da cui clonare. Quindi a volte potrebbe non essere completamente accurato, perché il software sta valutando dove è la migliore fonte per prelevare un campione. Un buon consiglio è ingrandire l'area specifica e osservare da vicino i pixel mentre si effettuano le regolazioni. Il Pennello correttivo al volo funziona meglio su piccole aree e si pulisce facilmente.
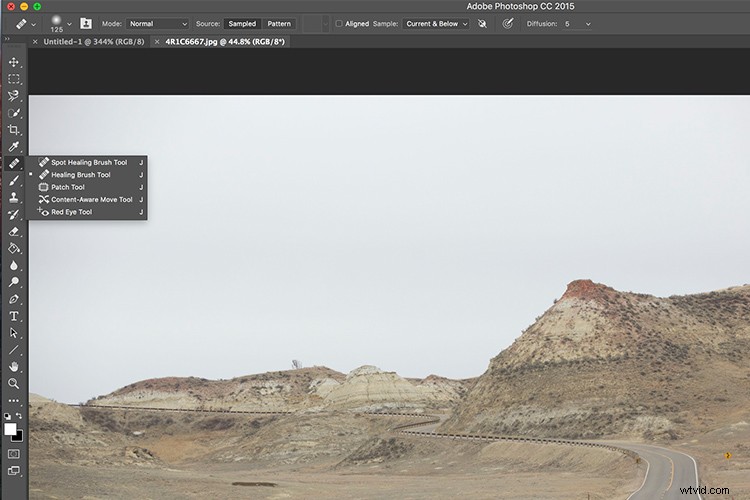
Lo strumento Pennello correttivo
Uso lo strumento Pennello correttivo per pulizie leggermente più complesse, in particolare aree con bordi netti, linee curve o rette che separano aree di diverse trame e colori. Come potete vedere qui, in cima alla collina c'è un piccolo albero che si staglia contro il cielo coperto. Per una modifica più accurata, ingrandisci l'area da modificare, in modo da eliminare eventuali errori. È difficile essere completamente precisi se non si esegue lo zoom in modo accurato sull'area specifica che deve essere modificata.
Una volta selezionato, lo strumento Pennello correttivo richiede di impostare un punto sorgente da cui curare l'area interessata (questo è il modo più semplice per pensare all'azione curativa, secondo me). Ho impostato la giusta dimensione del pennello (usa i tasti [ ] per aumentare o diminuire la dimensione del pennello, OPPURE fare clic sul cursore come mostrato nell'immagine sottostante), quindi seleziono il bordo della linea più vicino nella trama all'area di origine. Tenendo premuto il cursore (tenendo premuto il pulsante del mouse), trascino il cursore dall'inizio alla fine sull'oggetto da rimuovere.
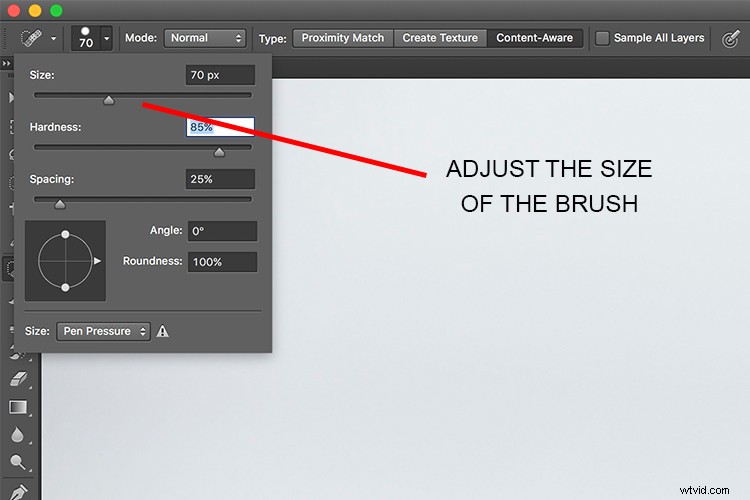
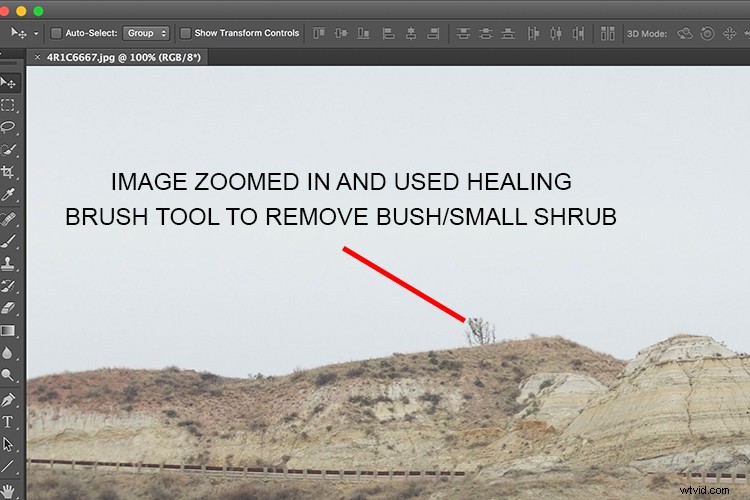

Dopo la pulizia
Lo strumento Patch
Uso lo strumento Patch in Photoshop per le aree più grandi che devono essere regolate. Ad esempio, nell'immagine qui sotto, ci sono molti segnali stradali lungo la strada che sono più grandi. Potrei usare lo strumento pennello curativo, ma sarebbe un po' più dispendioso in termini di tempo poiché dovrei ripassare più volte le regolazioni per pulirlo completamente. Invece ho usato lo strumento Patch per correggere il punto interessato e sostituirlo con un'altra area campionata dal paesaggio circostante. Usando lo strumento Patch, seleziona l'area da pulire, quindi seleziona l'area vicino ad essa da cui campionare, per eseguire la patch.
Note sullo strumento Patch:
- Per eseguire le modifiche in modo non distruttivo, utilizza lo strumento patch su un livello duplicato (non può essere un livello vuoto).
- Sdevi selezionare un tipo di patch come Normale o Consapevole del contenuto. Per la maggior parte delle cose Content Aware fa un lavoro migliore, quindi provalo prima e se non funziona, ricorri a Normale.
- Se selezioni Normale devi scegliere Sorgente o Destinazione. La differenza è che quando Source è evidenziato, l'area selezionata sarà Patchata con l'area su cui la trascini. Quando Destinazione è evidenziata, l'area selezionata verrà clonata nell'area in cui la sposti.
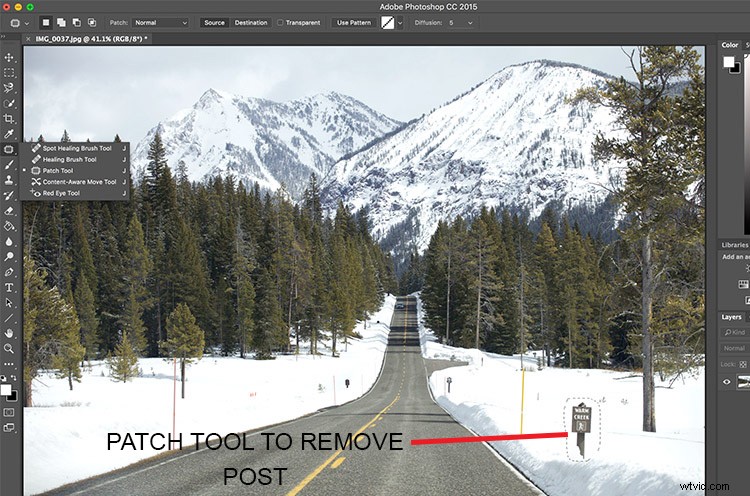

Immagine finale in cui tutti i pali, i segnali e gli indicatori di misurazione della neve sono stati rimossi utilizzando una combinazione di strumento patch, pennello correttivo per macchie e strumento pennello correttivo.
Come puoi vedere, gli strumenti di guarigione in Photoshop sono abbastanza efficaci. Con una così ampia varietà di opzioni, qualsiasi pulizia è facile ed efficace. Un consiglio che ho imparato dall'esperienza è di eseguire tutte le regolazioni mentre si ingrandisce l'area interessata. Ciò garantisce che la giusta quantità di pulizia venga eseguita su tutti i pixel. Se trovi che l'effetto di pulizia è troppo netto e duro, una soluzione semplice consiste nel regolare l'opacità (cioè la visibilità) del livello di pulizia. Soprattutto quando si puliscono le imperfezioni del viso, questo dà un effetto più naturale e sfumato. Non c'è una giusta percentuale di opacità, basta scegliere il valore che sembra più naturale alla vista.
Come usi gli strumenti di guarigione in Photoshop? Si prega di condividere nei commenti qui sotto.
