Photoshop ha una gamma di strumenti disponibili per rimuovere uno sfondo. Alcuni strumenti richiedono che tu faccia tutto il lavoro, mentre altri lo fanno quasi del tutto in automatico.
In questo articolo, ti mostrerò come rimuovere lo sfondo in Photoshop e utilizzerò tre diversi strumenti.
Come rimuovere lo sfondo in Photoshop
Tutto dipende dalla foto con cui stai lavorando. Solo facendo pratica scoprirai quale strumento sarà il migliore per il lavoro perché nessuna foto è la stessa.
Inoltre, ognuno ha le proprie preferenze e non c'è giusto o sbagliato quando il risultato è buono. Ecco alcuni esempi di come rimuovere uno sfondo in Photoshop.
1. Usa lo strumento Penna
Lo strumento Penna funziona meglio con oggetti semplici. È l'ideale per creare una selezione di un oggetto con linee dure, diritte o curve.
Passaggio 1:seleziona lo strumento Penna
Seleziona lo strumento Penna dalla barra degli strumenti a sinistra. Puoi anche usare la scorciatoia “P”. Assicurati di impostarlo su "Percorso" nel menu in alto.
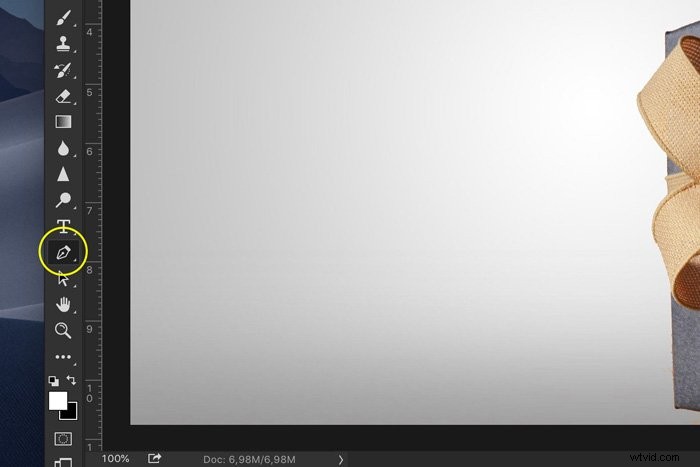
Fase 2:traccia un percorso
Fai clic in un punto qualsiasi dei bordi del soggetto per creare il tuo primo punto di ancoraggio. Crea un secondo punto di ancoraggio. Se è una linea retta, fai clic. Se hai bisogno di una linea curva, fai clic e trascina per creare l'arco della linea.
In questo modo puoi andare agevolmente attorno ai bordi arrotondati e alle curve.

Assicurati sempre di fare clic tenendo premuto il tasto Opzione (clic Alt per Windows) sull'ultimo punto di ancoraggio dopo una linea curva. In caso contrario, quella successiva si svilupperà automaticamente in base alla riga precedente.
Opzione-clic ripristinerà il punto di ancoraggio in modo da poter creare nuovamente una linea retta.

Ci vuole un po' di pratica per prendere la mano ma dopo un po' andrai molto più veloce. Continua il processo finché non hai tracciato un percorso attorno all'argomento.
Una volta raggiunto il primo punto di ancoraggio, fare clic su di esso. Il percorso si chiuderà automaticamente.
Fase 3:Converti percorso
Nella finestra Percorsi, premi l'icona "Carica percorso come selezione".
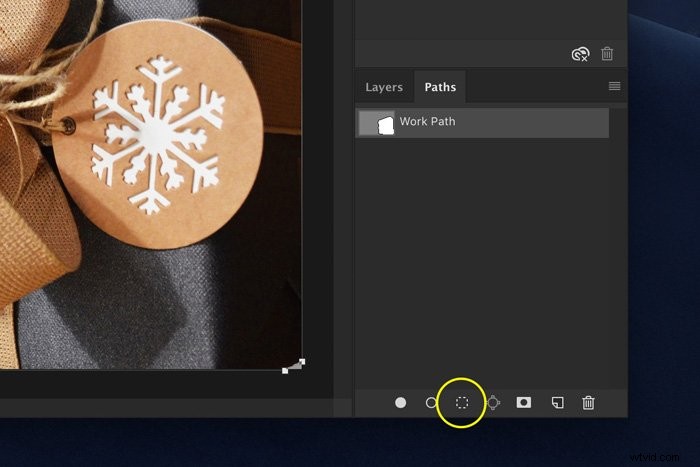
Passaggio 4:rimuovi lo sfondo in Photoshop
Ci sono alcune opzioni ora. Se vuoi eliminare lo sfondo, vai su Seleziona> Inverti e premi il tasto Canc. Puoi anche usare la scorciatoia Cmd + Maiusc + I (Ctrl + Maiusc + I per Windows).
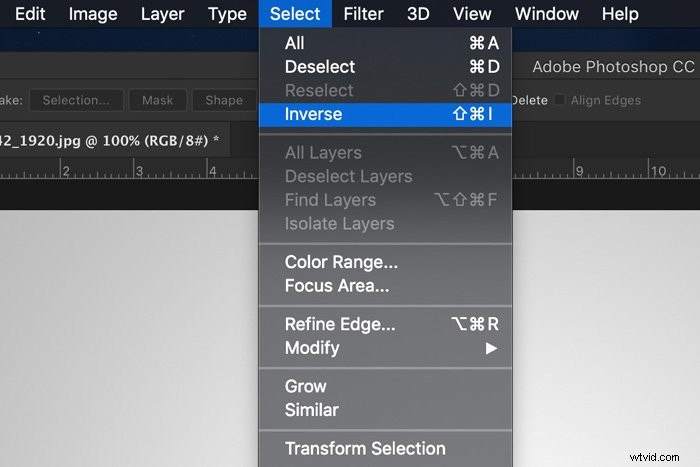
Se vuoi copiare il soggetto su un nuovo livello, premi semplicemente Cmd + J (Ctrl + J per Windows).
E il gioco è fatto, hai isolato il soggetto e rimosso lo sfondo in Photoshop.
2. Usa lo strumento di selezione rapida
Lo strumento Selezione rapida farà molto lavoro per te e funzionerà meglio quando c'è un bel contrasto tra soggetto e sfondo.
Fase 1:selezione rapida
Seleziona lo strumento Selezione rapida dalla barra degli strumenti a sinistra. Puoi anche usare la scorciatoia “W”.
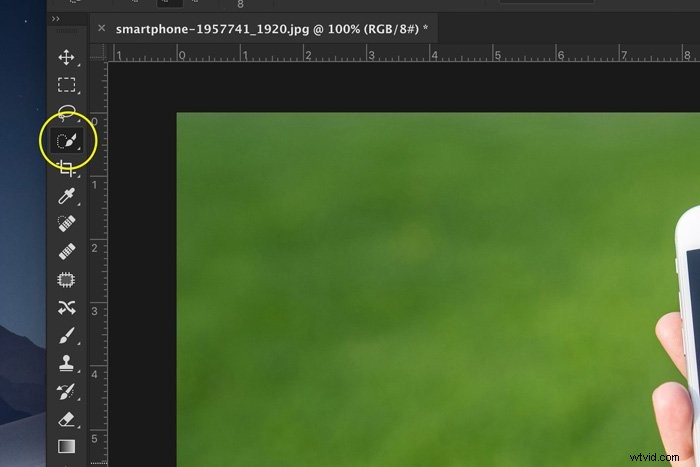
Assicurati che sia impostato su "Aggiungi alla selezione" nel menu in alto. In questo modo, puoi selezionare parti diverse di un oggetto ma che si uniranno in un'unica selezione.
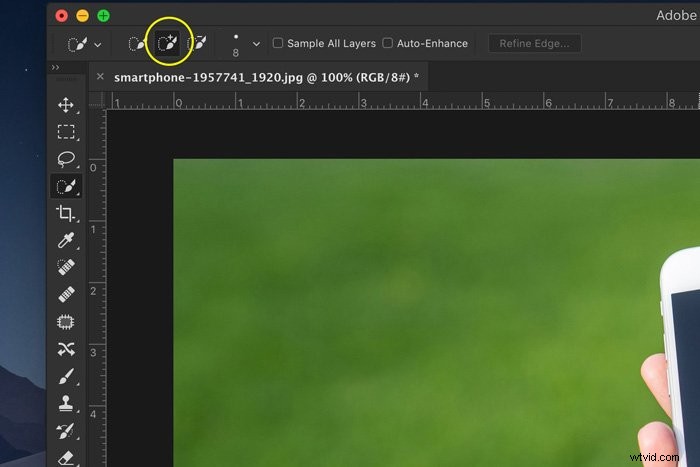
Fase 2:fai una selezione
Inizia a selezionare lo sfondo o il soggetto. Photoshop selezionerà automaticamente valori di tonalità simili.

Fase 3:perfeziona i bordi
Fare clic sul pulsante Rifinisci bordi e verrà visualizzata una nuova finestra. Photoshop ti mostra anche il ritaglio.
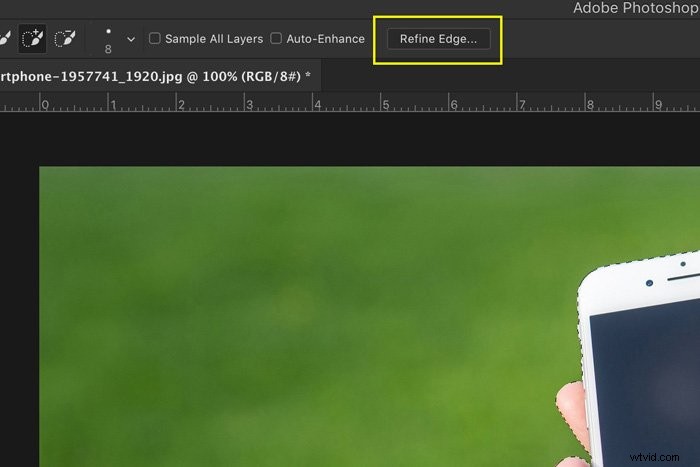
Nella finestra Rifinisci bordi, puoi impostare lo sfondo. A seconda dei colori del soggetto, puoi utilizzare uno sfondo bianco, nero o trasparente per individuare le imperfezioni.
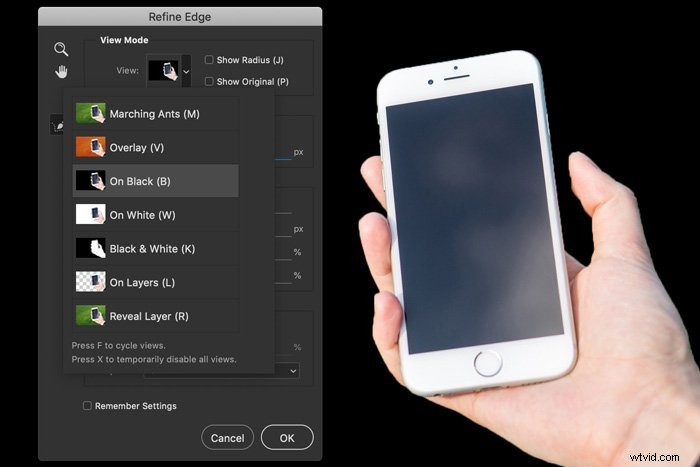
Nel menu in alto, imposta la dimensione del pennello.
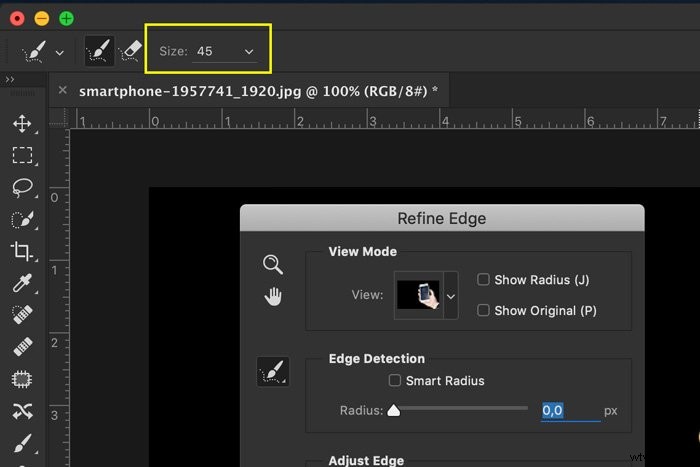
Dipingi sui bordi della selezione e Photoshop regolerà la selezione. Questo è utile quando si selezionano capelli, foglie o pelliccia.
Photoshop utilizzerà il contrasto tra primo piano e sfondo per perfezionare la selezione.
Fase 4:rimuovi lo sfondo
Ripetere il passaggio 4 dell'esempio precedente per rimuovere lo sfondo.
3. Usa lo strumento Gomma per sfondo
Successivamente, abbiamo lo strumento Gomma per sfondo. Funziona meglio con uno sfondo pulito.
Passaggio 1:strumento Gomma per sfondo
Seleziona lo strumento Gomma per sfondo dalla barra degli strumenti a sinistra. Di solito, è nascosto dietro lo strumento Gomma. Basta fare clic e tenere premuto lo strumento Gomma per rivelarlo.
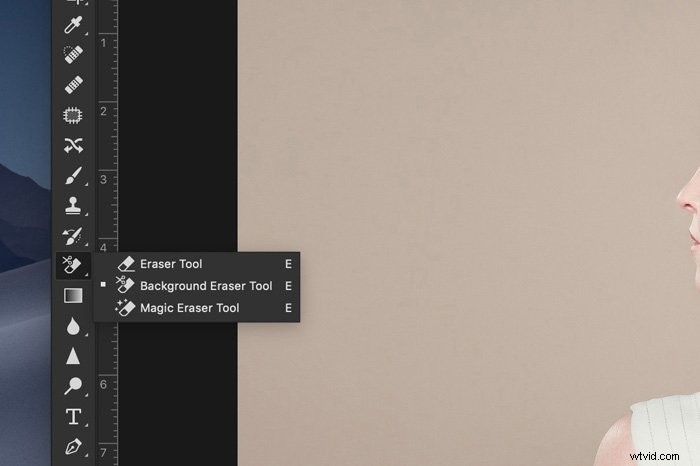
Passaggio 2:Impostazioni della gomma
Duplica il livello di sfondo. Rendi invisibile il livello inferiore facendo clic sull'icona "Occhio".
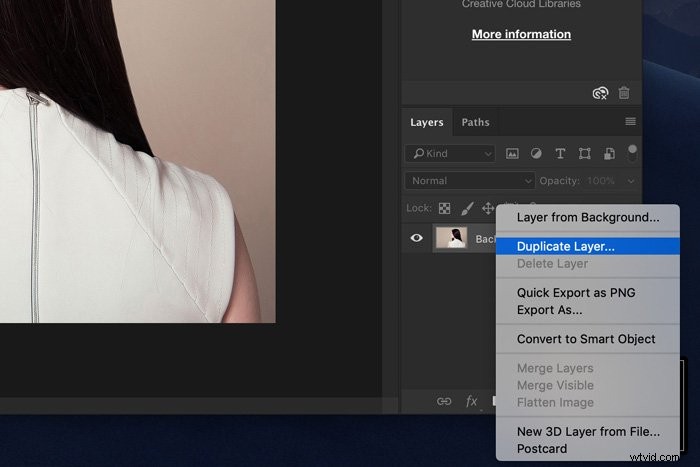
Nella barra delle opzioni dello strumento in alto, seleziona un pennello rotondo e duro. La dimensione dipenderà da cosa vuoi selezionare.
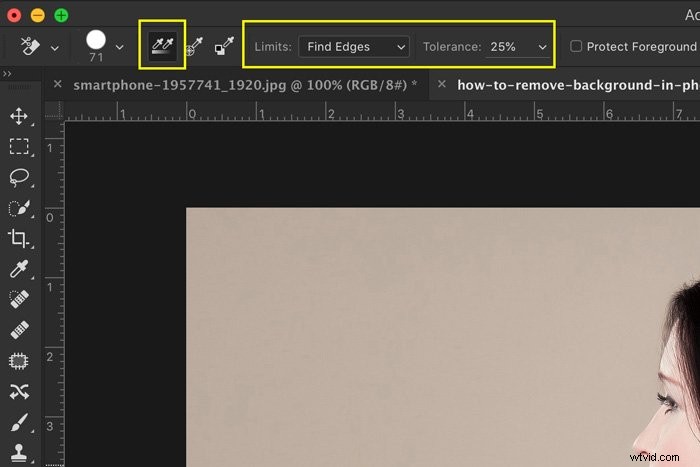
Impostare il campionamento su Continuo e i limiti su Trova bordi. La tolleranza dovrebbe essere di circa il 25% per cominciare.
Una tolleranza bassa limita la gamma di toni che Photoshop selezionerà automaticamente. Una tolleranza elevata fa il contrario.
Fase 3:cancella lo sfondo
Inizia a cancellare lo sfondo. Rileverà automaticamente i bordi degli oggetti che non sono lo sfondo. Per le aree più difficili, è meglio impostare una dimensione del pennello più piccola.

Fase 4:perfeziona la tua selezione
Lo strumento Gomma per sfondo è ottimo ma non è perfetto. A volte il soggetto e lo sfondo condividono gli stessi colori e valori di tonalità. Dovrai selezionare manualmente quelle aree.
Il modo migliore è selezionare il livello inferiore e premere il pulsante "Aggiungi una maschera" nel pannello Livelli.
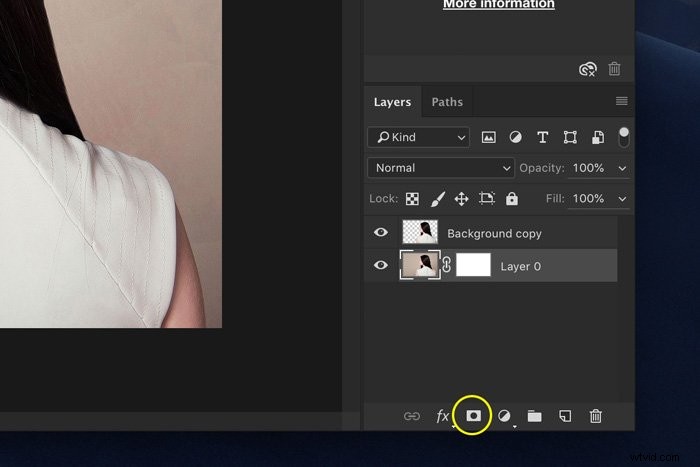
Riempi la maschera di livello con il nero. Per fare ciò, seleziona lo strumento Secchiello, impostalo su nero e fai clic in un punto qualsiasi della tua foto mentre è selezionata la miniatura della maschera.
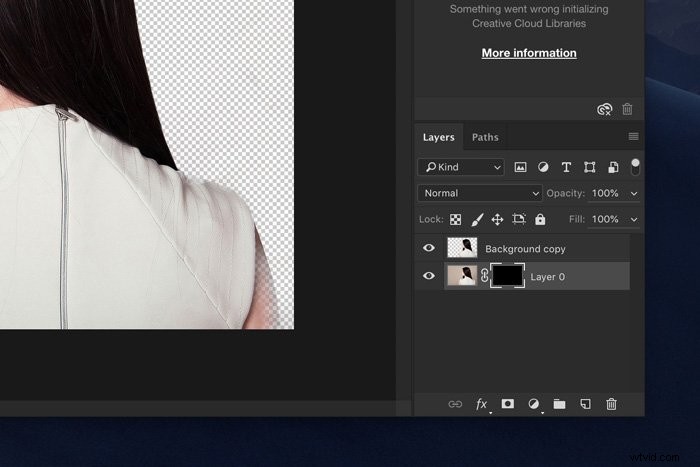
Ora usa il Pennello e impostalo su bianco o nero. Il nero cancellerà le aree, il bianco rivelerà le aree.
Ancora una volta, assicurati che la miniatura della maschera sia selezionata e inizia a dipingere nella tua foto. In questo modo puoi mettere a punto manualmente quelle aree che necessitano di un po' di lavoro extra.
Domande comuni di base
Come si crea uno sfondo trasparente in Photoshop?
Un modo semplice per creare uno sfondo trasparente è utilizzare lo strumento Gomma per sfondo. Seleziona lo strumento dalla barra degli strumenti e inizia a cancellare. Photoshop mostrerà immediatamente uno sfondo trasparente.
Come faccio a rendere trasparente uno sfondo in Photoshop CC?
Per creare uno sfondo trasparente è necessario sbloccare il livello di sfondo. Fare doppio clic su di esso e premere "OK". Ora inizia a cancellare le parti e vedrai uno sfondo trasparente.
Come posso rimuovere uno sfondo da un'immagine?
Ecco due opzioni. Seleziona lo sfondo e premi semplicemente il pulsante Elimina. Lo sfondo scomparirà.
Puoi anche aggiungere una maschera di livello invece di eliminare lo sfondo. In questo modo puoi sempre rivelare di nuovo lo sfondo.
Dov'è lo strumento Gomma per sfondo in Photoshop?
Puoi trovare lo strumento Gomma per sfondo sotto lo strumento Gomma. Basta fare clic e tenere premuto lo strumento Gomma, questo rivelerà tutti gli altri strumenti Gomma.
Conclusione
Esistono molti modi per rimuovere gli sfondi in Photoshop. Tutto dipende dalla foto con cui stai lavorando e da quanto perfetta deve essere la selezione.
In ogni caso, tutti gli strumenti offerti da Photoshop richiedono pratica. Usa foto facili per cominciare. Foto con sfondi puliti e molto contrasto tra primo piano e sfondo.
Presto cancellerai gli sfondi da tutti i tipi di foto.
