Non utilizzerai Photoshop per molto tempo prima che ti rendi conto che lo strumento Penna è essenziale. Non puoi rinunciare all'utilizzo dello strumento Penna quando impari tecniche di modifica intermedie come i compositi fotografici.
Oggi ti parleremo di come utilizzare lo strumento Penna in Photoshop. Spiegherò tutte le sue funzioni e poi ti darò istruzioni rapide passo dopo passo su come creare un percorso e una forma. Saprai come affrontare complesse modifiche di Photoshop con lo strumento Penna entro la fine dell'articolo.

Cos'è lo strumento Penna di Photoshop?
Lo strumento Penna in Photoshop è un creatore di percorsi. Ci consente di creare selezioni e ritagli accurati e dettagliati di qualsiasi sezione dell'immagine desideri.
Lo strumento Penna funziona posizionando diversi punti di ancoraggio per tracciare un oggetto con precisione. Possiamo modificare la curvatura di ciascun punto di ancoraggio facendo clic e trascinando da un nuovo punto di ancoraggio.
Lo strumento Penna è lo strumento di selezione più accurato perché possiamo impostare i parametri e ottenere i dettagli che desideriamo. Può essere un processo laborioso ma creare rapidamente percorsi diventa una seconda natura.
Dov'è lo strumento Penna in Photoshop?
Possiamo trovare lo strumento penna nella barra degli strumenti a sinistra nel tuo programma Photoshop.
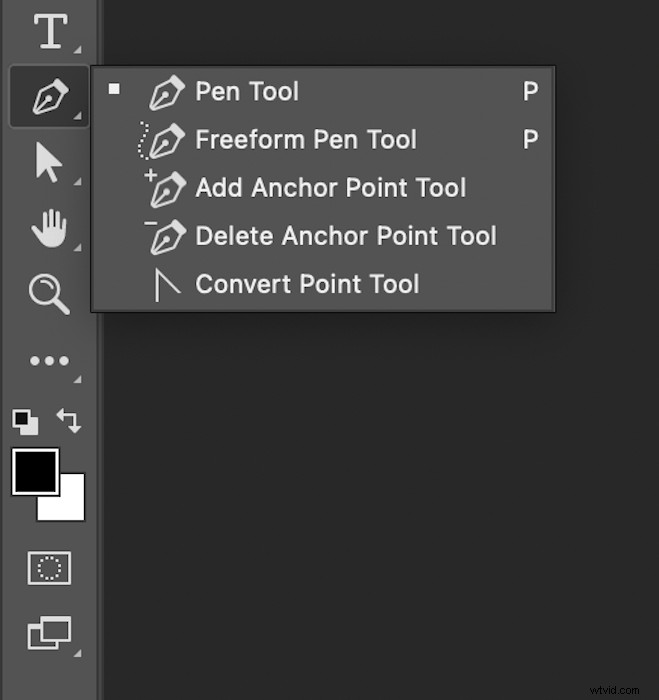
4 varianti dello strumento penna di Photoshop
Esistono quattro varianti dello strumento Penna standard e opzioni specifiche per modificare i percorsi esistenti:
- Strumento penna a mano libera —è una versione semplificata dello strumento penna standard. Ci permette di tracciare un percorso tenendo premuto il nostro clic. Dopo aver rilasciato il nostro clic, abbiamo un percorso con punti di ancoraggio distanziati. Ciò è utile per selezioni rapide e disordinate in cui la precisione non è un problema.
- Strumento Aggiungi punto di ancoraggio —per modificare un percorso esistente.
- Strumento Elimina punto di ancoraggio —per modificare un percorso esistente.
- Strumento Converti punto— ci consente di modificare un punto di ancoraggio impostato dal percorso selezionato. Possiamo cambiare la curvatura andando o da quel punto di ancoraggio.
Nota:è disponibile anche uno strumento Penna per curvatura nell'ultima versione di Photoshop. Inoltre, possiamo abilitare uno strumento Penna sensibile ai contenuti andando su Photoshop> Preferenze> Anteprime tecnologia . Ma quest'ultimo è ancora in fase di test e può essere un po' complicato.
Modalità forma e percorso dello strumento Penna
Lo strumento Penna può creare un tracciato o una forma. Alternare tra i due nella barra degli strumenti in alto dopo aver selezionato lo strumento Penna.
Un percorso è la linea di confine sulla nostra immagine quando eseguiamo le selezioni. Ha punti di ancoraggio su entrambe le estremità e può essere diritto o curvo. La modalità Percorso non lascia linee effettive sulla tua fotografia.
Una forma è una nuova forma visiva creata automaticamente mentre inseriamo il percorso e i punti di ancoraggio. Possiamo dettare sia il tratto (contorno) che il riempimento della forma che stai costruendo con la modalità Forma.
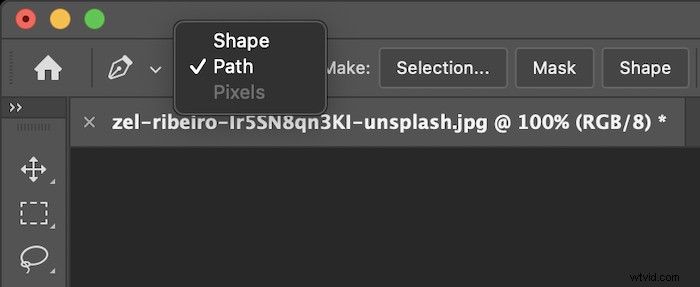
Combinazione di forme
Nella modalità Percorso, c'è un'opzione che assomiglia a due quadrati sovrapposti. Lo vediamo anche quando iniziamo a disegnare una forma. Usalo per combinare forme diverse nella stessa selezione. Ciò è estremamente utile quando si lavora su una sezione dettagliata di una fotografia.

Come utilizzare lo strumento Penna per creare un tracciato
Lo strumento Penna standard ci consente di tracciare attorno a un soggetto con un'estrema precisione. All'inizio può sembrare un po' lento e noioso. Ma è un'abilità preziosa da padroneggiare. Inoltre, non dobbiamo preoccuparci troppo di incasinare perché possiamo sempre tornare indietro e modificare il percorso.
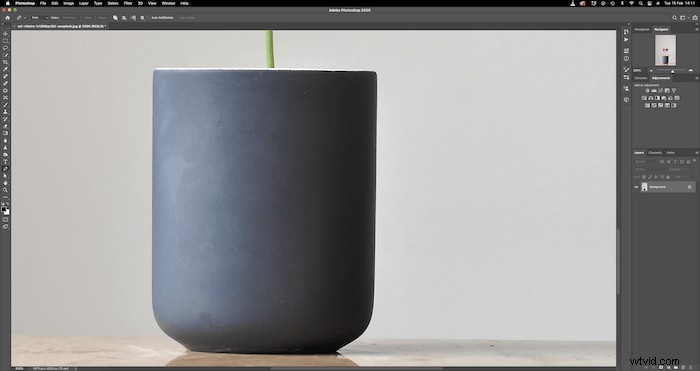
Passaggio 1:imposta lo strumento Penna per un tracciato
Innanzitutto, seleziona lo strumento Penna. Quindi, vai alla barra degli strumenti in alto per scegliere l'opzione Percorso.

Fase 2:crea un segmento di percorso rettilineo
Ora, ingrandiamo il nostro soggetto (Ctrl/Comando+). Possiamo avere diverse lunghezze di zoom a seconda di quanto sia grande e complesso il nostro soggetto. Consiglio di creare un percorso con almeno il 100% di zoom. Più ingrandiamo, più precisi e dettagliati possiamo essere. Fai clic nel punto in cui desideri il tuo primo punto di ancoraggio.

Quindi, traccia una linea immaginaria lungo il bordo del soggetto selezionato. Prima che il percorso cambi, fai clic per mettere giù un altro punto di ancoraggio. Photoshop crea una linea retta.

Fase 3:crea un segmento di percorso curvo
Le linee rette sono abbastanza facili da realizzare. Le curve sono molto più complicate. Quando ti avvicini a una curva, assicurati che l'ultimo punto di ancoraggio si trovi prima che abbia luogo.
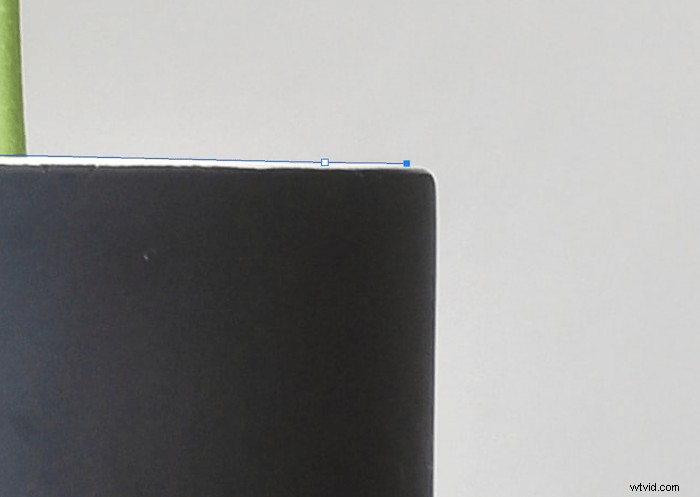
Quindi, fai clic nel punto in cui desideri il punto di ancoraggio successivo. Ma prima di rilasciare il clic, trascina la selezione (e non lasciarla andare). Questo crea una linea di riferimento dal nostro ultimo punto di ancoraggio al nostro nuovo e un'altra linea di riferimento equidistante. Chiamiamo "maniglie" le due sezioni della linea di riferimento.
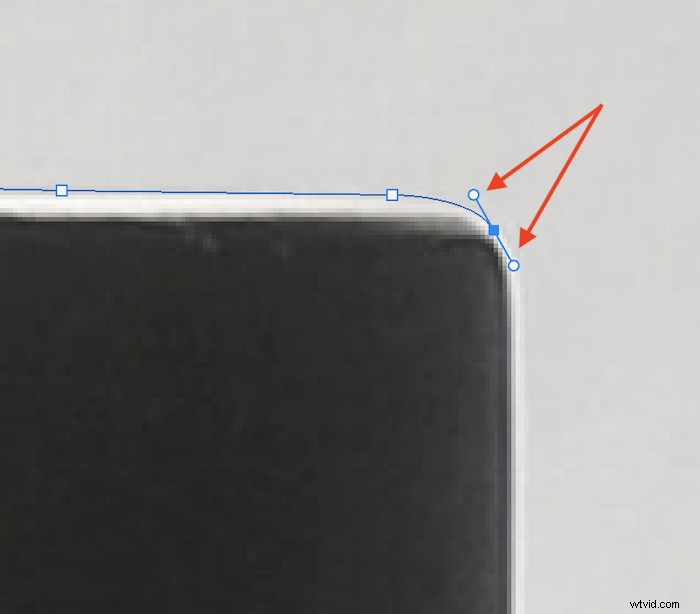
Trascinando la selezione in diverse direzioni, possiamo trovare una curva che corrisponda alla forma del nostro soggetto. In caso contrario, possiamo sempre ingrandire e provare a mettere insieme i nostri punti di ancoraggio.
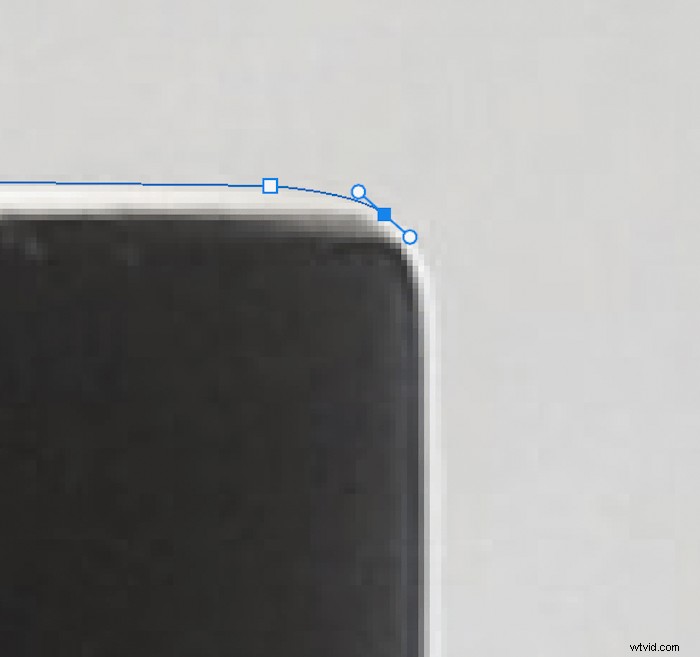
Un consiglio utile è seguire la traiettoria del profilo quando si tiene premuto il clic. Questo di solito può produrre una curva precisa per il tuo soggetto.
Notare che la maniglia di avanzamento rimane dopo aver creato la nostra nuova ancora. Garantisce che la curva successiva sia basata sulle informazioni dell'ultima curva per una migliore precisione.
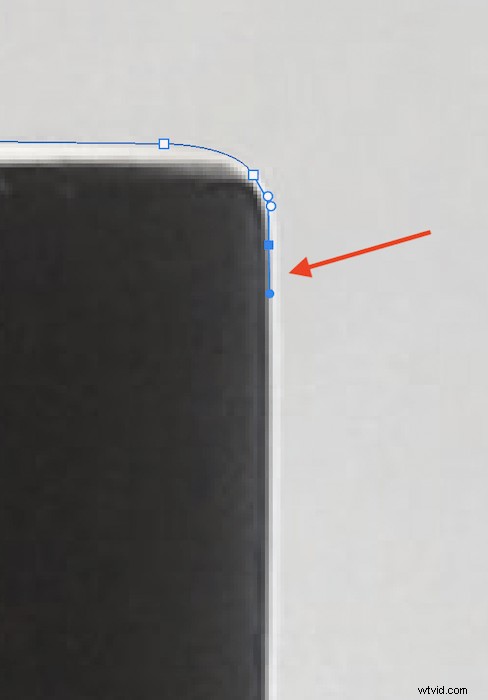
Fase 4:crea un percorso rettilineo dopo un percorso curvo
A volte non vogliamo le informazioni per l'ultima curva. In genere questo è a causa di un drastico cambiamento di forma. Possiamo sempre togliere la maniglia di avanzamento. Per questo, tutto ciò che dobbiamo fare è tenere premuto Alt/Opzione e fare clic sul punto di ancoraggio precedente.
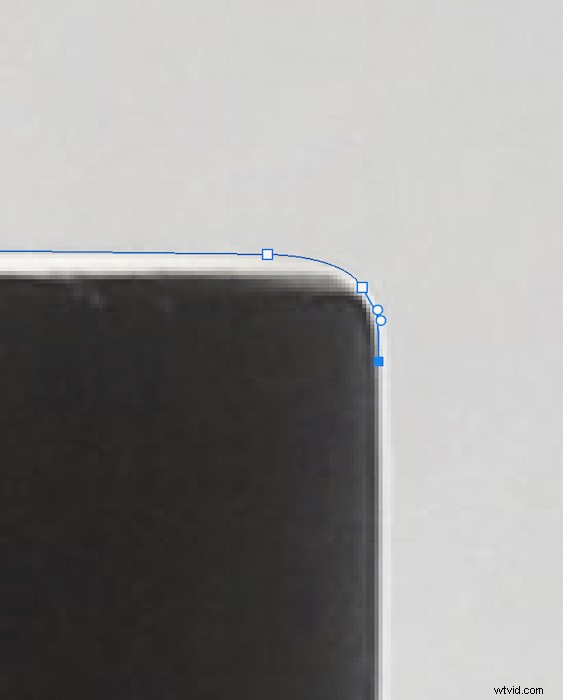
Ora possiamo continuare e creare nuovamente linee rette.

Fase 5:chiudi il percorso
Vogliamo chiudere il nostro percorso quando siamo quasi tornati al tuo primo punto di ancoraggio. Posiziona un punto vicino al primo.
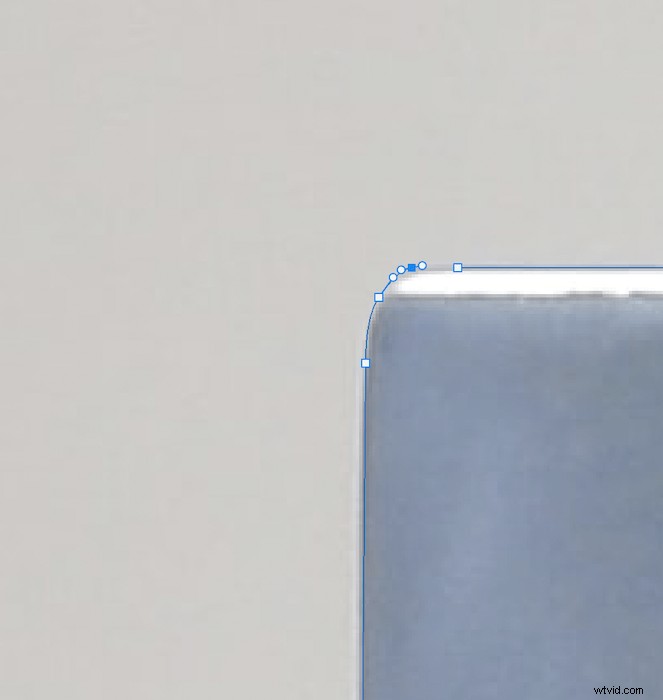
Quando passiamo con il mouse sul primo punto di ancoraggio, apparirà un piccolo cerchio a destra dell'icona dello strumento Penna. Possiamo quindi fare clic sul nostro primo punto di ancoraggio e chiudere il nostro percorso.
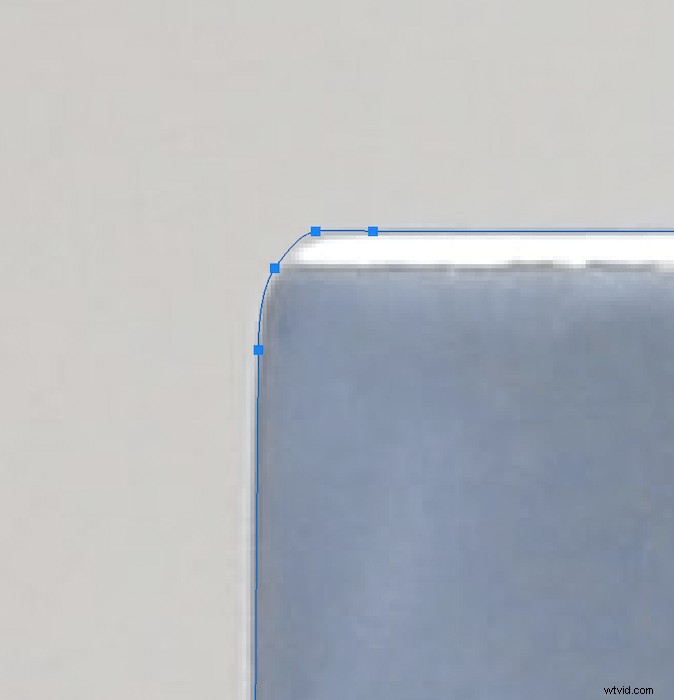
Come salvare un percorso
Il salvataggio del nostro percorso garantisce che quello attuale sia ancora disponibile dopo averne creati altri. Per fare ciò, vai al pannello Percorsi. Lo troverai a destra del tuo pannello Livelli.

Qui possiamo fare clic su "Crea nuovo percorso", l'icona del segno più in basso. Fa scomparire il nostro percorso attuale e ci dà una tabula rasa per il percorso successivo.
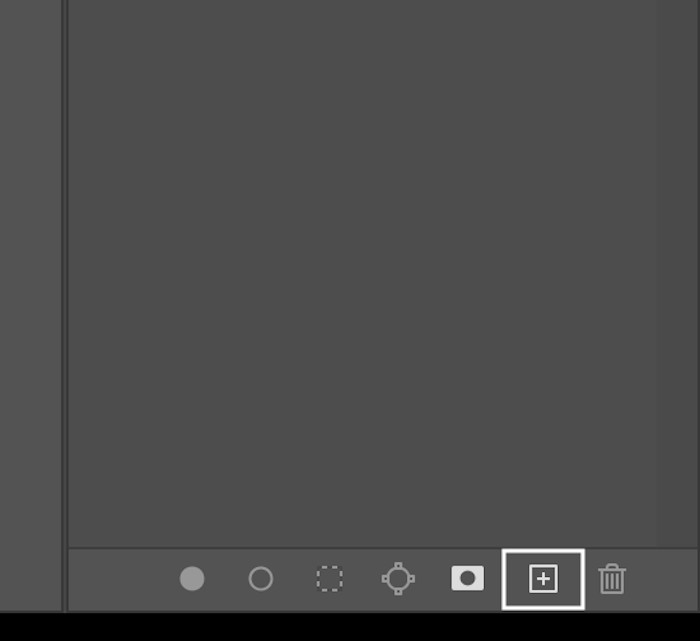
Come modificare i percorsi esistenti
Se devi apportare modifiche, non preoccuparti! Non dobbiamo fare di nuovo un percorso. Possiamo ancora modificarlo dopo che è stato chiuso. Ora ti spiegherò come modificare un percorso chiuso.
Come creare un percorso all'interno di un percorso
Scoprirai che molti dei soggetti che cerchi di ritagliare avranno sezioni all'interno, non parte del tuo soggetto. Dobbiamo eliminare queste sezioni dalla nostra selezione per isolare completamente i nostri soggetti con un nuovo percorso.
Innanzitutto, vogliamo assicurarci di aver selezionato il nostro percorso nel pannello Percorsi.
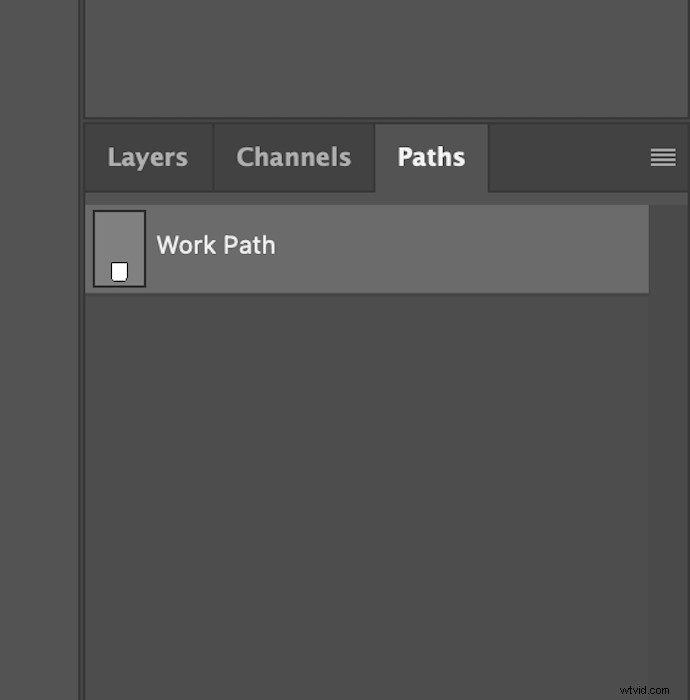
Quindi, vai alla barra degli strumenti in alto e fai clic sull'icona che assomiglia a due quadrati sovrapposti.

Seleziona "Escludi forme sovrapposte" da questo menu a discesa.
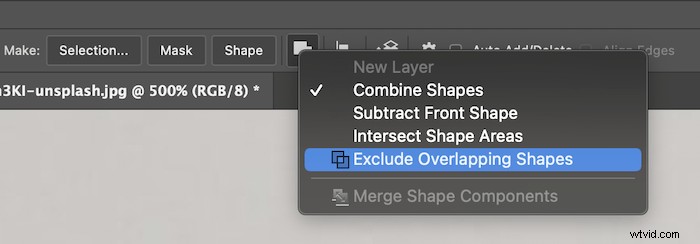
La creazione e la chiusura di un nuovo percorso eliminerà automaticamente questa sezione dal nostro percorso originale.
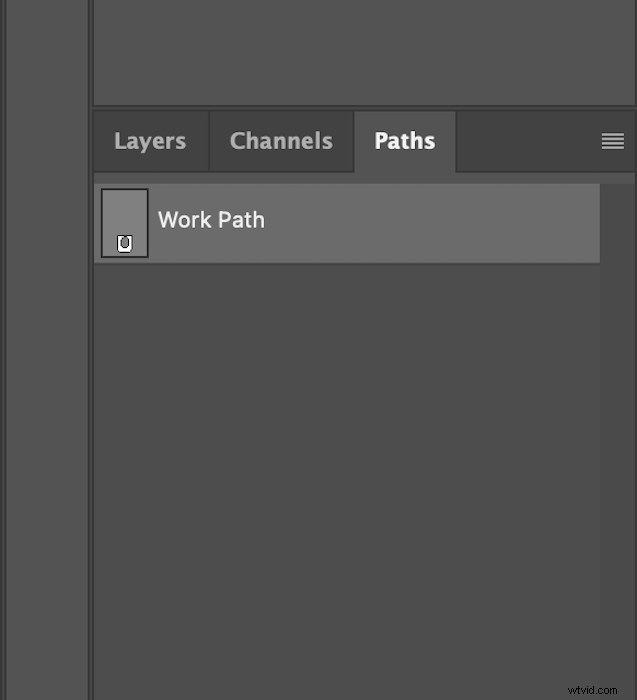
Come aggiungere un nuovo punto di ancoraggio
Per aggiungere un nuovo punto di ancoraggio al percorso, fai clic sullo strumento Aggiungi punto di ancoraggio. Si trova nella posizione esatta dello strumento Penna.
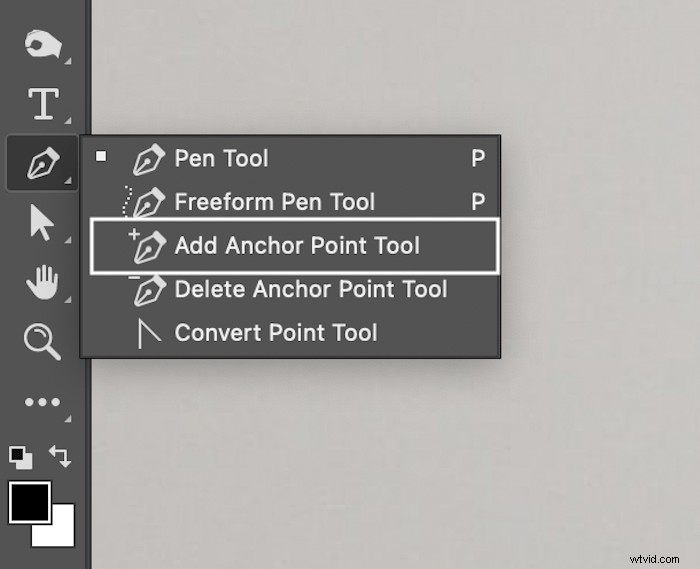
Fai clic in un punto qualsiasi del percorso per aggiungere un punto.
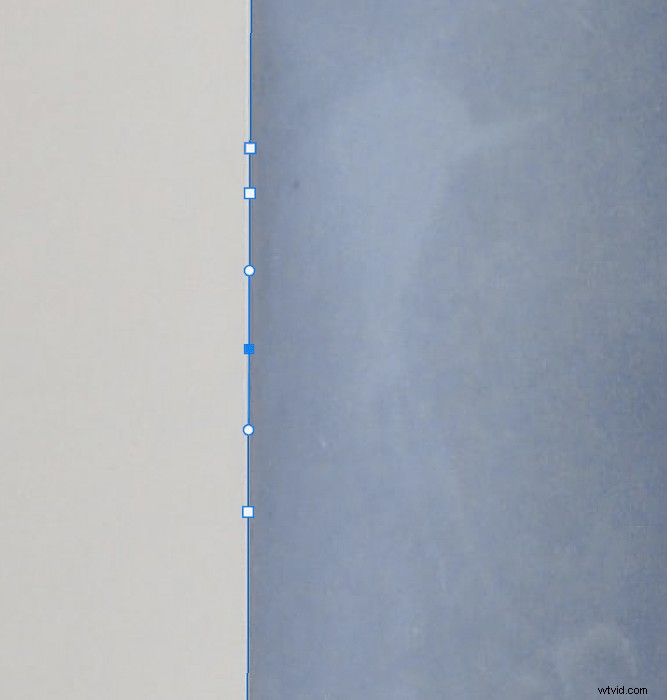
Tieni premuto il clic se desideri aggiungere automaticamente una curva da e verso il tuo punto.
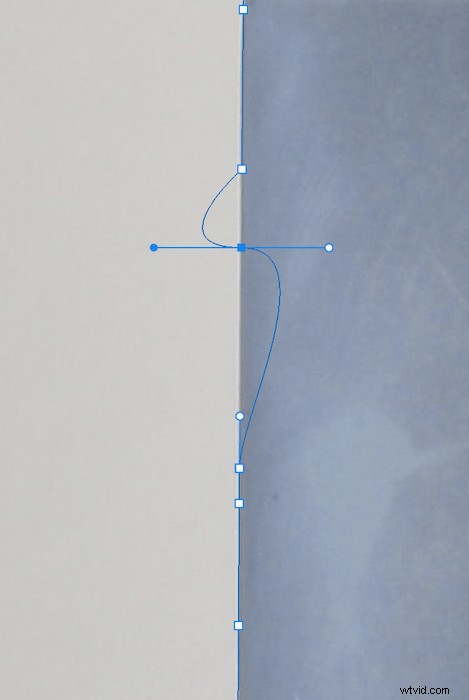
È possibile utilizzare lo strumento Selezione diretta per modificare la posizione del nuovo punto.
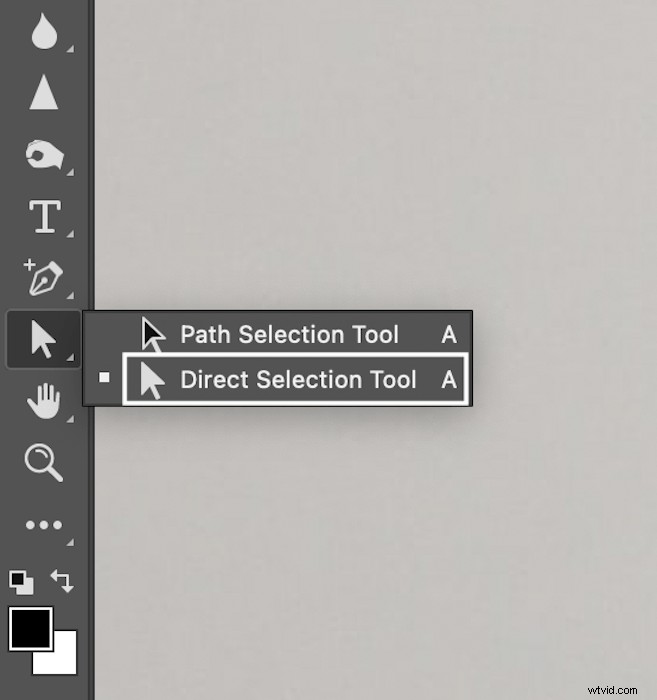
Fare doppio clic sui punti di ancoraggio che si desidera spostare con questo strumento selezionato. Quando si aprono le maniglie, puoi fare clic e trascinare i punti di ancoraggio.
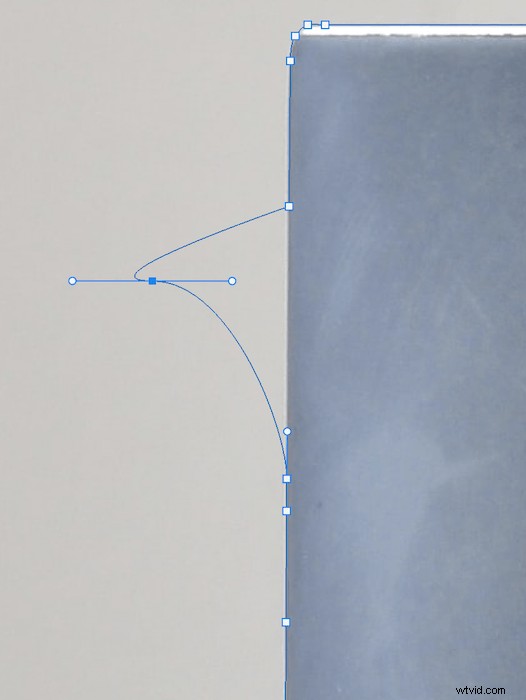
Come rimuovere un punto di ancoraggio
Seleziona lo strumento Elimina punto di ancoraggio dalla selezione dello strumento Penna per rimuovere un punto di ancoraggio.
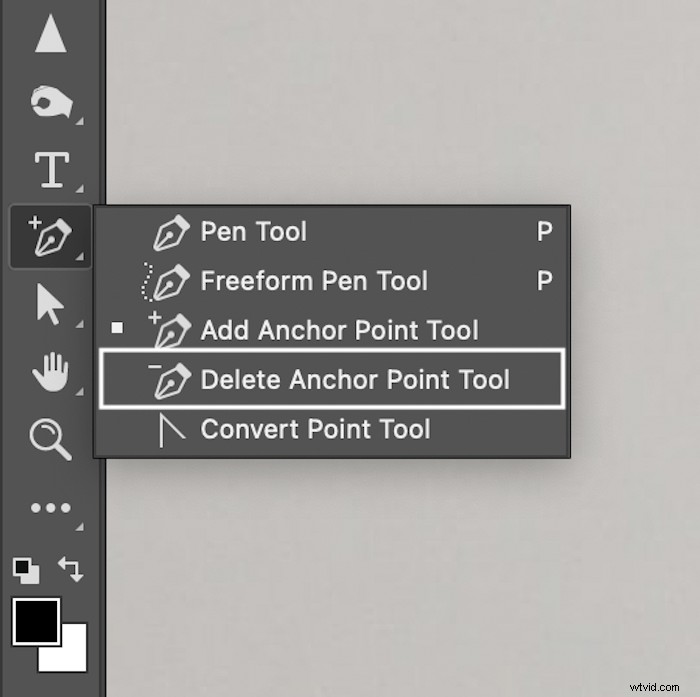
Passa il mouse su un punto e fai clic per eliminare. Stai attento. L'eliminazione di un punto di ancoraggio elimina anche la curvatura che lo attraversa.
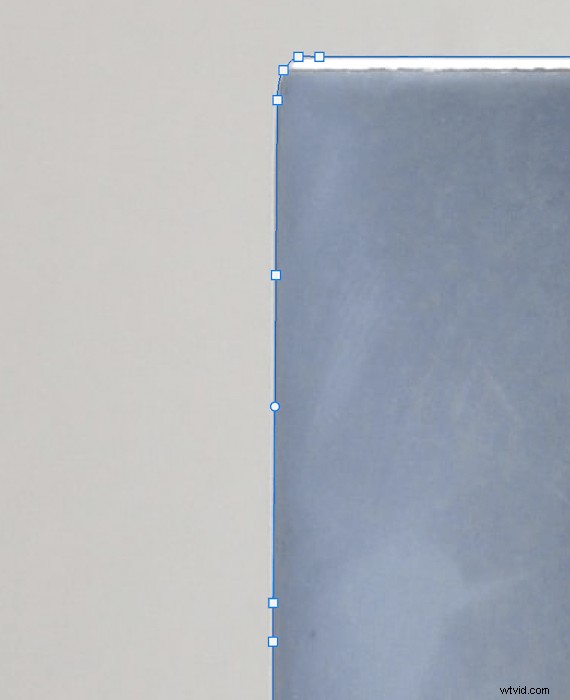
Come rendere un percorso una selezione
Dopo aver chiuso il nostro percorso, molto probabilmente vorremo farne una selezione. Vai alla barra degli strumenti in alto e premi "Selezione".

Verrà visualizzata una nuova finestra di dialogo. Se desideri che il percorso inizi o termini lungo la linea impostata, scegli un raggio di sfumatura di zero pixel. Di solito ho un raggio di sfumatura di due pixel perché la fusione può sembrare più naturale. L'anti-alias dovrebbe essere già selezionato automaticamente.
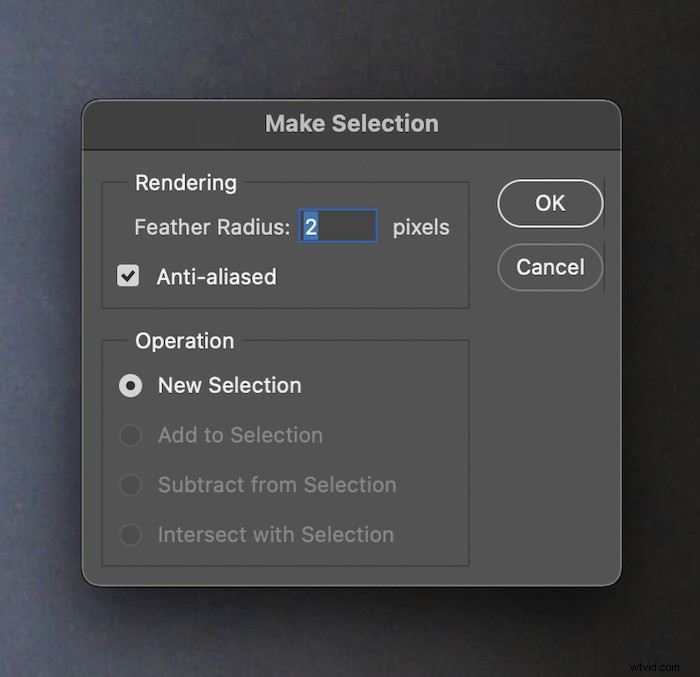
Intorno alla nostra selezione appariranno "formiche in marcia". Dopo aver effettuato la selezione, possiamo creare maschere di livello e modificare il soggetto in molti modi!

Come creare una forma
Creare una forma è come creare un percorso. Iniziamo selezionando la modalità Forma lungo la barra degli strumenti in alto.

Qui selezioniamo il tratto (contorno) e il riempimento della forma.
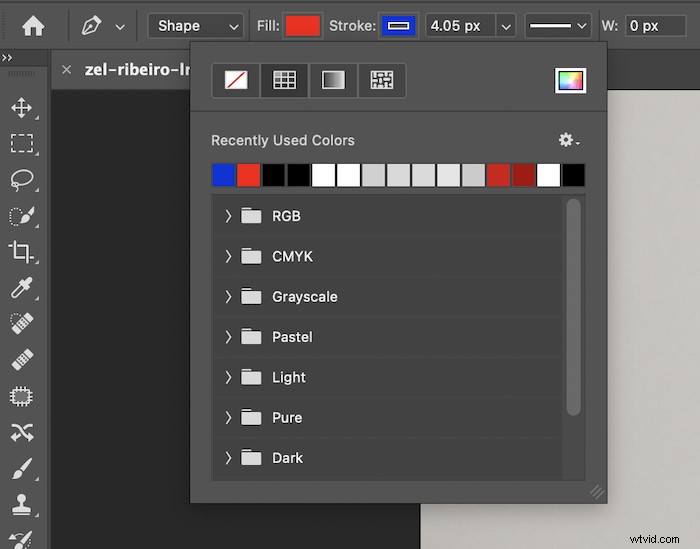
Dopo aver effettuato queste impostazioni, possiamo modellarle nello stesso modo in cui creiamo un percorso. Tieni premuto il tasto Maiusc prima di posizionare il punto successivo per creare forme con linee rette.

Conclusione
Lo strumento Penna è fondamentale per effettuare selezioni in Photoshop. E per i professionisti, queste selezioni devono essere perfette per i pixel. Può sembrare un processo lungo e laborioso. Ma più lo fai, più diventerà una seconda natura. Ti chiederai come sei riuscito a modificare le immagini senza lo strumento Penna di Photoshop!
Prova il nostro e-book Digital Dreamworlds per creare fantastici collage digitali!
