Lo strumento Mappa sfumatura di Photoshop è ottimo per alterare l'aspetto delle tue fotografie. Puoi usarli per rendere una foto morbida e delicata, dura e spigolosa o qualsiasi altra via di mezzo. Una volta che ti sarai abituato a come funzionano, imparerai a manipolarli per creare uno stile unico.
Come la maggior parte degli strumenti in Adobe Photoshop, puoi usarlo "out of the box" o con alcune personalizzazioni. C'è anche una grande varietà di preset. Alcuni sono integrati in Photoshop, altri possono essere scaricati. Puoi anche creare e salvare i tuoi predefiniti.
Lo strumento Mappa sfumatura di Photoshop non deve essere confuso con il normale Strumento sfumatura. Nell'immagine sottostante vedrai come apparirà lo strumento sfumatura con i parametri impostati su bianco e nero.
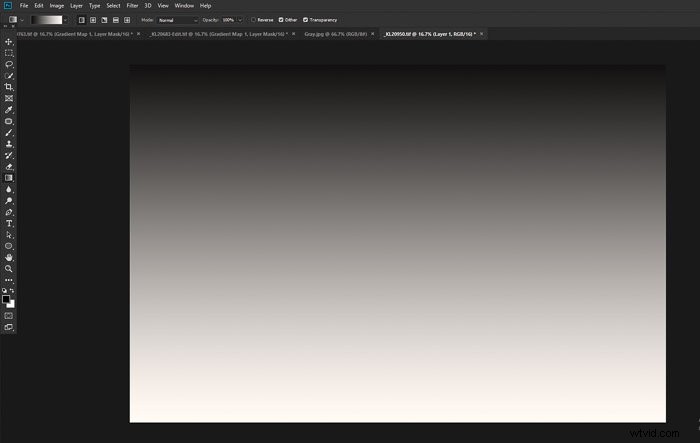
Di seguito è riportato un esempio dello strumento Mappa sfumatura di Photoshop. Ho utilizzato le stesse impostazioni del bianco e nero e l'ho applicato a una foto a colori.
L'utilizzo di una mappa sfumatura è un mezzo molto più efficace per convertire una foto a colori in monotono rispetto alla semplice desaturazione.
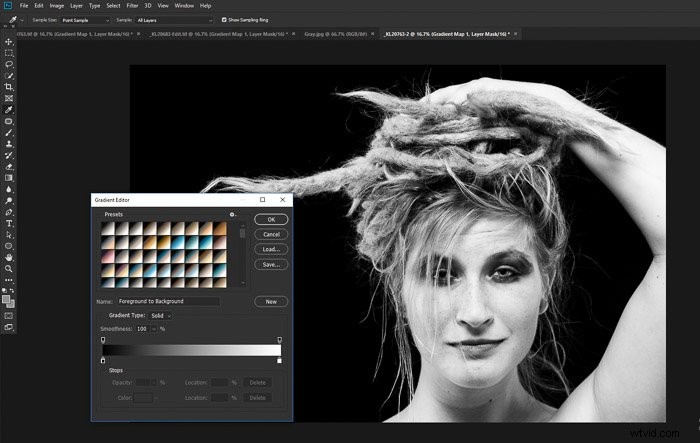
Come creare una mappa sfumatura in Photoshop
L'aggiunta di una mappa sfumatura alle immagini a colori ti dà la possibilità di controllare le singole foto e l'aspetto di interi album.
Come con quasi tutti i metodi di manipolazione delle foto, ci sono molti modi per ottenere lo stesso effetto.
In questo articolo condividerò con te i passaggi che faccio per applicare e gestire le mappe gradiente.

Fase 1
Scegli un'immagine adatta. Visualizza il modo in cui vuoi che l'immagine finita abbia l'aspetto dopo aver aggiunto la mappa sfumatura in Photoshop.
Fase 2
Imposta i colori di primo piano e di sfondo sul grigio al 50%. Fai doppio clic sul colore di primo piano e su "808080" accanto all'hashtag nella parte inferiore della colonna di opzioni a sinistra.
Fai lo stesso per il colore di sfondo.
Fase 3
Aggiungi il livello di regolazione della mappa sfumatura scegliendo Livello> Nuovo livello di regolazione> Mappa sfumatura.
Questo creerà un livello di regolazione simile a questo.
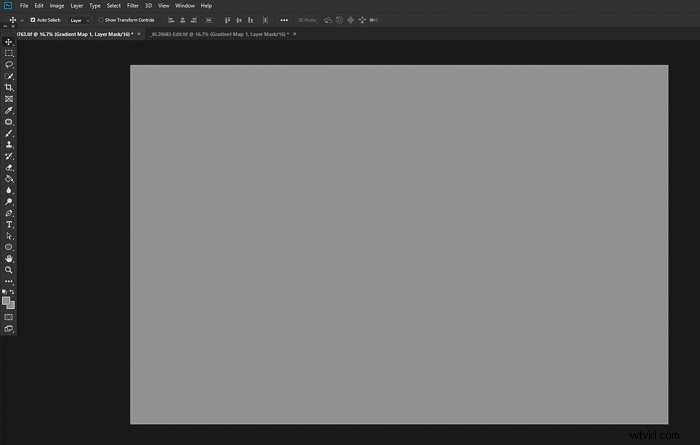
Fase 4
Cambia la modalità di fusione di questo nuovo livello di regolazione in "Luce soffusa". La tua foto apparirà inalterata.
Questo perché hai scelto una mappa a gradiente piatto di grigio medio. Non c'è ancora alcuna sfumatura di tono o colore.
Fase 5
Nella finestra di dialogo Proprietà di questo livello, fai clic sulla piccola casella sotto a sinistra della barra dell'editor del gradiente. Cambia il colore in nero (o il colore più scuro che desideri utilizzare.)
Quindi fai clic sulla casella a destra della barra della sfumatura e cambia il colore in bianco per una sfumatura bianca (o il colore più chiaro che desideri da usare).
Ora vedrai l'effetto della mappa sfumatura sulla tua foto. Questa è la mappa gradiente più semplice di Photoshop.
Seguire esattamente questi passaggi darà alla tua foto più contrasto, come nell'esempio seguente.
L'immagine originale a sinistra non è alterata. L'immagine a destra mostra l'effetto della mappa del gradiente.

Ulteriori modifiche
È qui che puoi iniziare a sperimentare per dare alla tua foto l'aspetto e la sensazione che desideri. È possibile che tu sia soddisfatto del primo risultato, ma ci sono un numero infinito di modifiche che puoi apportare.
Cambia la modalità di fusione
Scegliendo una modalità di fusione diversa da quella predefinita "Normale" hai a disposizione una vasta gamma di opzioni creative. Puoi cambiare completamente l'aspetto della tua foto a seconda della modalità di fusione impostata per il livello della mappa sfumatura.
Molto spesso preferisco rendere le mie immagini relativamente naturali. Trovo che l'opzione della modalità di fusione Luce soffusa funzioni meglio. La luce soffusa mantiene i toni medi trasparenti e colpisce solo le aree più scure e più chiare dell'immagine.
Ciò aggiunge contrasto e l'effetto mappa sfumatura non è così probabile che prevalga sulla foto.
Prova a scorrere le varie sfumature Opzioni della modalità per dare un'occhiata a come influiscono sulla tua foto. Potresti voler scegliere un aspetto più radicale se desideri creare un'immagine più surreale.
Luce vivida è il metodo di fusione che ho usato per creare l'immagine qui sotto.

Sperimenta per ottenere l'aspetto che desideri
Potresti non trovare il mix perfetto in nessuna delle modalità di fusione. Sono disponibili alcune opzioni per cercare di ottenere l'aspetto e la sensazione desiderati.
La modifica dell'opacità del livello della mappa del gradiente ne ridurrà l'effetto sul livello sottostante. Usa il cursore dell'opacità sul livello della mappa del gradiente per perfezionare ulteriormente l'effetto della mappa sulla tua foto. Più scorri verso destra, minore sarà l'impatto che avrà.
Vale anche la pena di sperimentare l'impilamento delle mappe gradiente se non riesci a ottenere l'aspetto che desideri. La duplicazione del livello mappa e la modifica del metodo di fusione possono produrre effetti molto diversi.
Nell'immagine seguente ho utilizzato due diverse mappe gradiente. Non potevo ottenere l'aspetto che volevo con una singola mappa. Ho creato una mappa con toni blu e impostato la modalità di fusione su Schermo. Al di sotto di questa ho creato una mappa con toni di grigio e impostato la modalità di fusione su Luce intensa.

Quando duplichi una mappa sfumatura di Photoshop, puoi mantenere gli stessi colori e cambiare la modalità di fusione per manipolare l'aspetto della tua foto. In alternativa, puoi mantenere la stessa modalità di fusione e cambiare i colori. Oppure puoi modificare sia i colori che la modalità di fusione.
L'uso dello strumento pennello impostato su nero su una mappa sfumatura cancellerà la mappa. L'area spazzolata verrà ridotta o cancellata completamente a seconda dell'impostazione dell'opacità del pennello.
Nell'immagine qui sotto ho usato un pennello sul viso della donna e parte della sua maglietta per isolarla dallo sfondo frenetico.

Facendo clic appena sotto la barra della mappa del gradiente nell'editor del gradiente verranno aggiunti nuovi nodi. Puoi usarli per diversificare i colori e i toni all'interno delle tue mappe sfumate. Lo scorrimento dei nodi cambia anche l'effetto della mappa.
Prenditi il tuo tempo e sperimenta. Puoi salvare qualsiasi mappa sfumatura che crei digitando prima come vuoi chiamarla nell'area di dialogo Nome. Quindi fare clic su Nuovo. Le tue mappe verranno salvate e aggiunte ai preset disponibili.
Le preimpostazioni della mappa gradiente possono semplificarti la vita
Quando apri la Mappa sfumatura vedrai un piccolo numero di preimpostazioni.
Per aggiungere altre opzioni preimpostate, fai clic sulla piccola icona a forma di ingranaggio nell'Editor mappa sfumatura e vai a Tonalità fotografica. Fare clic su OK nella finestra pop-up che appare. Ora vedrai molte più opzioni di sfumatura preimpostate.
La maggior parte di queste è orientata ai ritratti. Noterai che in queste sfumature i toni da medi a chiari sono prevalentemente beige e crema.
Questi colori ti aiuteranno a preservare la pelle dall'aspetto più naturale nelle persone caucasiche e asiatiche nelle tue foto.

Sii creativo con le mappe sfumate di Photoshop
La tonalità creativa delle immagini è facile con le mappe sfumate, ma una volta che inizi, le possibilità creative sono davvero infinite.
Visualizzare il risultato che desideri ti aiuterà a raggiungere il tuo obiettivo. Se non sei sicuro dell'aspetto che stai cercando, concediti un sacco di tempo.
Pensare all'aspetto della foto originale su cui stai lavorando e in quale contesto la utilizzerai è importante. Lavorando su una serie di immagini che verranno visualizzate insieme, spesso è meglio utilizzare mappe sfumate simili su ciascuna foto.
Gli album delle foto di matrimoni possono essere migliorati creando mappe sfumate che producono una sensazione morbida e romantica. I portfolio di modelli con un aspetto più spigoloso con l'applicazione attenta di mappe con un contrasto più elevato possono funzionare bene.
Sviluppa la tua raccolta di mappe o trova un set online che si adatti bene allo stile della foto che ti piace scattare . Usarli in modo coerente ti aiuterà a creare il tuo stile.
Per altri ottimi suggerimenti su Photoshop, consulta il nostro articolo sull'uso del colore lab o dei modelli di Photoshop!
