Stai cercando di aggiungere forme diverse da un noioso vecchio cerchio o quadrato ai tuoi progetti? Puoi aggiungere un sacco di forme personalizzate di Photoshop alle tue foto.
In questo articolo, ti mostrerò anche come creare le tue forme personalizzate di Photoshop.
Come utilizzare lo strumento forma personalizzata in Photoshop
Aggiungiamo prima una forma personalizzata standard di Photoshop.
1. Aggiungi una forma personalizzata
Di solito, lo strumento Forma personalizzata di Photoshop è nascosto dietro lo strumento Rettangolo nella barra degli strumenti a sinistra.
Fai clic e tieni premuto lo strumento Rettangolo. Questo rivelerà altre forme.
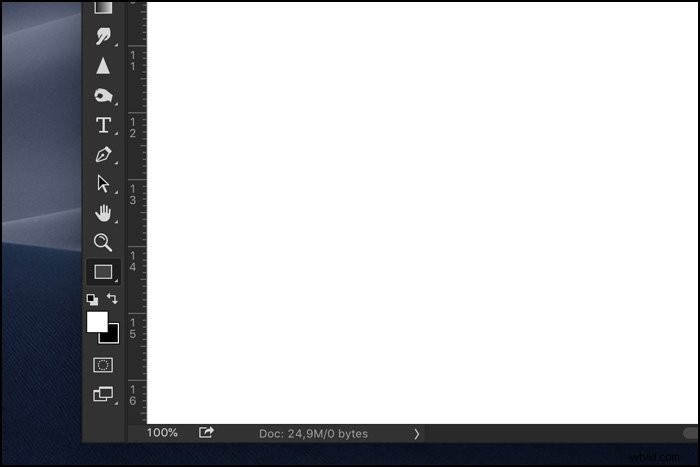
Seleziona lo strumento Forma personalizzata.

Assicurati che lo strumento sia impostato su "Forma". Apri il menu a discesa Forma.
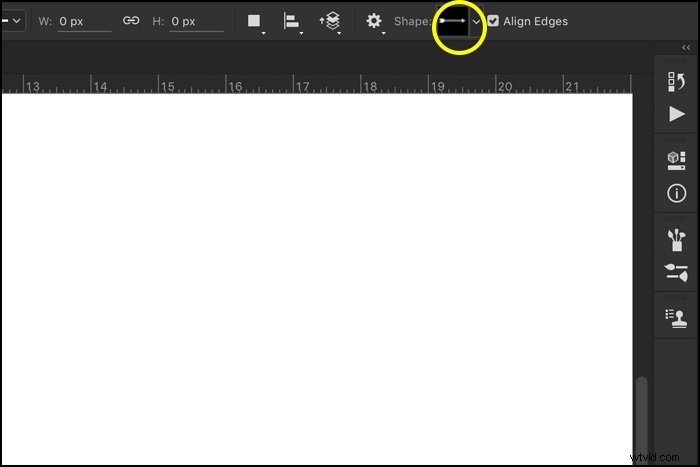
Apri il menu facendo clic sulla ruota dentata e scegli "Tutto". Ora puoi vedere tutte le forme personalizzate disponibili in Photoshop.
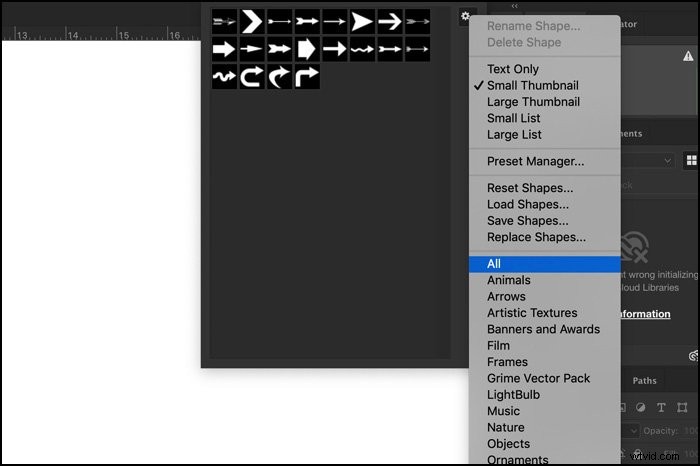
Scegli una forma, fai clic e trascina in qualsiasi punto dell'area di lavoro per aggiungere la forma personalizzata. Tieni premuto il tasto Maiusc per vincolare le proporzioni.
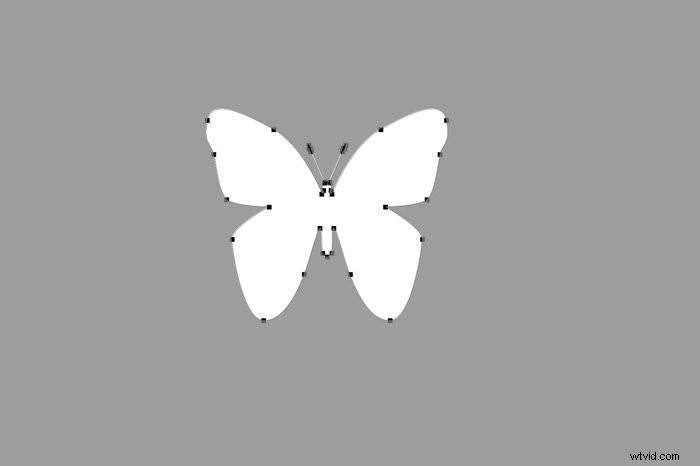
2. Cambia colore
Fare doppio clic sulla miniatura del livello forma. Si aprirà la finestra Selettore colore.
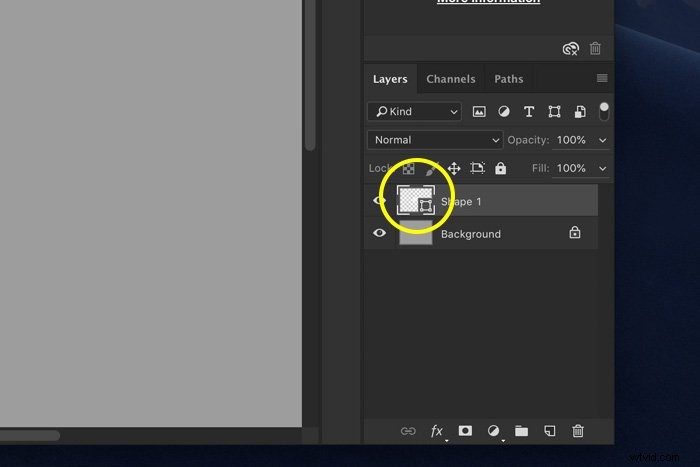
Seleziona un colore e fai clic su OK.
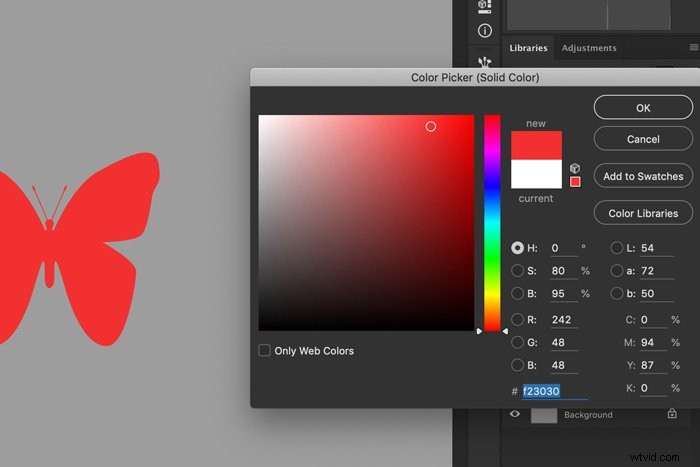
3. Sposta e ridimensiona
Puoi spostare la forma in qualsiasi momento con lo strumento Sposta.
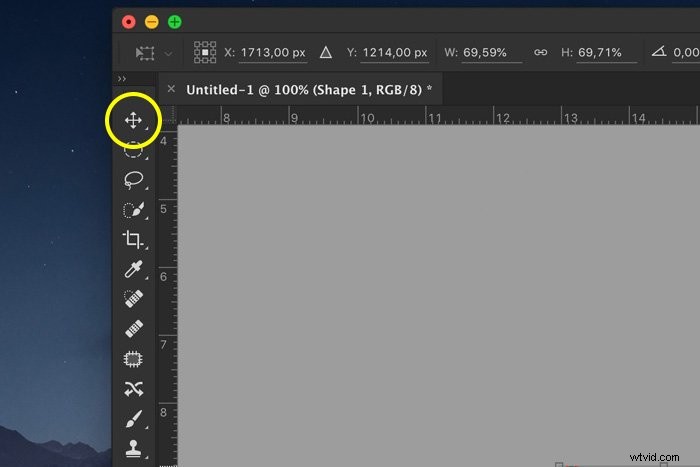
Per ridimensionare la forma, premi semplicemente Cmd + T (Ctrl + T per Windows). Assicurati che il livello Forma sia selezionato. Trascina uno degli angoli e tieni premuto il tasto Maiusc per vincolare le proporzioni.
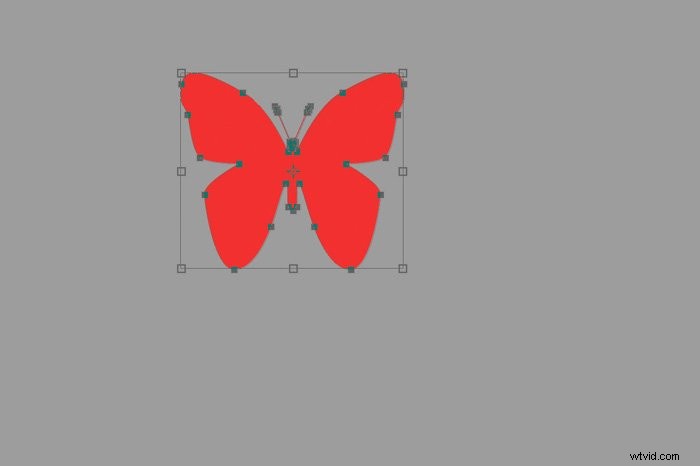
4. Solo contorni
Per creare una forma delineata, seleziona nuovamente lo strumento Forma personalizzata. Imposta il Colore di riempimento della tua forma su trasparente e scegli un colore per il tratto.
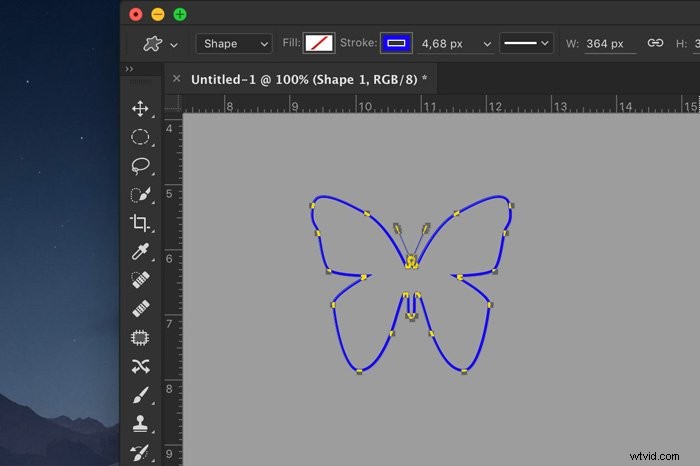
Come creare la tua forma personalizzata
Se non riesci a trovare quello che stai cercando, crea le tue forme personalizzate in Photoshop. È davvero facile e ci sono alcuni modi per farlo. Ve ne mostro due.
Passaggio 1:Disegna con lo strumento Penna
Seleziona lo strumento penna.
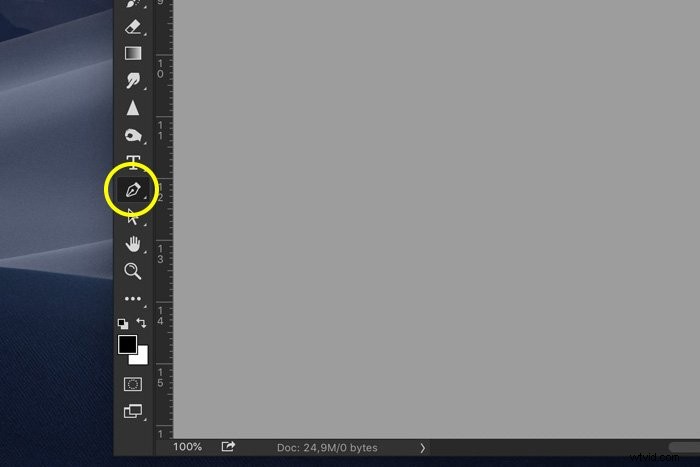
Impostalo su "Forma".
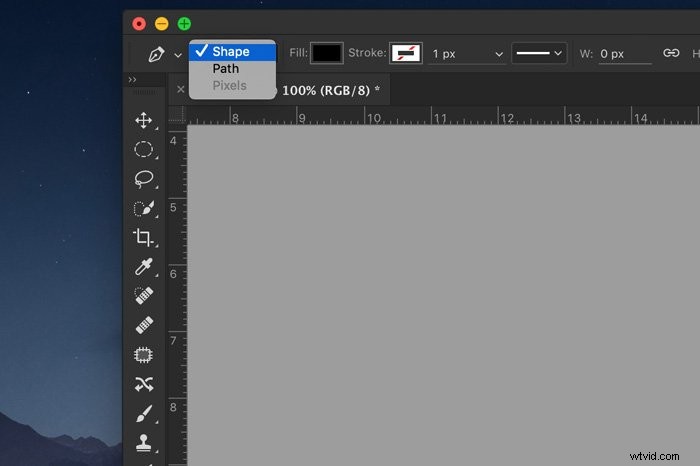
Inizia a disegnare la forma che desideri.
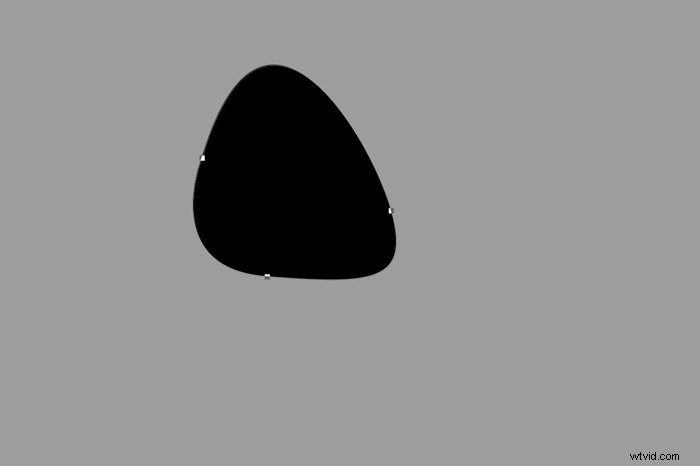
Fase 2:Definisci la forma personalizzata
Ora dobbiamo aggiungere questa forma all'elenco delle forme personalizzate.
Fai clic con il pulsante destro del mouse sulla forma e seleziona "Definisci forma personalizzata". Puoi farlo solo con lo strumento Penna attivo!
Assegna un nome alla forma e fai clic su OK.
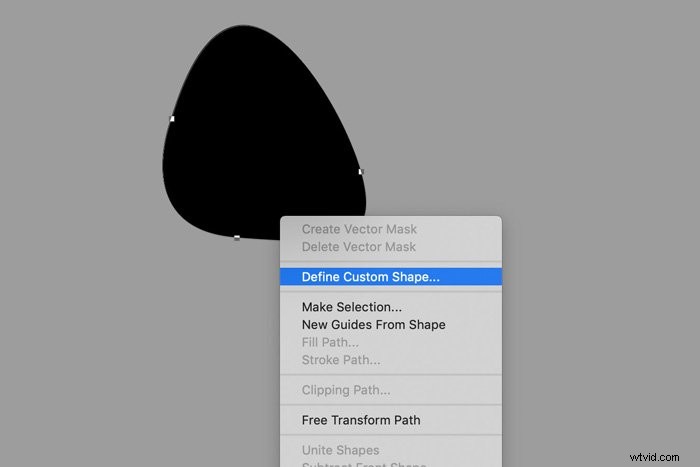
Seleziona di nuovo lo strumento Forma personalizzata e controlla l'elenco. Photoshop aggiunge la tua forma personalizzata alla fine dell'elenco.

Se non vuoi disegnare una forma da solo, c'è un altro modo per creare le tue forme personalizzate. Tutto quello che devi fare è trovare un'icona in bianco e nero che desideri utilizzare come forma personalizzata.
Fase 1:fai una selezione
Apri l'immagine che desideri utilizzare. Seleziona l'immagine usando lo strumento Bacchetta magica.
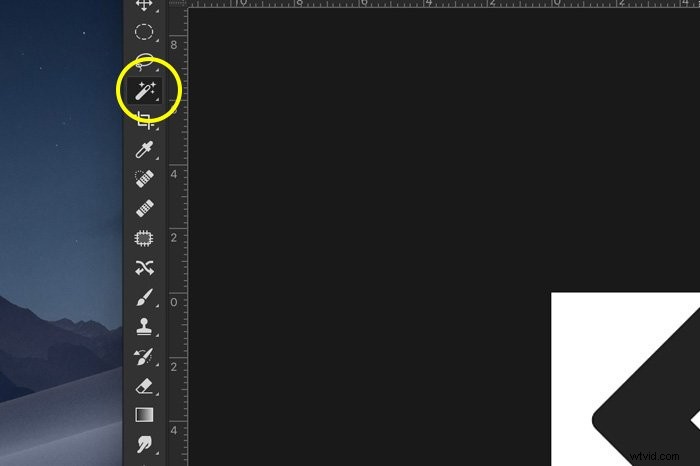
Fase 2:crea un percorso
Vai al pannello Percorsi e fai clic sull'icona "Crea percorso di lavoro dalla selezione".
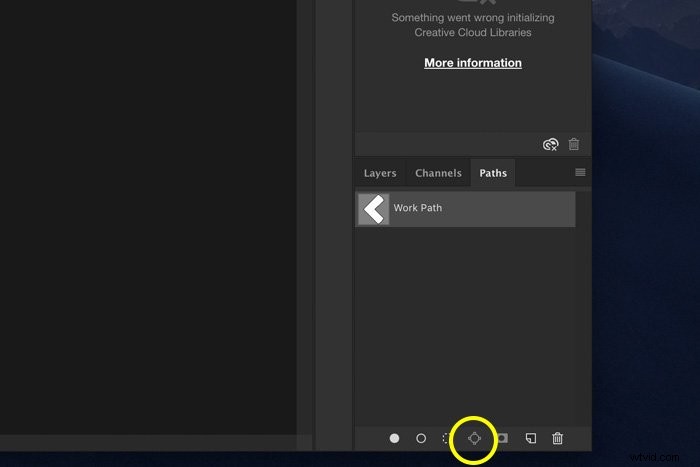
Fase 3:Definisci la forma personalizzata
Seleziona di nuovo lo strumento Penna.
Fai clic con il pulsante destro del mouse sul percorso che hai creato e seleziona "Definisci forma personalizzata". Assegna un nome alla forma e fai clic su OK.
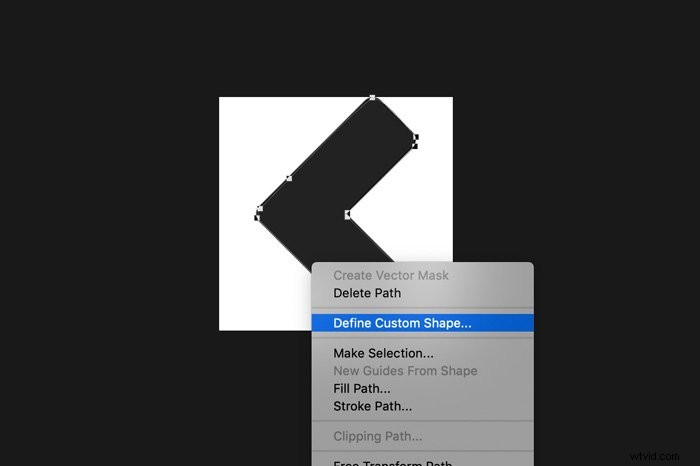
La forma è ora aggiunta all'elenco delle forme personalizzate.
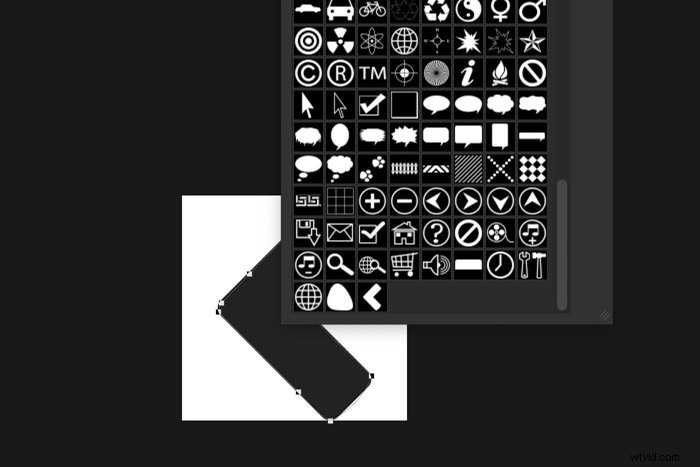
Conclusione
Aggiungere forme personalizzate di Photoshop alle tue immagini è semplicissimo. Puoi creare facilmente loghi o layout per biglietti da visita e poster in Photoshop.
Basta aprire una delle tue foto preferite e aggiungere del testo combinato con i livelli delle forme personalizzate di Photoshop.
Dai un'occhiata ai nostri post su come utilizzare la schivata del colore o creare una vignettatura in Photoshop!
