In questo articolo imparerai come fotografare i ritratti con Photoshop per risultati naturali.
I ritratti "Photoshoppati" hanno guadagnato una reputazione piuttosto negativa. Ma la modifica dei ritratti con Photoshop non deve finire con un'immagine irrealistica.
In effetti, ti consiglio vivamente di utilizzare Photoshop per ritoccare i tuoi ritratti. Con gusto, ovviamente.
Il ritratto
Ho scelto questo ritratto perché è quasi lì direttamente dalla fotocamera. La chiave per migliorare questo ritratto sta nei dettagli.
Questa è spesso la cosa più difficile da ottenere quando si tratta di Photoshop.
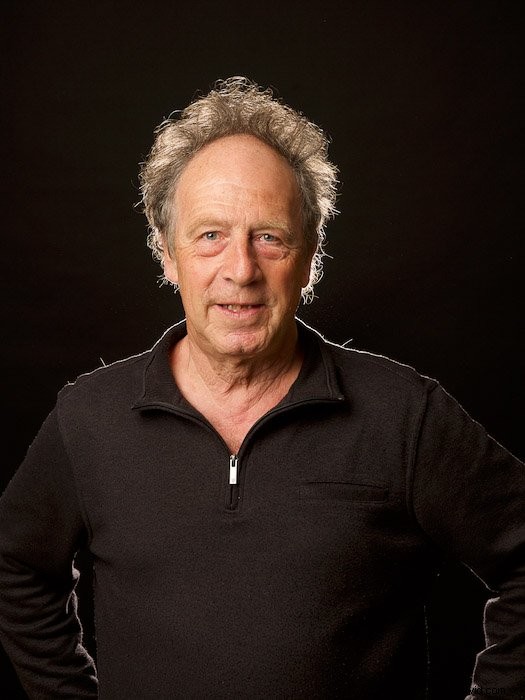
Iniziare in ACR
Quando apri un file RAW con Photoshop, Adobe Camera RAW (ACR) si apre in una nuova finestra. Questo è un processo automatico che non puoi evitare.
Il ritocco di Photoshop inizierà con ACR quando si lavora su immagini RAW.
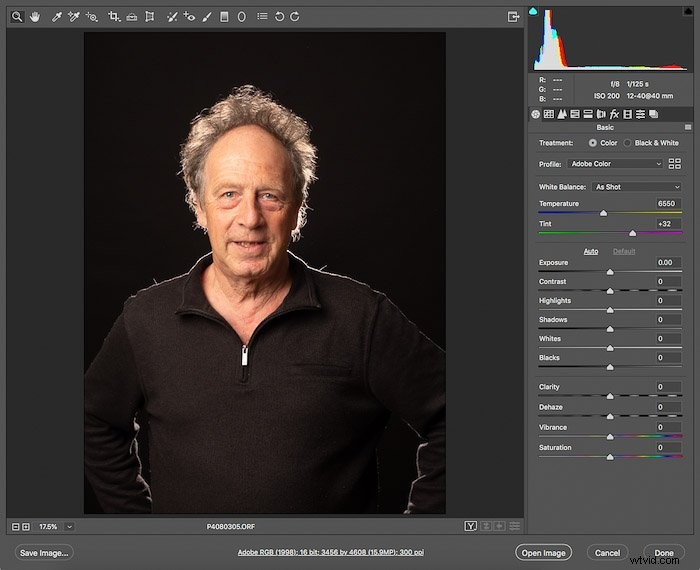
L'interfaccia ACR
L'interfaccia ACR ha 3 parti principali. Ha una barra degli strumenti, una sezione delle impostazioni di modifica e una sezione di controllo delle immagini.
Qui è dove puoi esportare, salvare le modifiche e aprire l'immagine in Photoshop.
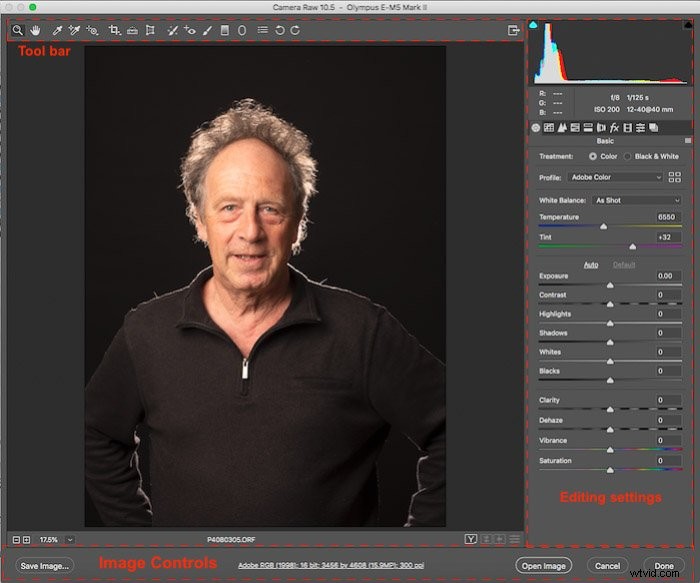
Prima di iniziare
Prima di iniziare il montaggio, è meglio guardare la tua immagine e cercare di ricordare come l'hai scattata.
Qual era lo schema di illuminazione e perché l'hai scelto?
Qual è l'uso finale dell'immagine e quali aspetti vuoi enfatizzare?
Quando ho scattato questo ritratto, stavo usando una classica configurazione a due luci. Stavo mostrando il ruolo della luce di separazione. Per fare questo, ho usato la luce del bordo come luce di separazione. Questo funziona particolarmente bene in questa immagine, grazie alla pettinatura del soggetto.
Puoi anche notare che questa è una classica configurazione low key, quindi le ombre e il nero dovrebbero essere piuttosto profondi.
Infine, come in tutti i ritratti , gli occhi devono schioccare ma non sembrare finti. In questo modo lo spettatore può interagire con il modello.
Come ottenere toni della pelle naturali
L'editing di base con cui inizio è correggere o impostare la gamma dinamica dell'immagine. Questo include i neri e le alte luci. Regolo anche il bilanciamento del bianco per garantire che il colore della pelle del mio soggetto sia naturale.
Di solito la pelle sarà un po' troppo arancione nell'immagine direttamente dalla fotocamera. Ciò accade anche se hai utilizzato l'impostazione del flash per il bilanciamento del bianco.
Impostazione del bilanciamento del bianco
Mi piace iniziare con la correzione del bilanciamento del bianco. Direttamente dalla fotocamera, l'immagine mi sembra un po' troppo calda. Preferisco avere meno arancione nella tonalità della pelle.
Per correggere il bilanciamento del bianco puoi utilizzare lo strumento contagocce. Le aree campione che sai dovrebbero essere bianche, grigie o nere.
L'immagine seguente mostra varie modifiche. La prima è l'immagine RAW, seguita da quella con il bilanciamento del bianco automatico applicato.
Le altre sono versioni in cui ho campionato varie aree. Questi sono contrassegnati con il punto rosso.
Ho scoperto che il campionamento della cerniera (ultima immagine) mi ha dato il tono della pelle più naturale. Quindi ho mantenuto quel bilanciamento del bianco e sono andato avanti con l'editing.
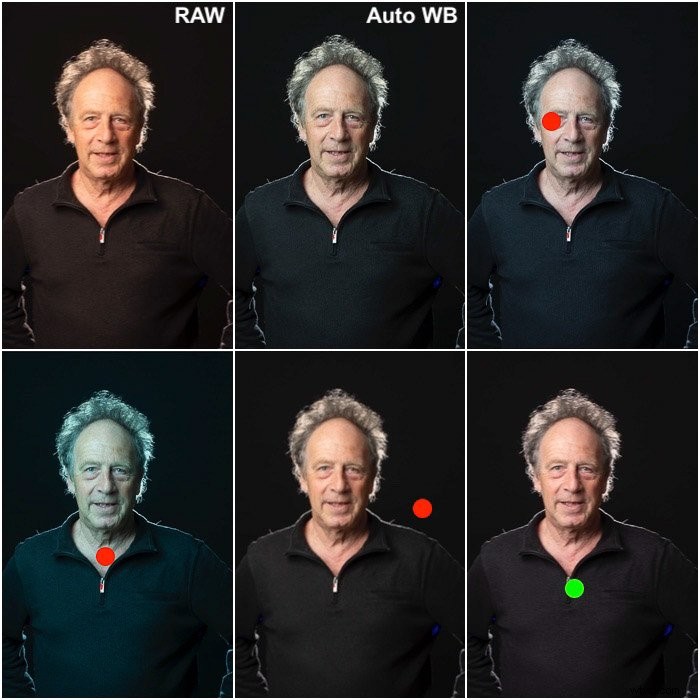
Cerca le aree ritagliate
In ACR, sopra l'istogramma, ci sono due piccole icone, su ciascun lato dell'istogramma. Questi attivano/disattivano gli avvisi per le alte luci e i neri ritagliati.
Attivali e controlla se le aree dell'immagine sono ora colorate in blu (avviso di nero) o rosso (avviso di evidenziazione).
A volte si' Avrai punti caldi sulla fronte del tuo modello. Potresti aver ritagliato i punti salienti lì dentro. Ciò significa che non ci saranno molti dettagli da tirare fuori.
In questa immagine, ho solo piccoli avvertimenti per i neri sulla manica sinistra e per i punti salienti nella cerniera.
Mantieni questi pulsanti di avviso attivi per verificare di non perdere dettagli quando si lavora sulla gamma dinamica.
Lavorare sulla gamma dinamica
Poiché questa è un'immagine di basso profilo, voglio che lo sfondo sia davvero scuro, se non nero puro. Ma tutte le impostazioni di modifica nel pannello ACR Basic sono globali. Ciò significa che sposterò il cursore nero a sinistra solo finché non comincerò a perdere dettagli nel maglione del mio soggetto.
Questo darà un bel colore nero al maglione, ma mi permetterà comunque di vedere i dettagli del tessuto.
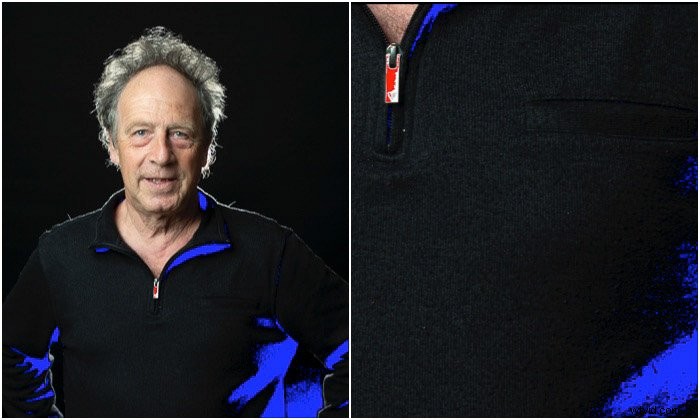
Sposto anche i cursori del bianco e dell'evidenziazione finché l'immagine non diventa un po' più luminosa. Fai attenzione per non perdere contrasto e/o sbiadire i colori.
Fai anche attenzione alle aree già luminose, come la macchia sulla fronte della mia modella. Non vuoi ritagliare i momenti salienti lì.
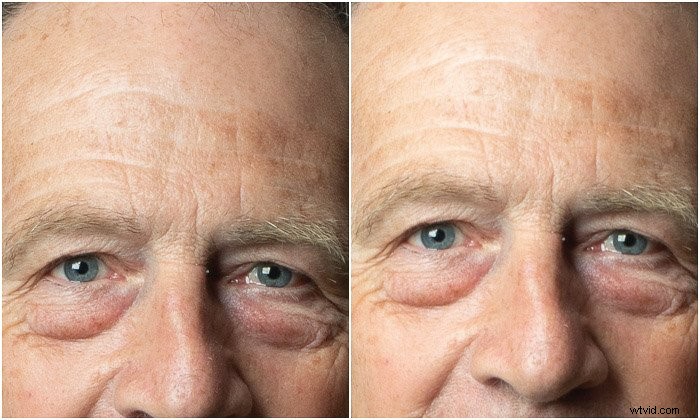
Ora, con la gamma dinamica attiva, di solito aggiungo un po' di contrasto, per far risaltare le cose, in particolare gli occhi.
Guarda i toni della pelle per sapere quando stai spingendo troppo il contrasto. Se l'immagine diventa morbida e grigiastra, hai ridotto troppo il contrasto.
Se le tonalità della pelle diventano eccessivamente saturate, hai troppo contrasto.
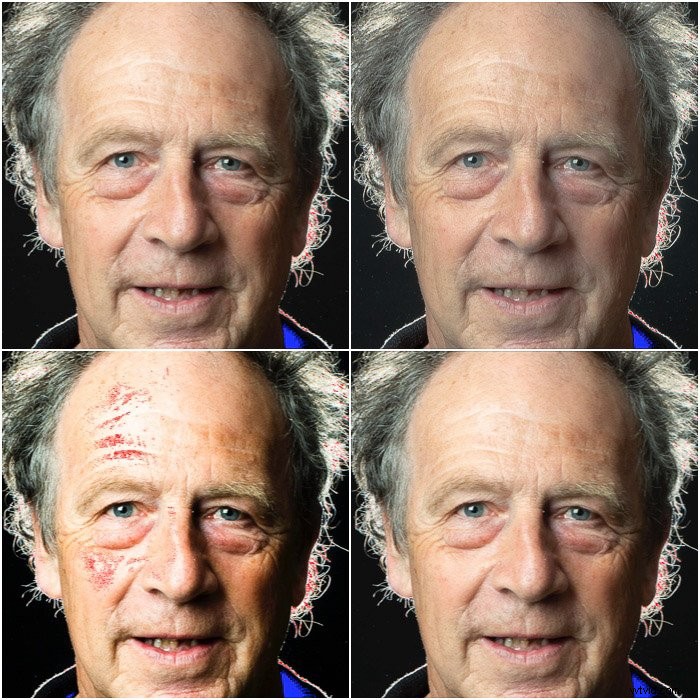
Il contrasto ha schiarito le alte luci e scurito le ombre. Questa è una configurazione low-key però. Usa il dispositivo di scorrimento dell'esposizione per scurire nuovamente l'immagine in modo molto delicato.
Nota che il dispositivo di scorrimento dell'esposizione schiarirà e scurirà l'intera immagine. Ma non influirà sulla gamma dinamica.
Apri la tua immagine in Photoshop
Con questo ritratto, non c'è molto da fare se non la nitidezza. È possibile applicare la nitidezza in ACR. Qui viene applicato per impostazione predefinita, a seconda dell'obiettivo o del profilo della fotocamera incorporato nel file RAW.
Photoshop, tuttavia, ha una miriade di algoritmi e metodi di nitidezza diversi.
Forse vuoi cambiare lo sfondo al nero puro. Ciò richiede la mascheratura del soggetto e, ancora una volta, Photoshop ha modi molto più potenti e interessanti per farlo rispetto ad ACR o Lightroom.
Se sei abituato a eseguire questo editing di base in Lightroom, questo è il punto in cui vuoi farlo esporta il tuo lavoro in Photoshop.
Senza ulteriori indugi, da ACR fai clic su Apri per aprire l'immagine in Photoshop. Quando lo fai, viene creato un file con estensione .xpm.
Questo contiene tutte le impostazioni che hai utilizzato in ACR. Aprendo il file raw, tutte queste modifiche verranno automaticamente applicate alla tua immagine.
Ritocchi finali in Photoshop
Le principali differenze che dovrai affrontare passando da ACR e Lightroom a Photoshop sono che non hai regolazioni locali. Invece, hai livelli e maschere.
I livelli possono essere visti come livelli in una pila:quello più in alto di solito funziona su qualsiasi cosa si trovi sotto.
Se hai la tua immagine al livello inferiore, puoi creare un sopra il livello di regolazione della curva per modificare il contrasto e la gamma dinamica.
Puoi quindi creare un livello di saturazione/tonalità e questo funzionerà sul risultato ottenuto dal livello della curva.
Quando si applica un filtro a uno strato, questa è una mossa definitiva. Non è possibile modificare il filtro dopo averlo applicato, a meno che non sia stato applicato a un livello che è stato convertito in un oggetto intelligente.
L'effetto di un livello di regolazione è globale, tranne quando viene utilizzata una maschera per limitarne l'effetto a aree specifiche dell'immagine.
Infine, puoi modificare l'effetto dei livelli cambiando il metodo di fusione e l'opacità.
Ritaglio
Sebbene la composizione non sia qualcosa da ignorare durante lo scatto, potresti dover o voler ritagliare l'immagine.
Mi piace farlo, prima di finire con la nitidezza e i ritocchi della pelle.
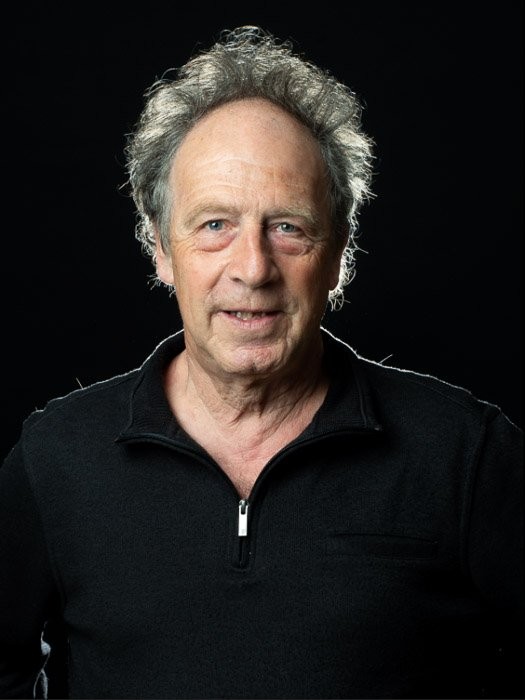
Durante il taglio, prestare attenzione a non tagliare le articolazioni, come spalle, gomiti, ginocchia, caviglie e polsi. Ciò darà l'impressione di un'amputazione.
Affilatura
La nitidezza dovrebbe essere l'ultima cosa da fare nel flusso di lavoro di modifica. Quando si aumenta la nitidezza del ritratto, è meglio farlo per gradi. Inizia con l'affilare gli occhi, poi i vestiti e poi la pelle, ad esempio.
Ci sono quasi infiniti modi diversi per aumentare la nitidezza di una foto in Photoshop, quindi ecco un modo semplice per farlo.
Affinare gli occhi
Gli occhi sono una delle aree più importanti in un ritratto. Duplica il tuo livello di sfondo e rinominalo come occhi. Con un clic destro, convertilo in un oggetto intelligente.
Ora possiamo applicare un filtro e se non siamo soddisfatti del risultato, possiamo modificarlo. Questo è il succo di un filtro intelligente in Photoshop.
Successivamente, vai su Filtro -> Contrasta e scegli Nitidezza intelligente. Aumenta la quantità al 500%, inizia ad aumentare il raggio fino a quando le grandi strutture nell'iride non si aprono.
Quindi riduci la quantità a un valore inferiore, finché l'equilibrio tra rumore e nitidezza non ti appare piacevole. Usane una quantità davvero piccola per ridurre il rumore.
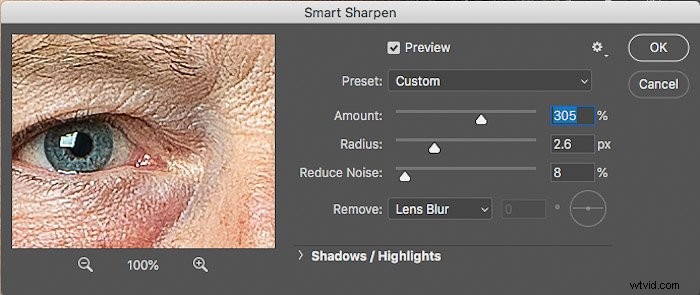
Ora il ritratto apparirà molto nitido. Usando una maschera, possiamo limitare l'effetto del filtro intelligente su pupille e iridi.
Per farlo, fai clic sul quadrato bianco a livello del filtro intelligente e vai su Modifica -> Immagine -> Inverti. Il quadrato diventerà nero, il che significa che il filtro non agisce sull'immagine.
Con un pennello morbido bianco, dipingi sopra la pupilla e l'iride di entrambi gli occhi per far agire il filtro su quelle aree.
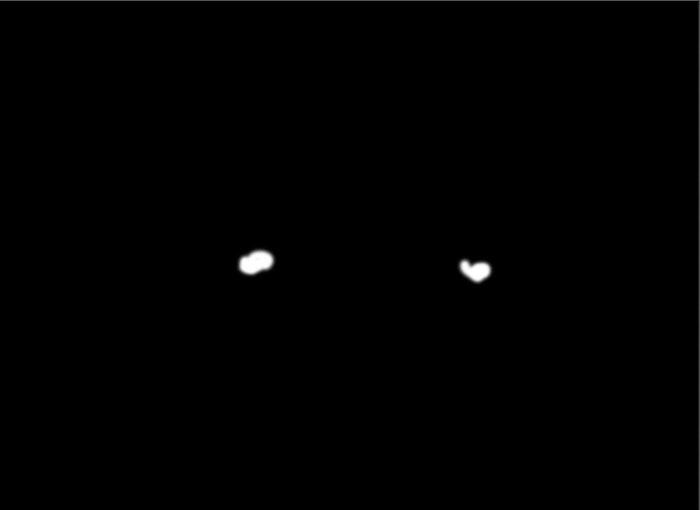
Ecco l'immagine prima e dopo.

Se non sei soddisfatto del risultato, fai doppio clic sul livello di nitidezza intelligente di questo oggetto intelligente e modifica i valori finché non sei soddisfatto.
Affinare la pelle
Ho trovato la pelle un po' morbida. Per aumentare la nitidezza senza introdurre troppo rumore, ho utilizzato il filtro passa alto.
Mi piace creare un livello di "timbro" che funzioni come una copia dell'immagine con tutti i ritocchi precedenti applicati. Fallo premendo cmd+opt+shift+E su un Mac (ctrl+alt+shift+E su Windows).
Ora duplica questo livello e convertilo in un oggetto intelligente, quindi vai su Filtro->Altri->Passo Alto. Apparirà una finestra con un cursore Raggio.
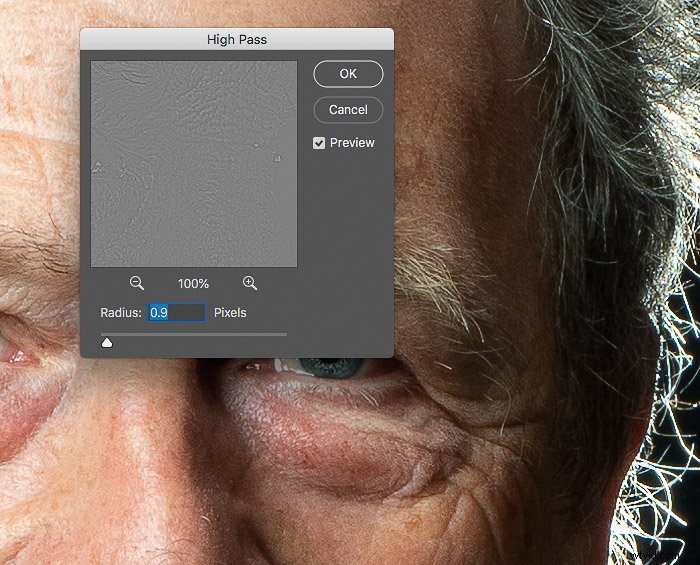
Più aumenti il raggio, più visibile apparirà l'immagine nell'area grigia. Maggiore è il raggio, maggiore sarà l'effetto. Mi piace fermarmi quando l'immagine inizia a insinuarsi nell'area grigia. In questo caso ho utilizzato un raggio di 0,9 px.
Fai clic su Applica e cambia la modalità di fusione dei livelli in "sovrapposizione" o "luce morbida" se trovi la nitidezza troppo forte. Trasforma il quadrato bianco nel livello del filtro intelligente in nero e ridipingi solo la pelle e i peli.
Se lo desideri, puoi ripetere questa procedura e utilizzare un raggio più ampio anche per affilare i vestiti.

È un effetto sottile, ma migliora l'immagine.
Pulizia dell'immagine
Mi piace usare il timbro clone o gli strumenti del pennello correttivo per ripulire l'immagine. Ad esempio, rimuoverò i peli randagi, i brufoli e altre imperfezioni della pelle.
La separazione della frequenza è una tecnica più avanzata che non è così semplice. Il nostro articolo qui lo spiega in modo più dettagliato.
Puoi anche guardare questo articolo su Expert Photography su come levigare la pelle, ma ritengo che questo ritratto non abbia bisogno di molta levigatura della pelle.
Infine, potrei usa un livello di regolazione della curva per completare il bilanciamento dell'esposizione, se necessario.
L'immagine finale
Ecco la mia immagine finale.

L'immagine finale ha una temperatura del colore molto più fredda, un tono della pelle più naturale e un po' di extra pugno negli occhi.
Questo articolo dovrebbe essere sufficiente per iniziare a scattare foto di ritratti con Photoshop. Ti incoraggio vivamente a cercare tecniche più avanzate e modi diversi per applicare la nitidezza o creare una maschera di livello.
Se i ritratti sono il tuo genere fotografico principale, potresti aver sentito parlare di PortraitPro 17, progettato specificamente per modifiche facciali. Dai un'occhiata alla nostra recensione di Portrait Pro o al nostro articolo sui migliori preset di Lightroom per i ritratti!
