Blogger ospite Helen Bradley (di www.projectwoman.com ) mostra come utilizzare la modalità colore LAB in Photoshop per dare un tocco in più alle tue foto.
Mi piace vedere bei colori saturi nelle mie foto, ma a volte il colore che catturo non rende giustizia al soggetto e non è quello che ricordo che sembrava la scena. Aumentare il colore può trasformare un'immagine poco brillante in un'immagine che stupisce totalmente. Quindi, se trovi che il colore nelle tue foto è carente, ecco cosa faccio per renderlo migliore. Il processo è ridicolmente semplice, non richiede alcuna selezione e può essere registrato come una semplice azione. È il mio genere di soluzione... veloce, facile e molto potente.

Una parola su LAB
La correzione utilizza lo spazio colore LAB. Questo non è uno spazio colore usato spesso e non è disponibile nella maggior parte degli altri programmi, quindi non sarai in grado di imitare questo effetto, ad esempio, in Photoshop Elements. Tuttavia, LAB è presente in Photoshop da anni.
Nello spazio colore RGB lavori con i canali rosso, verde e blu e in CMYK lavori con i canali ciano, magenta, giallo e nero. In LAB hai tre canali; L, a e b. Il canale L è il canale della luminosità e, se lo regoli, regoli solo la luminosità nell'immagine e non cambi nessun colore nell'immagine. Questo distingue Lab da RGB e CMYK poiché il colore e la luminosità sono separati in LAB dove non si trovano nelle altre modalità.
In Lab i due canali colore sono aeb. Il canale a contiene informazioni sul colore per il verde e il magenta nell'immagine. Il canale b gestisce i colori blu e giallo nell'immagine. Se dovessi guardare questi canali sembrerebbero molto chiari perché contengono solo informazioni sul colore e nessun dato sulla luminosità.
Separando la luminosità dal colore come fa LAB, puoi apportare regolazioni che sarebbero difficili o richiederebbero tempo in qualsiasi altro spazio colore. Tuttavia, detto questo, penso che questa correzione funzioni meglio su animali, paesaggi e strade... ma non su primi piani di persone. Sulle persone tende a distruggere i toni naturali della pelle.
Come risolvere in Lab
Per vedere questa correzione LAB all'opera, scegli un'immagine che contiene del colore ma che ritieni possa utilizzare un potenziamento del colore.
Passaggio 1
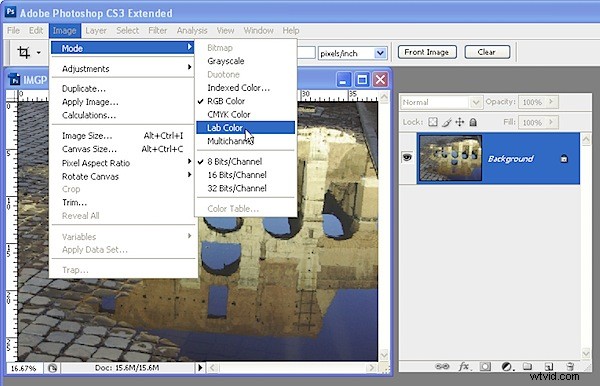
Con l'immagine appiattita aperta in Photoshop, scegli Immagine> Modalità> Colore LAB. Se stai lavorando su un'immagine appiattita, non vedrai nulla tranne LAB/8 che appare nella barra del titolo dell'immagine.
Passaggio 2
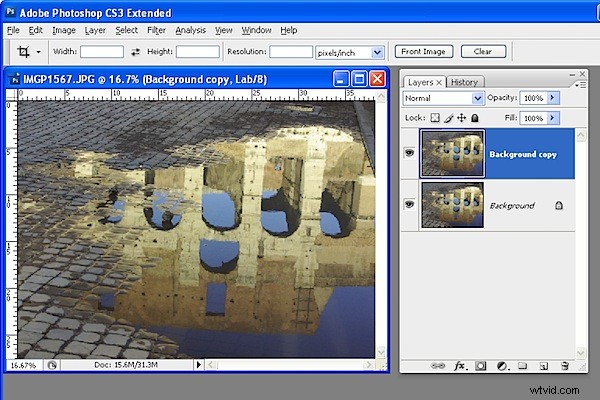
Duplica il livello di sfondo dell'immagine facendo clic con il pulsante destro del mouse e scegli Duplica livello. Effettuerai le tue regolazioni su questo duplicato del livello di sfondo in modo da poterli fondere nel livello di sfondo in seguito.
Fase 3
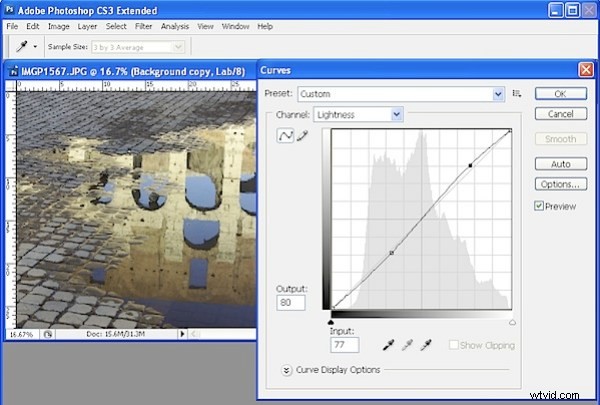
Scegli Immagine> Regolazioni> Curve per applicare la regolazione delle curve al livello di sfondo duplicato. Non utilizzare un livello di regolazione poiché dovrai comunque appiattirlo solo quando tornerai a RGB.
Nella finestra di dialogo delle curve, il canale L è visibile sullo schermo. Questo canale contiene solo valori di luminosità e oscurità in modo che tu possa trascinare sulla curva per regolarlo se lo desideri.
Passaggio 4
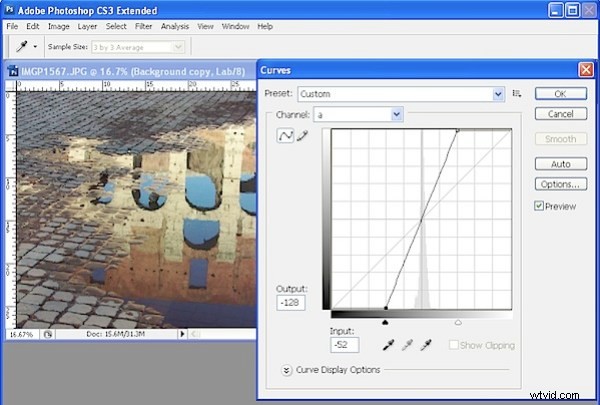
Seleziona il canale a... questo è il canale magenta/verde. In una configurazione standard di Photoshop, il verde è a sinistra e il magenta è a destra. Trascina il bordo inferiore della curva verso l'interno di 2-3 quadrati. Quindi trascina il bordo superiore della curva verso l'interno dello stesso numero di quadrati. Non importa quanti quadrati trascini, ma devi trascinare lo stesso numero su entrambe le estremità in modo che la linea della curva attraversi il centro della griglia... questo ti impedisce di indurre inavvertitamente una dominante di colore nell'immagine.
Passaggio 5
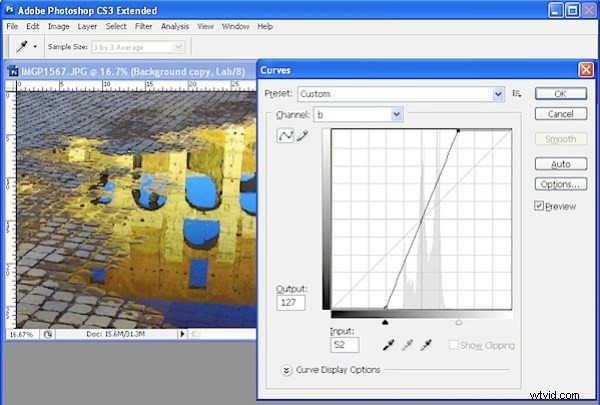
Dopo aver regolato la curva a, ripeti il processo con la curva b. A questo punto l'immagine sembra davvero molto spaventosa. Tuttavia, è necessario effettuare la regolazione abbastanza forte da ottenere troppo colore anziché troppo poco in questa fase. Fare clic su OK per applicare la curva al livello dell'immagine superiore.
Passaggio 6
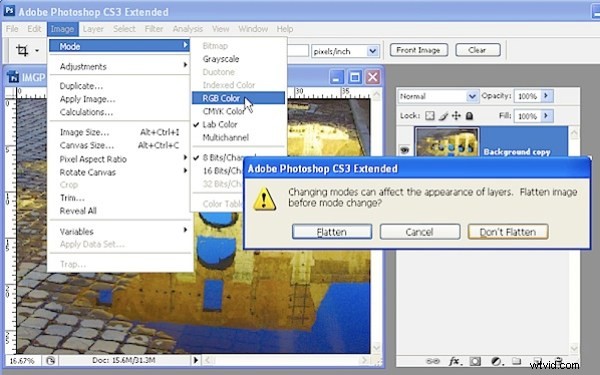
Per tornare alla modalità RGB, scegli Immagine> Modalità> Colore RGB. Quando richiesto, seleziona l'opzione Non appiattire. Questo è fondamentale perché vuoi che entrambi i livelli tornino intatti in modalità RGB.
Passaggio 7
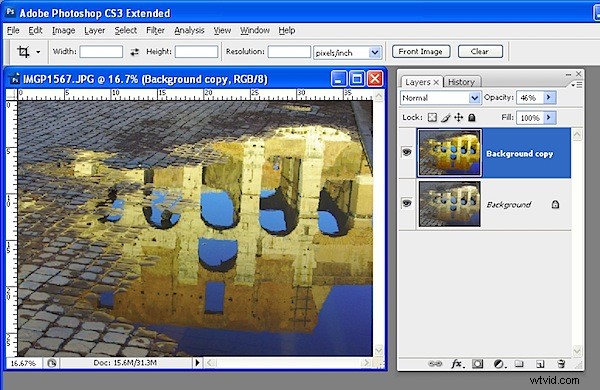
Ora trascina il cursore Opacità per il livello superiore su 0 in modo da vedere l'immagine originale e sposta lentamente il cursore verso l'alto fino a ottenere la quantità di colore desiderata nell'immagine. Quando hai finito, salva il risultato.
Dopo averlo fatto un paio di volte, apprezzerai quanta spinta di colore puoi ottenere e quanto velocemente puoi farlo. Registra la correzione come un'azione e puoi farlo con un clic e quindi regolare l'opacità per adattarla.
In alcuni casi, la modifica della modalità di fusione del livello superiore può produrre risultati piacevoli. I metodi di fusione nei raggruppamenti Sovrapposizione, Luce soffusa, Luce intensa, Luce vivida, Luce lineare e Luce pin nell'elenco Modalità di fusione danno i risultati migliori. Puoi anche duplicare il livello superiore e applicare diversi metodi di fusione a ciascuna copia per far risaltare aree diverse dell'immagine.
Quindi, se vuoi produrre colori incredibilmente belli nelle tue foto, è probabile che una correzione del colore Lab come questa sia proprio ciò di cui hai bisogno.
Le immagini sottostanti mostrano l'immagine originale a sinistra e la correzione del colore LAB applicata ad essa nell'immagine a destra. Nelle versioni di destra non sono state utilizzate regolazioni diverse dal funzionamento di LAB e dalla fusione dei livelli risultanti.




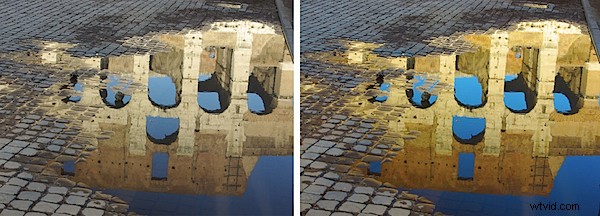
Post Script:per saperne di più sulla modalità colore LAB e sulle correzioni che puoi eseguire utilizzandola, non guardare oltre il libro di Dan Margulis†Photoshop LAB Color:The Canyon Conundrum and Other Adventures in the Most Powerful Colorspace … è praticamente il libro definitivo su Lab dello stesso maestro di Lab.
Helen Bradley blog su www.projectwoman.com/phototips.html e puoi visitare il suo sito web all'indirizzo www.projectwoman.com .
