Quando fai una cena romantica la accendi con delle candele e non con un riflettore luminoso, giusto? Questo perché la luce contribuisce a formare un'atmosfera. Quando scatti una fotografia, misurare la giusta esposizione non è l'unica cosa che conta. Non saresti d'accordo sul fatto che manipolare quella luce è ciò che la crea o la rompe?
In questo tutorial, ti mostrerò come simulare la luce che entra da una finestra, in modo che la tua foto abbia un'atmosfera più calda.

Per iniziare
In questo caso, realizzeremo l'effetto della luce solare che passa attraverso una finestra con tende veneziane. Questo è il motivo per cui la prima cosa che devi fare è delineare la distanza tra le veneziane. Per semplificare questa operazione puoi attivare i righelli, vai su Menu> Visualizza> Righelli in modo da rendere gli spazi più uniformi.
Crea un nuovo livello vuoto andando su Menu> Livello> Nuovo livello. Quindi seleziona lo strumento Selezione rettangolo e inizia a tracciare. Non devono essere perfetti, basta cercare di mantenere più o meno la stessa larghezza e la stessa spaziatura in mezzo. L'importo dipende da te, per questo esempio ne farò 8.
NOTA: Tieni premuto il tasto Maiusc per aggiungere più selezioni rettangolari.

Aggiungere la luce
Successivamente, è necessario riempire le selezioni con il bianco. Puoi selezionare lo strumento Secchio di vernice e fare clic all'interno di ciascuno dei rettangoli, oppure puoi andare su Menu> Modifica> Riempi che farà apparire una finestra pop-up. Assicurati solo che il contenuto sia impostato su bianco e che tutte le aree selezionate vengano colorate contemporaneamente quando fai clic su OK.
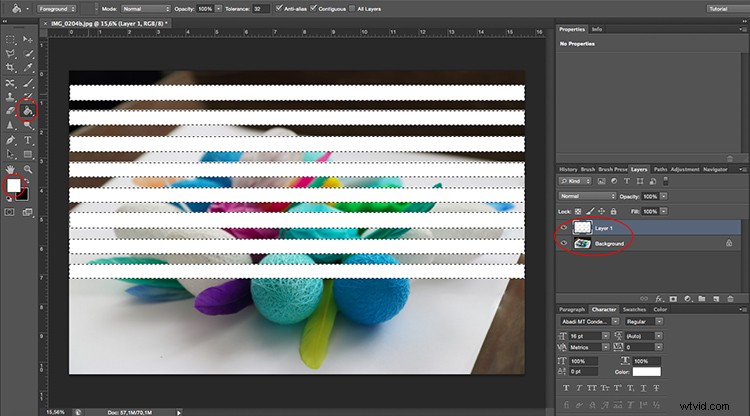
Questo non sembra ancora molto realistico, ma non preoccuparti, lo miglioreremo. Per iniziare, devi dargli una prospettiva per adattarlo alla tua immagine. Per questo, puoi andare su Menu> Modifica> Trasforma> Prospettiva. Trova la vera fonte di luce e riduci la luce (le barre bianche) su quel lato. Quindi ruotalo e trascinalo finché non sembra che le strisce usciscano da quella fonte.
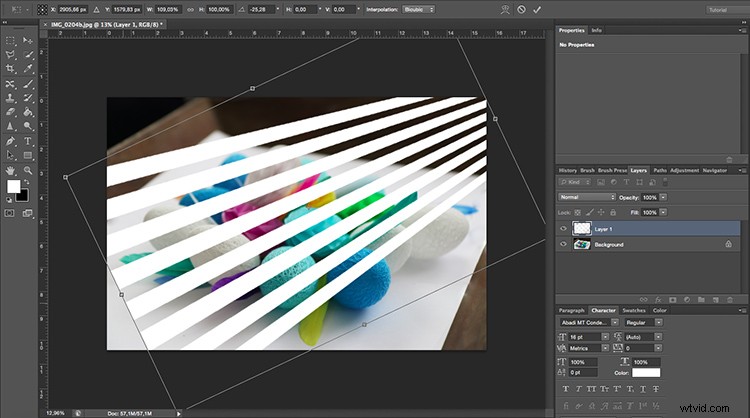
Modifica i raggi di luce
Una volta che si adatta, devi rendere le barre bianche più simili a raggi di luce levigandole usando un filtro di sfocatura. Vai a Menu> Filtro> Sfocatura> Sfocatura gaussiana.
Viene visualizzata una finestra pop-up e puoi impostare la sfocatura che desideri trascinando il cursore Raggio. Assicurati che l'opzione di anteprima sia selezionata in modo da poter vedere come appare la tua regolazione prima di applicarla. Lo lascio a circa 50 pixel, ma dipende da te. Quando sei felice, fai clic su OK.
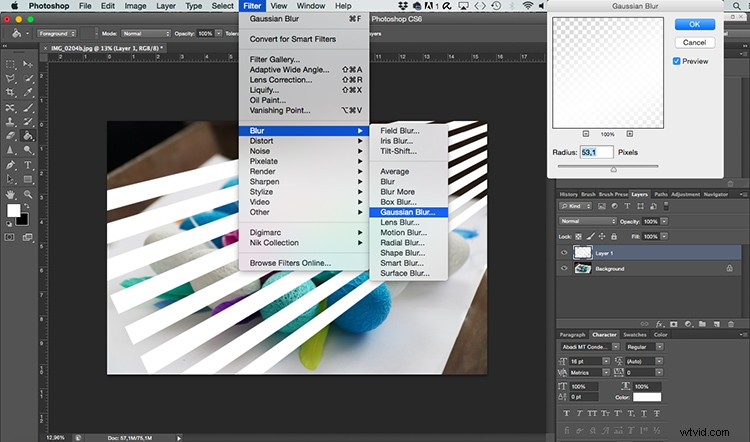
Quindi cambia la modalità di fusione del livello in cui si trovano le strisce in modo che si integri meglio con l'immagine di sfondo. Puoi farlo nel menu a discesa nella parte superiore del pannello dei livelli. Aprilo e seleziona la modalità di fusione Luce soffusa.
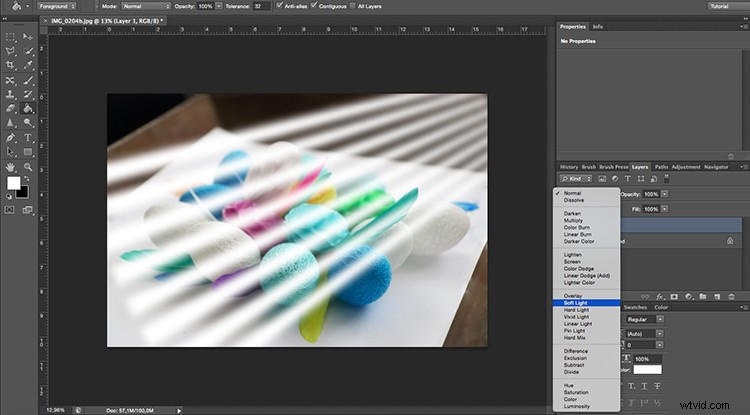
Applica una sfumatura
Sembra già molto meglio, c'è solo un tocco finale che deve essere fatto. Perché la luce sarà ovviamente più forte più vicino alla sorgente e svanirà lentamente; devi applicare una sfumatura per ottenere questo effetto.
Aggiungi una maschera di livello facendo clic sul pulsante che sembra un rettangolo con un cerchio al centro, situato nella parte inferiore del pannello dei livelli. Mentre la maschera è selezionata, vai allo strumento sfumatura che è nascosto dietro lo strumento secchiello. Quindi dal sottomenu in alto, scegli quello che va dal nero al trasparente.
Applica il gradiente trascinando il mouse sull'immagine. Segui le linee e assicurati che la parte bianca del gradiente si trovi alla fine dell'immagine dove vuoi che la luce sia più luminosa. In caso contrario, puoi semplicemente invertire la maschera di livello o annullarla e riprovare.
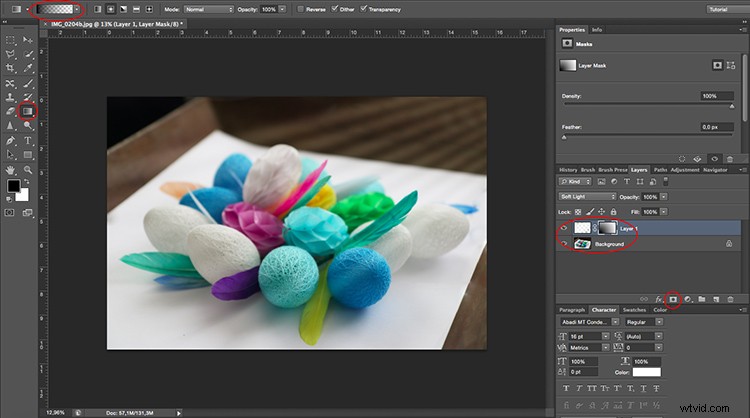
Fine dei lavori
Ecco qua, luce che passa attraverso le veneziane dalla finestra sul tuo soggetto senza nemmeno bisogno di una finestra!

Applicazione dell'effetto solo allo sfondo
Questo, ovviamente, funziona se il tuo soggetto è illuminato dalla stessa fonte dello sfondo, ma cosa succede se hai due fonti di luce diverse? Facciamo un esempio in cui vogliamo che solo lo sfondo riceva la luce dalla finestra e il soggetto sia illuminato da una fonte di luce diversa.

Inizia facendo esattamente la stessa cosa che hai fatto nell'esempio precedente. Quando hai finito, devi aggiungere un altro passaggio. Duplica il soggetto che vuoi che si trovi davanti all'effetto luce delle veneziane.
Puoi farlo selezionando l'oggetto. Non importa quale strumento usi. In questo caso, ho usato una combinazione dello strumento Selezione rapida perfezionato in seguito nella Maschera veloce. Una volta effettuata la selezione, vai su Menu> Livello> Nuovo> Livello tramite copia. Verrà creato un nuovo livello duplicando il soggetto selezionato su uno sfondo vuoto; trascina questo livello in alto.
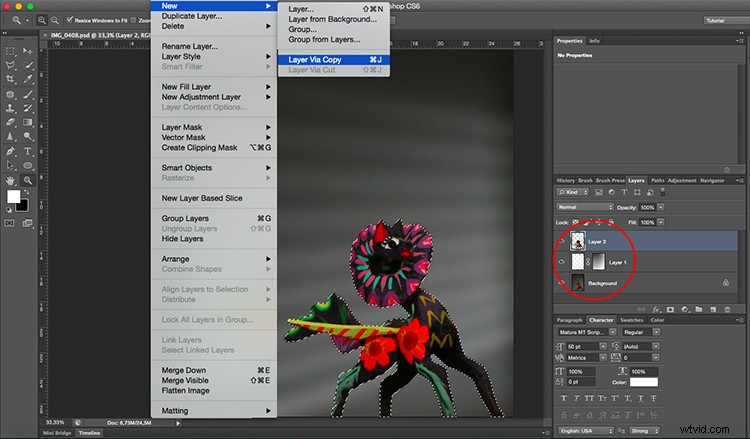
Ecco fatto, il tuo soggetto sarà di fronte all'effetto luminoso e quindi non ne risentirà. Fai un tentativo e mostraci i tuoi risultati nella sezione commenti qui sotto.

