
Una delle maggiori sfide che i fotografi macro devono affrontare è mettere a fuoco il soggetto. Non solo raggiungere il punto focale perfetto è un esercizio di frustrazione, ma spesso non ne hai abbastanza a fuoco. A differenza di un fotografo paesaggista che può impostare la propria apertura su F/22 ed essere felice, un fotografo macro sarà probabilmente ricompensato da immagini sfocate e, anche se sono nitide, la messa a fuoco non si diffonderà magicamente da bordo a bordo. La soluzione migliore è utilizzare una tecnica chiamata "focus stacking", che combina più fotogrammi insieme per aumentare l'area dell'immagine a fuoco.
Il focus stacking richiede di fotografare il soggetto in ogni singolo punto AF che desideri avere nitido, quindi di combinare queste immagini insieme per ottenere un'immagine in cui tutto ha i dettagli. Ci sono strumenti per raggiungere questo obiettivo:accessori per treppiede dedicati chiamati "guide di messa a fuoco" e software dedicato per combinare le immagini (Helicon Focus e Serene Stacker sono due che ho usato prima). Per questo articolo, semplifichiamo le cose con ciò che hai già:nessun treppiede richiesto e utilizzeremo Lightroom e Photoshop.

polline all'interno di un fiore. Ogni granello di polline è lungo 70 micron e l'immagine viene creata utilizzando 16 fotogrammi separati per una maggiore messa a fuoco
Scatto:
Ci sono alcuni suggerimenti per iniziare con gli scatti a mano libera destinati a essere messi a fuoco. Innanzitutto, ti consigliamo di impostare l'obiettivo della fotocamera sulla messa a fuoco manuale e lasciare l'anello di messa a fuoco impostato sul punto di messa a fuoco più vicino. Su un obiettivo macro dedicato, ciò significherebbe generalmente un ingrandimento 1:1 a grandezza naturale. Da questo momento in poi, non cambierai la messa a fuoco con l'obiettivo, ma sposterai l'intera fotocamera avanti o indietro per mettere a fuoco il soggetto.
Avrai anche bisogno della fotocamera per lo scatto continuo. Scatteremo il maggior numero di scatti possibile del soggetto il più rapidamente possibile.
L'uso del flash è una buona idea, in quanto ciò consente di mantenere una velocità dell'otturatore più elevata e di garantire che tutte le immagini risultanti siano prive di sfocature dovute al movimento (dalla fotocamera o dal soggetto).
Quando hai trovato il tuo soggetto, l'elemento più critico della ripresa è che muovi la fotocamera solo avanti e indietro. Qualsiasi spostamento da lato a lato, su e giù creerà un cambiamento di prospettiva che renderà molto più difficile il focus stacking. Questo richiede pratica, ma trovo che se tieni saldamente l'estremità dell'obiettivo e trovi qualcosa con cui prepararti, i risultati sono migliori.

gocce d'acqua che rifrangono l'immagine di un fiore su una ragnatela. Sono stati utilizzati 20 fotogrammi separati per mettere a fuoco l'intera immagine
Se si tiene in mano un flash esterno alla fotocamera, tenere l'estremità dell'obiettivo e la fotocamera sembra scoraggiante, lo è. Fare tutto da soli non è impossibile, ma lo troverai più facile con un assistente che tiene il flash o utilizza un flash ad anello per semplificare l'equazione.
Spara e scatta molte più immagini di quelle che pensi di aver bisogno. Sposta la fotocamera avanti e indietro attraverso l'area di messa a fuoco e supera drasticamente. Quando metto insieme un'immagine macro di un fiocco di neve posso usare 40 fotogrammi, ma ne scatterò 200. Ciò è necessario perché scatti a intervalli di distanza incontrollati e potresti perdere un punto.
Avvio in Lightroom:
Dopo aver importato le immagini in Lightroom, dovrai iniziare a selezionare un'immagine da ciascun punto AF. Libera il tuo mondo dalle distrazioni, perché dovrai annotare mentalmente quali aree di messa a fuoco sono già state selezionate e quali devi ancora trovare mentre guardi le tue immagini. Contrassegno le immagini di cui ho bisogno con un flag di "scelta" (tasto P) e vado avanti alla ricerca del prossimo fotogramma mancante.

Quando penso di aver trovato tutti i miei punti AF, in genere scelgo una cornice centrale e applico tutte le regolazioni globali che vorrei apportare ai dati RAW. Regolazioni dell'esposizione, riduzione del rumore, correzione del bilanciamento del bianco, ecc. Quando sono soddisfatto dell'aspetto generale, faccio clic con il pulsante destro del mouse sull'immagine e seleziono "Impostazioni sviluppo> Impostazioni copia". Assicurati che le modifiche apportate siano selezionate e copia.
Ora dovrai filtrare le tue immagini per vedere solo le "scelte". Questo viene fatto scegliendo "contrassegnato" dalla casella a discesa del filtro in basso a destra sopra la pellicola. Ora puoi selezionare tutte le immagini contrassegnate, fare clic con il pulsante destro del mouse su una delle miniature e scegliere "Impostazioni sviluppo> Impostazioni incolla". Questo applicherà le regolazioni che hai apportato a ogni fotogramma.

Dopo aver selezionato tutte le immagini, fai nuovamente clic con il pulsante destro del mouse su una delle miniature e scegli "Modifica in> Apri come livelli in Photoshop...", quindi Photoshop si occuperà della parte successiva del processo.
Spostarsi in Photoshop:
Una volta che tutti i livelli sono stati caricati, selezionali tutti nella tavolozza dei livelli e quindi dal menu in alto, scegli "Modifica> Allinea automaticamente i livelli...". Questo prenderà tutte le tue immagini e regolerà i leggeri spostamenti orizzontali, verticali e rotazionali che si sono verificati durante lo scatto delle immagini. Photoshop fa un ottimo lavoro e riallinea le tue immagini fintanto che non ti sei spostato troppo fuori prospettiva.

A questo punto, supponiamo che tu abbia perso almeno una sezione di messa a fuoco della tua immagine e dobbiamo trovare quali sono i pezzi mancanti del puzzle. Dallo stesso menu con tutti i livelli ancora selezionati, scegli "Modifica> Combina automaticamente i livelli...". Nella finestra di dialogo visualizzata, assicurati che "Impila immagini" e "tonnellate e colori senza soluzione di continuità" siano selezionati. Fai clic su OK e l'algoritmo di impilamento funziona combinando le immagini. La tua mascella potrebbe cadere a questo punto quando vedi l'immagine combinata. Tuttavia, ingrandisci e guarda da vicino e probabilmente vedrai qualcosa di simile a questo:

Una sezione del fiocco di neve è chiaramente sfocata, come se una "scheggia" di messa a fuoco fosse mancata quando inizialmente ho selezionato per fotogrammi. A questo punto, torno a Lightroom e trovo i miei fotogrammi mancanti, incollo le impostazioni di regolazione su di essi e li contrassegno come "scelta". Seleziona di nuovo tutte le immagini, compresi i pezzi mancanti e scegli "Modifica in> Apri come livelli in Photoshop..." ancora una volta. Ora abbiamo tutti i nostri pezzi con cui lavorare!

confronta con l'immagine sopra:questo è esattamente il pezzo mancante del puzzle
Torna a Photoshop, segui la stessa procedura di prima selezionando tutti i livelli e scegliendo "Modifica> Allinea automaticamente i livelli...". Fatto ciò, aggiungiamo un passaggio prima della fusione. Lo strumento di fusione automatica di Photoshop funziona bene, ma fa tutti i tipi di errori. Dovremo risolverli manualmente, quindi dopo l'allineamento ma prima della fusione, devi fare clic con il pulsante destro del mouse sulla pila di livelli e selezionare "Duplica livelli" (CTRL + J è la scorciatoia da tastiera).
Ora con un "set" di livelli selezionato (questo dovrebbe essere selezionato per impostazione predefinita), scegli "Modifica> Combina automaticamente livelli ..." e assicurati che la finestra di dialogo sia impostata come prima. Se il tuo computer ha una RAM e una CPU limitate, questo potrebbe richiedere molto tempo se hai molti frame aperti. Per l'immagine su cui sto lavorando, ho finito per usare 46 fotogrammi, il che significa che Photoshop ora ha un totale di 92 livelli aperti, ciascuno contenente un'immagine da 18 MP, e gli stiamo chiedendo di prenderne metà e calcolare alcuni calcoli molto pesanti . Se non hai ancora pranzato, vai a fare un panino. Ecco cosa otteniamo al termine del processo:

immagine anche ritagliata quadrata
Perfezionamento dei risultati:
La tua immagine si sta avvicinando, ma se ingrandisci troverai tutti i tipi di "difetti". Vedi se riesci a individuarli qui:

Gli sfondi si presentano in modo strano a volte, gli spigoli vivi a diverse profondità diventano sfocati e si verificano lievi problemi di allineamento. Dovremo risolverlo mascherando i pixel corretti dal set originale.
Primo passaggio:unisci la tua pila combinata corrente (scorciatoia da tastiera CTRL + E). Ora prenderai questo livello impilato e trascinerai la sua posizione in fondo all'ordine dei livelli, sotto tutte le immagini non impilate. Dovrai quindi disattivare la visibilità di tutti i livelli non impilati, facendo clic sull'icona dell'occhio a sinistra della miniatura del livello.
Ora inizia il divertimento. Crea una maschera di livello sul livello direttamente sopra il livello "finito" e diventa amichevole con la scorciatoia da tastiera inverti (CTRL + I). Rimbalzerai avanti e indietro con il comando inverti sulla maschera di livello e guarderai l'area in cui quel particolare livello è a fuoco. Passerai avanti e indietro finché non noterai un'area che ha un aspetto migliore sul livello originale rispetto al livello "finito" e, usando lo strumento pennello, maschera i pixel appropriati per correggere l'errore.
Fallo per tutti i livelli e aspettati che ci vorrà del tempo. Confrontiamo gli errori di cui sopra con i risultati raffinati:
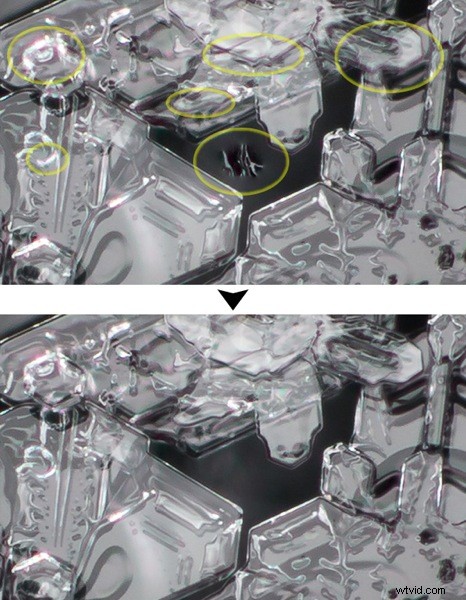
Guarda da vicino e vedrai molte "correzioni" applicate solo a questa piccola sezione dell'immagine. Il processo può richiedere ore a seconda del numero di livelli, del numero di errori e di quanto sei un perfezionista.
Nel caso di un fiocco di neve fotografato su un guanto nero, voglio rimuovere quante più fibre possibili dal risultato finale. Ciò si ottiene in gran parte con le correzioni sopra descritte, selezionando il livello che ha la messa a fuoco più avanzata e mascherando il suo sfondo nell'immagine completata:
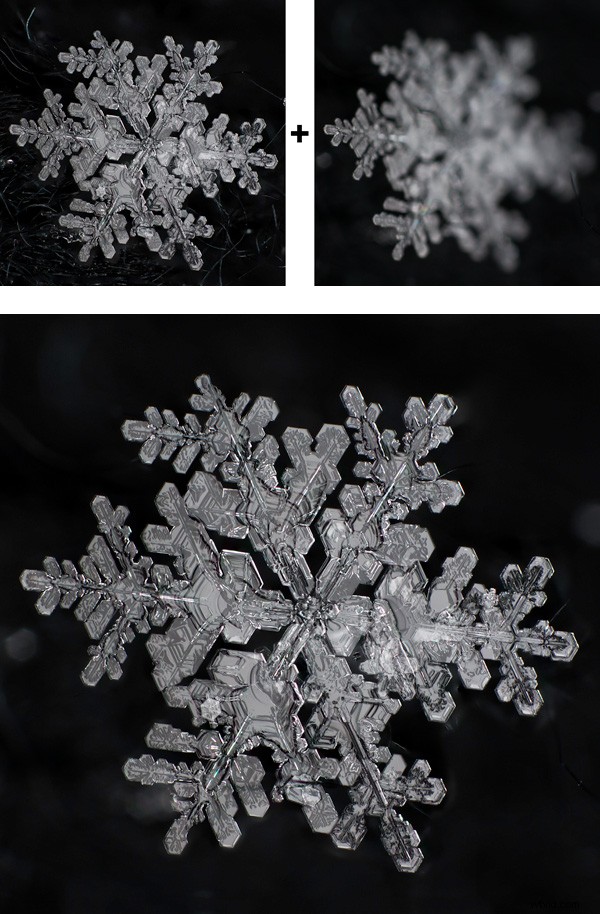
A questo punto, sei tornato al lavoro standard di Photoshop. Usa i tuoi strumenti di clonazione per ripulire tutto ciò che non hai già risolto e regola l'immagine a tuo piacimento. Con la maggior parte dei soggetti macro, puoi anche scegliere di ruotare o capovolgere l'immagine per ottenere la composizione migliore. Un insetto sembra perfettamente naturale capovolto e al contrario:se ti aiuta nella composizione, non aver paura di giocare!
Per l'immagine media del fiocco di neve, è un processo di 3-4 ore dall'inizio alla fine, combinando in genere tra 30-50 fotogrammi. A seconda del soggetto e del livello di ingrandimento con cui stai lavorando, potrebbero essere necessari solo 6 fotogrammi. Il processo, tuttavia, rimane lo stesso:

Il libro dei fiocchi di neve
Se il tutorial sopra ti interessa, sarà spiegato in modo più dettagliato nel mio prossimo libro, "Sky Crystals:Unraveling the Mysteries of Snowflakes". Il libro è attualmente disponibile per il preordine, in uscita a ottobre 2013. Aiutaci a sostenere il progetto del libro!

Il libro sarà di 300 pagine, con copertina rigida e in dettaglio tutte le tecniche fotografiche, la scienza e la fisica e persino la psicologia e la filosofia del perché troviamo bellissimi i fiocchi di neve.
Scopri di più sul lavoro di Dons su http://www.donkom.ca/
