Una bottiglia di vino è sempre un argomento difficile da fotografare. La natura altamente riflettente del vetro rende difficile l'utilizzo dell'illuminazione frontale, mentre la retroilluminazione non raggiunge l'etichetta.
In breve, la luce perfetta per il vetro di solito non funziona per l'etichetta e viceversa, portando spesso alla cattura di varie immagini che vengono successivamente composte in post-produzione, creando così l'immagine finale.

In questo articolo, ti mostrerò passo dopo passo come questa immagine è stata fotografata e composta usando Photoshop.
Acquisizione immagine
Questa immagine è stata fotografata con una DSLR full frame, un obiettivo macro da 100 mm e due lampeggiatori.

Uno dei lampeggiatori era dotato di un filtro giallo, che forniva la luce di fondo. L'altro lampeggiatore è stato montato su una stripbox e ha fornito la luce sulla bottiglia in diverse posizioni per scatti diversi.
Aree chiare
Pianificare in anticipo e decidere quali aree illuminare sono fattori chiave per il successo dell'immagine composita finale.
In questa particolare immagine, le aree illuminate per ciascuna immagine erano le seguenti:
- L'etichetta
- Logo dorato
- Le lettere in rilievo
- Luce laterale chiara
- Lo sfondo
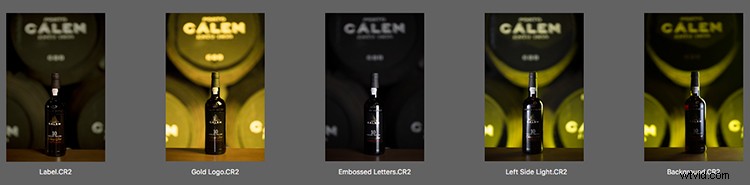
Nessuna di queste immagini ha un bell'aspetto da sola, ma ognuna aggiunge il proprio contributo per il risultato finale.
Sviluppo di immagini non elaborate
Questa è la fase in cui vengono elaborate le immagini Raw e vengono applicate le regolazioni di base. Comincio regolando l'immagine di "sfondo" che sarà la base per il composito.
Anche se il filtro giallo utilizzato sul lampeggiatore ha creato un bel tono caldo sullo sfondo dell'immagine, ho deciso di rendere quel tono ancora più caldo, regolando la tonalità del giallo e del verde sull'arancione, conferendogli un'atmosfera vintage.
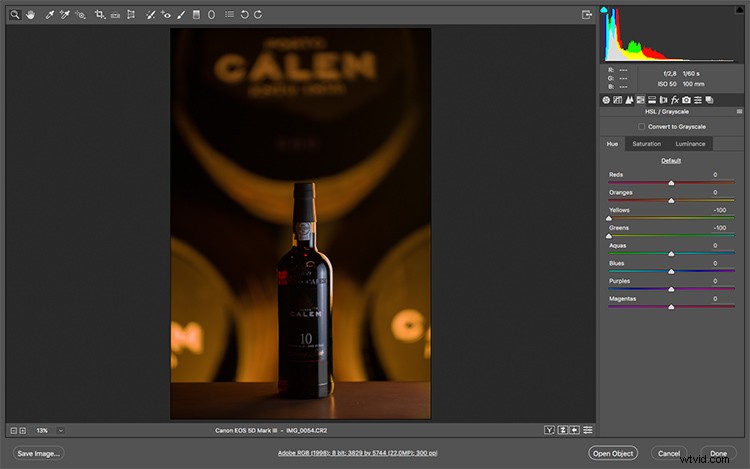
Il processo di composizione
Dopo aver sviluppato le immagini RAW, ora è il momento di iniziare a unire tutte le diverse immagini.
Comincio aprendo l'immagine "Sfondo" e apportando alcune correzioni di base, come completare il riflesso del bordo destro con il timbro clone.
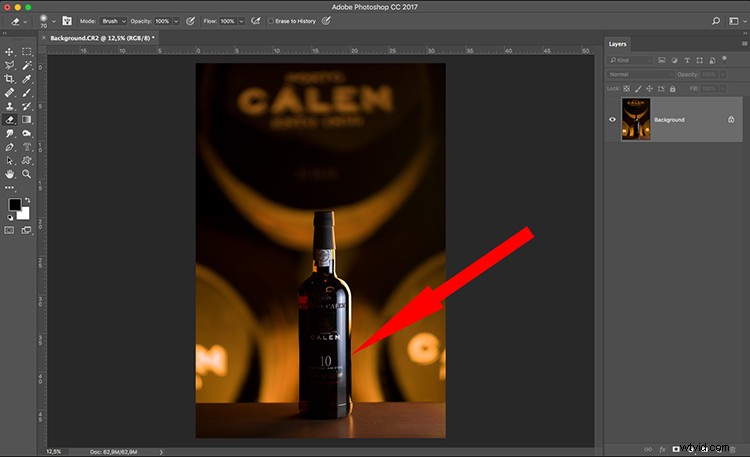
Successivamente, carico l'immagine "Lettere in rilievo" come un nuovo livello che rimarrà sopra il livello "Sfondo" e avvierò il processo di composizione. Affinché questo processo funzioni, è fondamentale che tutte le immagini abbiano la stessa inquadratura e che né la fotocamera né l'oggetto vengano spostati tra uno scatto e l'altro.
Livelli e mascheratura
Anche se ci sono molti modi per creare un composito in Adobe Photoshop, il mio preferito, e quello che consente un maggiore controllo, è la funzione maschera di livello.
Questo processo di mascheramento nasconde parti dell'immagine mentre rivela le informazioni che esistono sul livello sottostante. Basta fare clic sull'icona della maschera di livello nel pannello dei livelli e una maschera verrà aggiunta al livello selezionato. Potrebbe sembrare complicato, ma in realtà è un processo semplice.
Le aree bianche della maschera mostrano cosa c'è su quel livello, le aree nere mostrano cosa c'è sul livello sottostante (pensalo come un buco attraverso il quale guardi per vedere il livello sottostante).
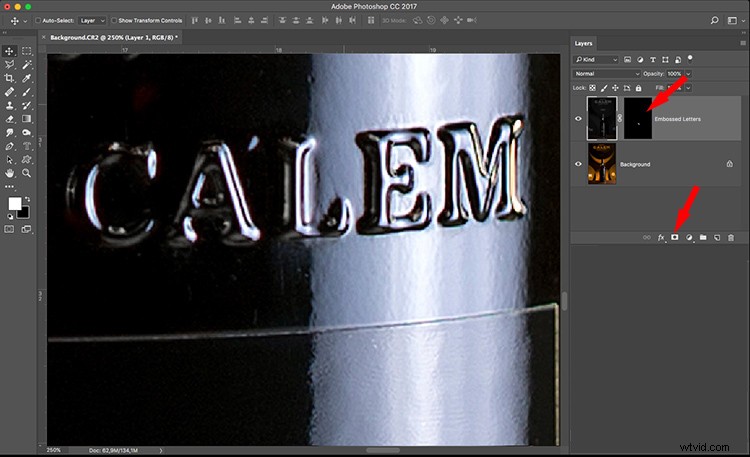
In questo caso particolare, è più facile invertire la maschera dal bianco al nero (Immagine>Regolazioni>Inverti) e dipingere le aree che vuoi rivelare da quel livello usando un pennello bianco.
Lo stesso identico processo è stato applicato ai livelli "etichetta" e "logo dorato". Lo strato "Left Side Light" è stato utilizzato per creare una luce sottile sul bordo sinistro della bottiglia e dargli una migliore separazione dallo sfondo.
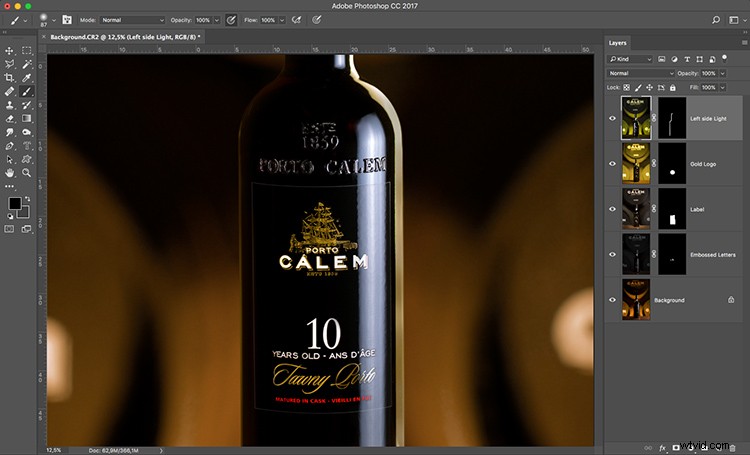
Perfezionamenti
Ora che tutto inizia a sembrare molto migliore, con tutti i frammenti che sono stati utilizzati da ogni livello per formare l'immagine composita. Quindi è il momento di prestare attenzione ai piccoli dettagli come piccole imperfezioni sulla bottiglia, sbavature o specifiche di polvere che potrebbero dover essere riparate.
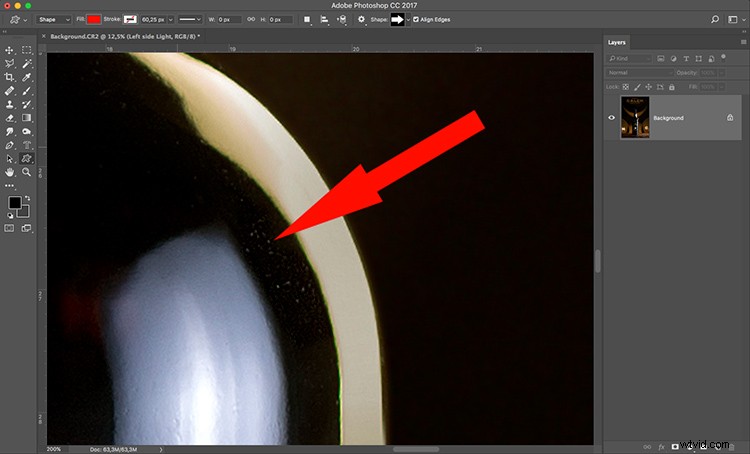
Uno zoom maggiore (100% o 1:1) rivelerà probabilmente problemi che devono essere risolti.
La ciliegina sulla torta
Anche se potrei considerare terminato il processo di modifica delle immagini, secondo me c'è ancora un piccolo ma davvero importante dettaglio:la struttura in legno liscio del tavolo non era la soluzione giusta per l'aspetto che stavo cercando di ottenere.
Quindi, la cosa giusta da fare era fotografare un vecchio pezzo di legno malconcio che si adattasse all'aspetto dell'immagine generale e sostituisse il ripiano del tavolo esistente.

Ora lo carico come livello sull'immagine finale e uso il comando di prospettiva (Modifica>Trasforma>Prospettiva) per regolare l'immagine del legno piatto in modo che corrisponda alla prospettiva del piano del tavolo.
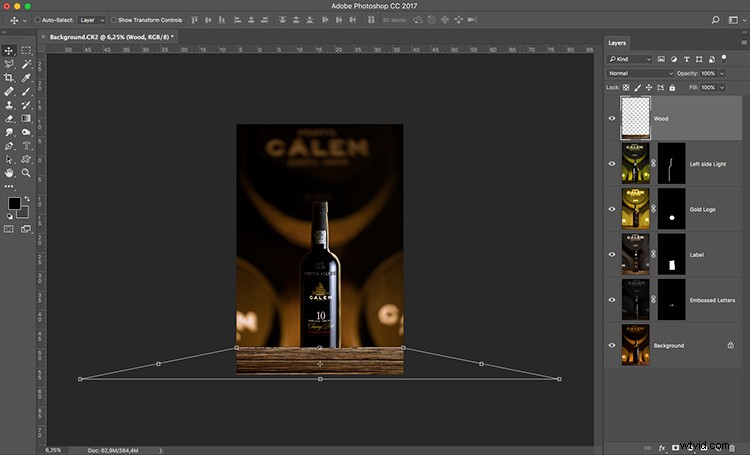
E per il tocco finale, ho modificato la modalità di fusione del livello "Legno" in modo da scurirlo, in modo da farlo fondere uniformemente con il resto della scena.
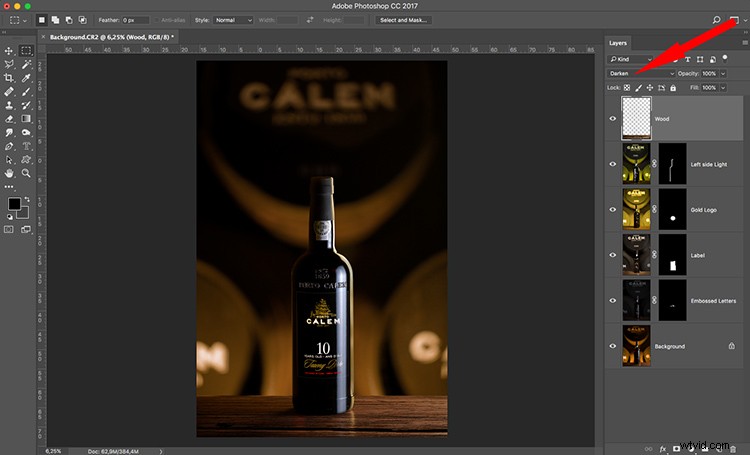
Pensieri finali
Anche se cerco sempre di fare le cose nel modo più giusto possibile durante il processo fotografico e di lasciare il meno possibile per la fase di post-elaborazione, la verità è che questa tecnica di compositing mi stupisce ogni volta che la provo. È incredibile la quantità di controllo dei dettagli che offre.
Provalo, sono sicuro che rimarrai stupito anche tu.
