Le sovrapposizioni bokeh sono un ottimo modo per aggiungere un look stilizzato alla moda ai tuoi ritratti. Puoi acquistare gli overlay, ma ti suggerirei invece di crearne uno tuo. È facile, divertente e, soprattutto, è gratuito!
In questo video, ti guido attraverso il processo di creazione e applicazione di una sovrapposizione bokeh a un ritratto usando Photoshop. Imparerai anche come colorare la tonalità della tua immagine per creare un aspetto stilizzato.
Come creare i tuoi overlay bokeh
Puoi creare sovrapposizioni bokeh da quasi tutte le foto che non sono troppo luminose e che hanno un buon contrasto. Le foto stesse non devono essere affatto belle foto; possono anche avere soggetti noiosi ed essere totalmente sfocati.
Per dimostrare la potenza di questa tecnica, lavoreremo con due brutte immagini di telefoni cellulari; una foto di un hamburger e una foto di una strada.
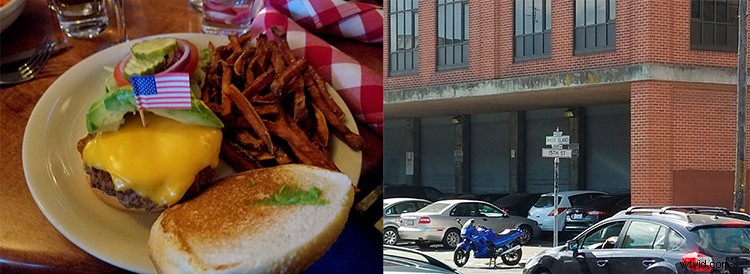
È una buona idea guardare attraverso il telefono e sperimentare con le foto che hai già.
Per creare una sovrapposizione bokeh, posiziona l'immagine nel documento di lavoro andando su File> Inserisci incorporato. Una volta che l'immagine è nel pannello Livelli, fai clic con il pulsante destro del mouse su di essa e seleziona Converti in oggetto avanzato. In questo modo qualsiasi filtro applicato non sarà distruttivo e potrai modificarlo in seguito, se necessario.
Per sfocare l'immagine e ottenere l'effetto bokeh, vai su Filtro> Galleria sfocatura> Sfocatura campo.
Inizia trascinando il cursore Sfocatura verso destra per rendere l'immagine più sfocata. Nella maggior parte dei casi, vorrai mantenere il bokeh piccolo, quindi non portare il cursore della sfocatura oltre i 200 px.
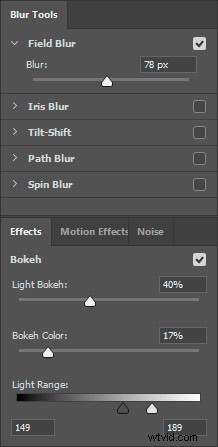
È quindi possibile perfezionare l'effetto regolando il Light Bokeh e i punti in bianco e nero nell'intervallo di luce. Puoi aggiungere più colori al tuo effetto bokeh trascinando il cursore Colore bokeh verso destra.
Ecco i miei risultati:

Come applicare una sovrapposizione bokeh alla tua foto
Dopo aver creato le sovrapposizioni bokeh, puoi applicarle a qualsiasi immagine utilizzando i metodi di fusione dei livelli.
Per questo tipo di effetto, la modalità di fusione dello schermo sarà la migliore da utilizzare nella maggior parte dei casi. Ma puoi provare uno qualsiasi dei metodi di fusione nella categoria Schiarisci per vedere se possono darti un risultato che funziona meglio per la tua immagine. Se non hai familiarità con i metodi di fusione e come funzionano, dai un'occhiata a questo sguardo completo sui metodi di fusione in cui spiego ciascuno in dettaglio.
La modalità di fusione dello schermo ti consente di mantenere i pixel luminosi di un'immagine e nascondere quelli scuri. In questo caso, il bokeh è luminoso, quindi rimarrà e nasconderà lo sfondo più scuro.

Come utilizzare le maschere di livello per nascondere le aree problematiche
Alcune sovrapposizioni non saranno abbinamenti perfetti per le tue foto. A volte il bokeh può coprire parti importanti del ritratto, come gli occhi o persino l'intero viso. Crea una maschera di livello e dipingi sulla maschera con il nero per nascondere quelle aree problematiche.
Quando dipingi con il nero su una maschera di livello, nascondi i pixel. Per rivelarli di nuovo dipingi la maschera con il bianco. Dipingere con diversi livelli di grigio ti darà diversi livelli di trasparenza.

Usa i livelli per cambiare il modo in cui il bokeh si fonde
La sovrapposizione bokeh potrebbe non darti i migliori risultati semplicemente cambiando il metodo di fusione su Schermo. In molti casi, dovrai modificare la luminosità del livello per cambiare il modo in cui il bokeh si fonde. Ricorda, la modalità di fusione dello schermo rivela i pixel luminosi e nasconde i pixel scuri.
Usando un livello di regolazione dei livelli o delle curve, puoi controllare la luminosità del livello che controllerà la quantità di bokeh rivelata. Quando si utilizza un livello di regolazione, aggiungere una maschera di ritaglio per assicurarsi che le modifiche influiscano solo sul livello bokeh. Per agganciare un livello di regolazione al livello e soffiarlo, puoi premere Comando/Controllo+Opzione+G.
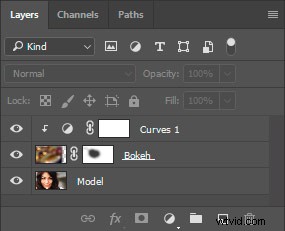
Applica una tonalità colore all'immagine
Per finalizzare l'effetto stilizzato, puoi colorare la tua immagine utilizzando un livello di regolazione selettiva del colore.
Sotto il menu a discesa Colori, seleziona Neri e fai scorrere il cursore Ciano verso destra e sposta il cursore Giallo verso sinistra per sottrarre il giallo. In questo modo aggiungerai una sfumatura blu alle ombre e conferirà alla tua immagine un tocco retrò.
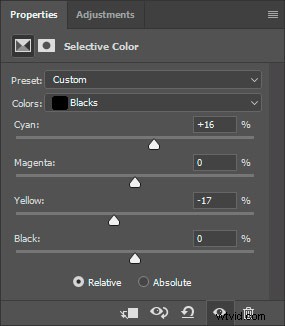
Puoi guardare un video dell'intero processo di seguito:
Conclusione
Ecco il confronto prima e dopo dell'immagine.

Prima

Dopo
Eccolo qui, un modo semplice e veloce per creare e applicare le tue sovrapposizioni bokeh. Provalo e condividi le tue immagini nei commenti qui sotto.
