Un metodo di correzione del colore che mi piace usare è quello che ho imparato dai guru di Photoshop, Dan Margulis e Taz Tally:tutti gli errori in questo processo sono miei e non loro.
Il processo si basa sulla lettura dei dati dall'immagine e quindi sulla regolazione dei numeri forniti dall'immagine. È un modo per rimuovere una dominante di colore che è relativamente semplice e che implica la lettura e l'impostazione dei valori RGB piuttosto che prendere decisioni obiettive su un'immagine. Ti mostrerò come farlo usando un'immagine scattata al mattino presto e che è sfocata, sottoesposta e con colori molto scadenti.
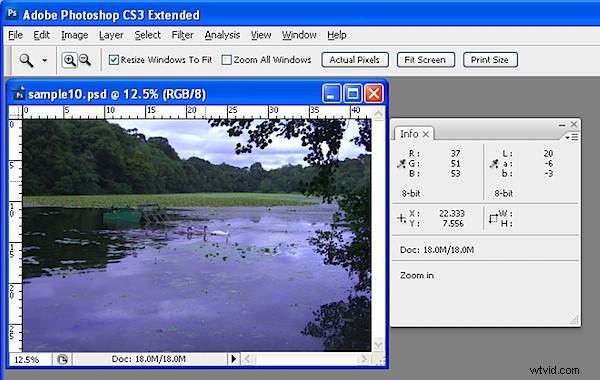
Passaggio 1
Per iniziare, apri un'immagine che ritieni abbia una dominante di colore. Scegli Finestra> Info per visualizzare la palette Info. Questo ti dà informazioni sui pixel nella tua immagine e, se stai lavorando con una foto standard, avrai la modalità RGB visualizzata nell'angolo in alto a sinistra della finestra di dialogo.
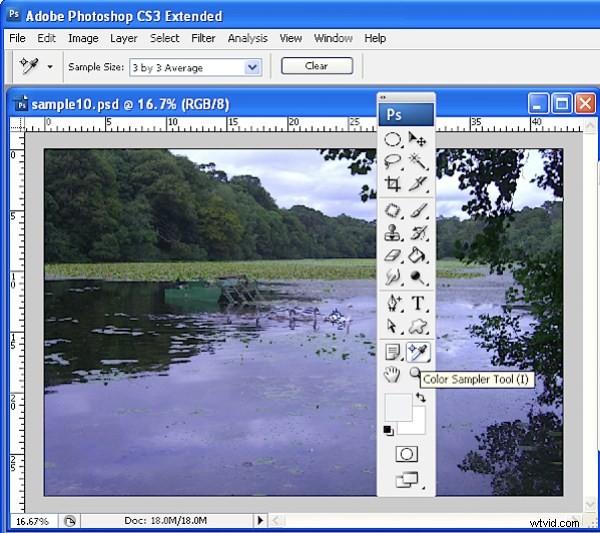
Passaggio 2
Per effettuare la correzione del colore, utilizzerò la tavolozza Info per visualizzare le informazioni sull'immagine. Per fare ciò dovrò creare alcuni punti campione di colore sull'immagine e lo farò usando lo strumento Campionamento colore che condivide una posizione della barra degli strumenti con il contagocce. Fare clic sullo strumento Campionatore colore e, dalla barra degli strumenti, selezionare il campione medio 3 x 3. Questo è importante in quanto vorrai campionare un'area più grande di un singolo pixel.
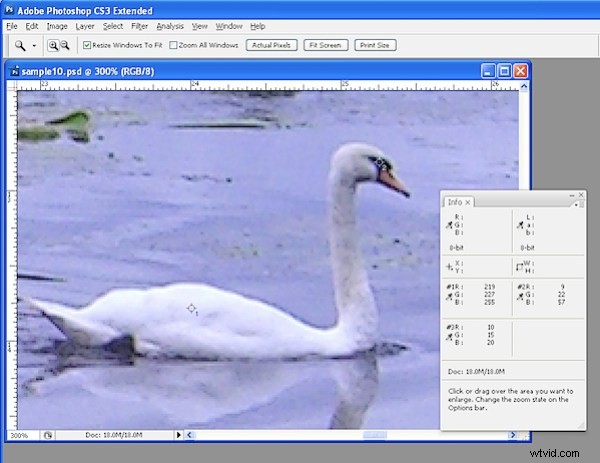
Fase 3
Ora individua un punto sull'immagine che dovrebbe essere di colore bianco o grigio neutro chiaro. Fai clic su di esso con lo strumento campionatore colore e vedrai apparire un marcatore sull'immagine con il numero 1 accanto. Assicurati che il punto selezionato sia bianco o grigio chiaro e non selezionare un'area dell'immagine che viene spenta, come un punto luminoso.
Ripeti il processo, questa volta facendo clic su un altro punto che dovrebbe essere bianco, nero o grigio neutro. Questo ti dà un secondo punto di campionamento. Puoi continuare e aggiungere un totale di quattro marcatori se lo desideri. Ciascuno dovrebbe essere posizionato in un'area dell'immagine che dovrebbe essere bianca, nera o grigio neutro.
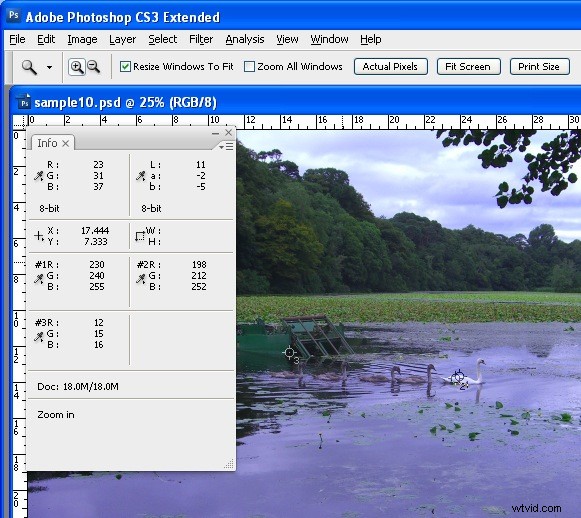
Passaggio 4
Ricontrolla nella palette Info per leggere le informazioni sul colore per ciascuno di questi punti. Per i punti più luminosi dovresti vedere valori di circa 245 per i canali R, G e B. Per i punti più scuri il valore dovrebbe essere di circa 15 per ciascuno dei canali. Per i punti grigi dovresti avere valori equivalenti di R, G e B, anche se possono essere qualsiasi valore, devono solo essere più o meno gli stessi per ciascuno.
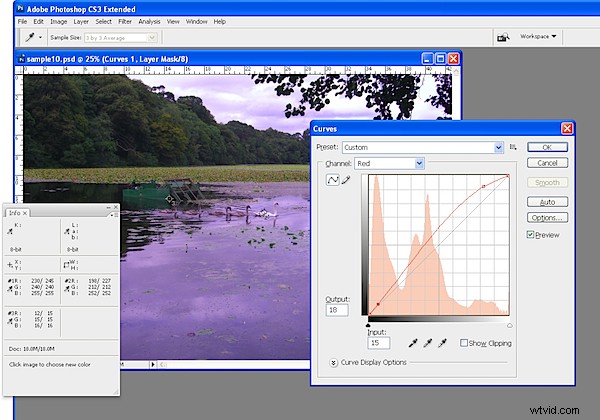
Passaggio 5
Se la tua immagine ha un problema di colore, scoprirai che i numeri in ogni punto non rientrano in un intervallo di 2 o 3 valori l'uno dall'altro. Per correggere il colore dell'immagine, ciò che farai è regolare le curve per ciascuno di questi canali per avvicinarli l'uno all'altro. Scegli Livello> Nuovo livello di regolazione> Curve e fai clic su OK. Correggerai i singoli canali, quindi dall'elenco a discesa Canale seleziona Rosso e quindi Ctrl + Fai clic sul primo punto che hai contrassegnato nell'immagine. Questo aggiunge un piccolo indicatore sulla linea della curva che ti mostra dove questo punto nell'immagine appare sulla curva.
Identificare se è necessario aumentare o diminuire il valore a questo punto. Per aumentarlo trascinare verso l'alto e per diminuire il valore trascinare verso il basso. Vedrai che qui non esprimi giudizi soggettivi; stai semplicemente regolando la curva per avvicinare i numeri e avvicinarli al valore desiderabile di 245 per un punto bianco e 15 per uno nero.
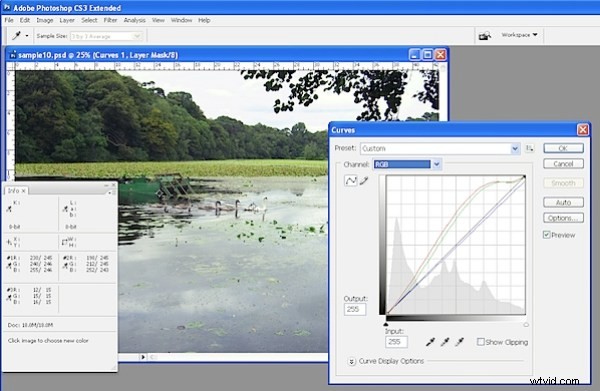
Passaggio 6
Ripeti quest'ultimo passaggio per tutti i punti di campionamento che hai creato sull'immagine, quindi ripetilo per i canali Verde e Blu in modo da ottenere tutti i punti di campionamento contenenti valori che sono compresi tra 2 e 3 valori l'uno dall'altro.
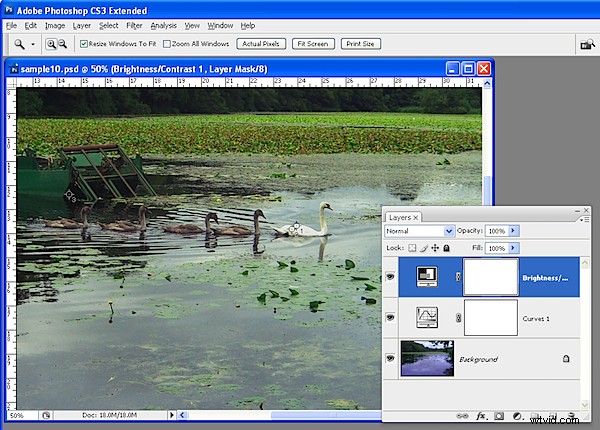
Passaggio 7
Quando hai finito, fai clic su Ok per chiudere la finestra di dialogo Curve. Ora puoi applicare altre correzioni come aggiungere contrasto all'immagine con un'ulteriore regolazione Curve o utilizzare il nuovo strumento Luminosità/Contrasto in Photoshop CS3.
L'uso della tavolozza Informazioni combinata con i punti campione sull'immagine semplifica la rimozione delle dominanti di colore leggendo e regolando i numeri.
