Se hai mai eseguito un montaggio video, probabilmente hai familiarità con qualcosa chiamato "tabelle di ricerca dei colori". Queste tabelle di ricerca sono affettuosamente chiamate nel settore "LUT".
A livello di base, una LUT è un preset che esegue il color grading e vari altri effetti visivi. Ognuno si basa su un insieme incredibilmente complesso di stregonerie matematiche che fortunatamente per te (e per me) non ha bisogno di essere spiegato in questo articolo.

Ma aspetta... questa è la Digital Photography School, non la Digital Video School. Allora, perché stiamo parlando di LUT se ci aiutano solo durante la modifica dei video?
Bene, con la versione Adobe di Lightroom Classic v7.3 e Adobe Camera RAW 10.3 ora abbiamo la possibilità di utilizzare la nuova fantastica funzione Profili creativi che, come hai indovinato, rende le LUT utilizzabili nel nostro fotoritocco. È sicuro dire che sempre più fotografi incorporeranno LUT personalizzati nei propri profili creativi. Per ulteriori informazioni sulla creazione di profili creativi, dai un'occhiata a questo eccellente tutorial di Spyros Heniadis.
Quindi, come puoi creare le tue LUT? Esistono diversi modi e la maggior parte di essi richiede l'acquisto di software progettato esclusivamente per la creazione di una LUT. Ma cosa succede se ti dicessi che Photoshop è in grado di esportare LUT se non vuoi spendere soldi extra per un nuovo software? Inoltre, creare LUT di base in Photoshop è incredibilmente semplice.
In questo articolo, ti mostrerò quanto sia facile creare ed esportare le tue LUT all'interno di Photoshop.
Crea le tue modifiche
Per iniziare è necessario un file immagine. Questa immagine può essere RAW o JPEG. Se hai intenzione di utilizzare la tua LUT nell'elaborazione video, è una buona idea utilizzare un'acquisizione dello schermo dal tuo file video. Ai fini di questo tutorial, utilizzerò un JPEG precedentemente elaborato.

Immagine in partenza già elaborata.
Una volta che la tua foto è stata aperta in Photoshop, puoi iniziare ad apportare le modifiche che verranno esportate come LUT. Avrai a portata di mano la potenza di tutte le opzioni che si trovano nel pannello delle regolazioni.
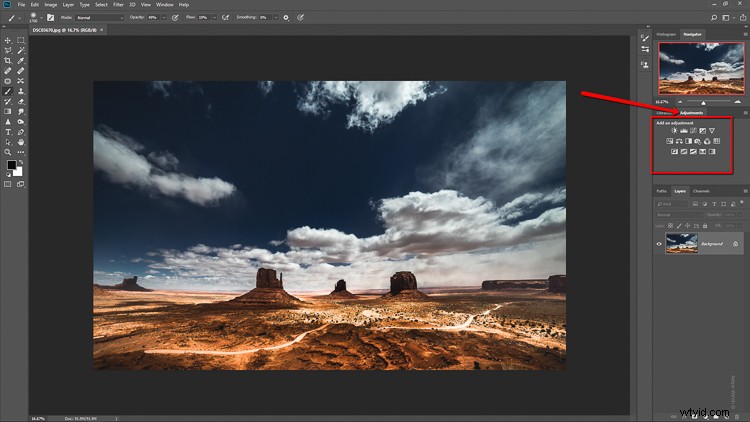
Mentre modifichi il riempimento e l'opacità dei livelli di regolazione, non sarai in grado di aggiungere alcun mascheramento o filtri più avanzati. Questo è un po' un peccato, ma dato che stiamo facendo tutto questo in Photoshop, è una limitazione con cui dovremo convivere per ora. Per questa immagine, ho aggiunto tre livelli di regolazione:Bilanciamento colore, Curve e Bianco e nero.
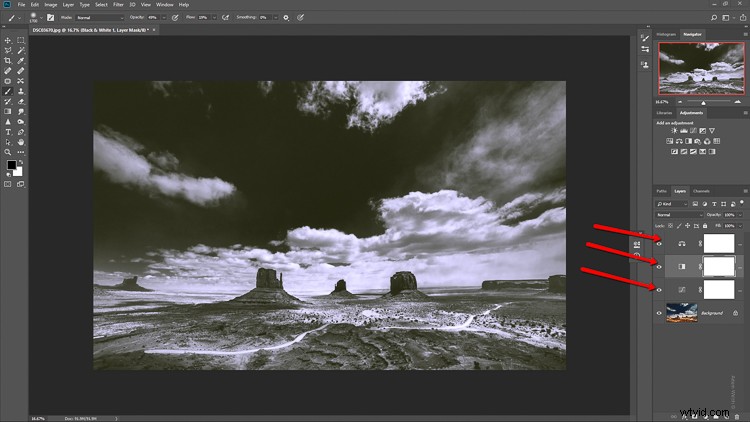
Con tutte le modifiche applicate, è ora di esportare effettivamente le modifiche sotto forma di una LUT che può quindi essere utilizzata per creare profili con cui giocare con Lightroom Classic v7.3 o ACR 10.3 e una miriade di altri fantastici usi.
Esportazione della LUT
Sarai felice di sapere che esportare le regolazioni come LUT è incredibilmente facile. Sotto il menu principale in alto fai clic su File> Esporta> Tabelle di ricerca colore...
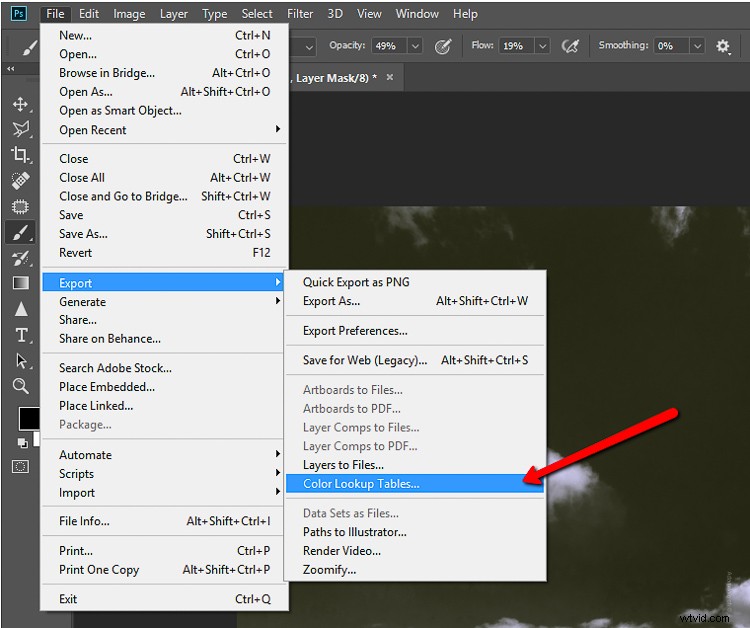
Questo fa apparire la finestra di dialogo di esportazione e ora ti trovi di fronte ad alcune opzioni prima di poter esportare la LUT. Innanzitutto, puoi scegliere di nominare la LUT. Rendilo qualcosa di descrittivo.
Se lo desideri, puoi ignorare questo passaggio poiché in un attimo assegnerai alla LUT il proprio nome file. Personalmente, in questo momento non nomino sempre la LUT. Puoi inserire qualsiasi informazione sul copyright che scegli.
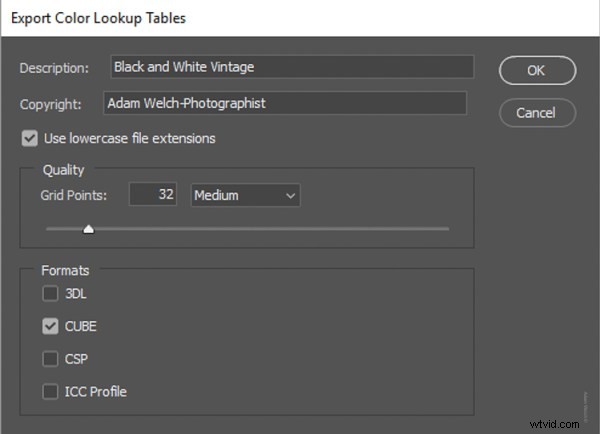
Le ultime due opzioni sono le più importanti. La scelta della qualità della LUT e del suo formato di file è essenziale per poter applicare in modo efficiente la LUT in un secondo momento in qualsiasi applicazione tu stia utilizzando. Lascia la qualità impostata su Media che darà un buon equilibrio tra tempi di caricamento e qualità.
Il formato file che scegli dipenderà da cosa farai con la LUT. Ad esempio, se utilizzerai la tua LUT per creare profili per Lightroom, assicurati di salvarla come file CUBE. Al termine, fai clic su OK.
Questo ti porta alla fase finale del processo di produzione LUT. Non resta che scegliere dove salvare la LUT.
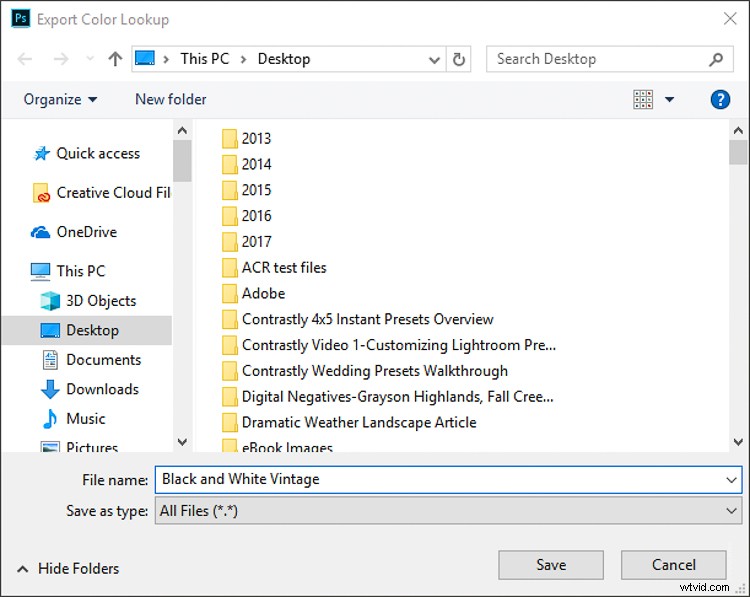
Noterai che ora hai l'opportunità di nominare nuovamente la tua LUT. È qui che vorrai assicurarti di dargli un nome facile da trovare. Dopo aver deciso il nome del file e la destinazione, fai clic su Salva per conservare la tua LUT nuova di zecca!
Pensieri finali….
Se hai bisogno di un modo semplice e veloce per creare le tue tabelle di ricerca dei colori, non devi avventurarti oltre il tuo vecchio amico Adobe Photoshop. Sebbene ci siano alcune limitazioni rispetto ai programmi di color grading dedicati, la possibilità di creare LUT direttamente da Photoshop può farti risparmiare tempo e denaro.
Se sei come me e lavori molto in viaggio, sapere come creare i tuoi LUT in movimento ti tornerà utile e ti semplificherà la vita (haha).
