Creare uno sfondo bianco puro è una sfida per molti fotografi.
Questo articolo ti guiderà attraverso un metodo per rendere bianco lo sfondo di una foto in Photoshop.

Quando avrai bisogno di uno sfondo bianco puro
La fotografia su sfondo bianco si vende bene sui siti Web di foto d'archivio.
I designer lo adorano perché uno sfondo completamente bianco può essere integrato in qualsiasi layout.
Puoi anche cambiare uno sfondo bianco con un altro colore o immagine di sfondo.
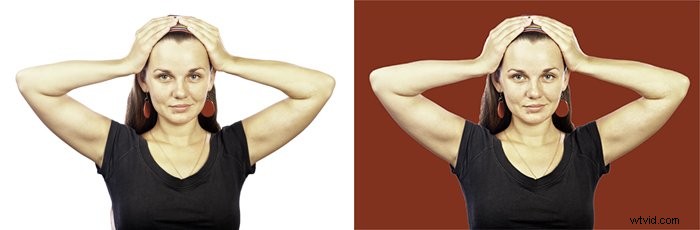
Amazon ha requisiti severi per avere foto con uno sfondo bianco vuoto. Così fanno molte altre piattaforme di vendita online.
Essere in grado di creare foto con uno sfondo bianco puro è essenziale.
Le foto con uno sfondo completamente bianco hanno un bell'aspetto sulle pagine web. Se hai un sito Web o un blog e utilizzi foto con sfondi bianchi, non sembrerà professionale.
Ecco un esempio di ritratto realizzato su sfondo bianco. La luce sullo sfondo non è uniforme.
Ciò diventa molto evidente quando viene posizionata su una pagina Web con uno sfondo completamente bianco.

Come scegliere la foto giusta per un'immagine di sfondo bianco
Scegliere o creare la tua foto è la prima cosa che devi fare, anche prima di aprire Photoshop. Alcune foto sono molto più facili di altre da passare a uno sfondo bianco puro.
Avere il soggetto su uno sfondo pulito e ordinato ti aiuterà. Anche un buon contrasto tra il soggetto e lo sfondo (figura a terra) aiuta.
Ciò renderà più facile estrarre il soggetto dallo sfondo.
Lo sfondo potrebbe essere troppo vario o disordinato. Lo strumento di selezione che utilizzerai in Photoshop non funzionerà altrettanto bene. E dovrai dedicare più tempo a correggerlo.
Avere il soggetto a una buona distanza da qualsiasi cosa sullo sfondo è utile. In questo modo sarai in grado di utilizzare un'impostazione di apertura sufficientemente stretta. Il soggetto sarà nitido e lo sfondo sfocato.
Nella foto sotto lo sfondo non è adatto. La mascheratura non funzionerà bene e dovrai fare più lavoro per correggerla.

Anche l'argomento non è chiaramente definito. Le sue mani sono oscurate. Sembrerà strano quando rimuoverai lo sfondo.
Assicurati che i bordi del soggetto siano a fuoco nitido. Ciò renderà il processo di estrazione più efficace.
Quando hai un bordo sfocato sul soggetto, gli strumenti di selezione in Photoshop non saranno così precisi.

Come rendere bianco uno sfondo in Photoshop
Passaggio 1. Apri la tua foto
Apri la tua foto in Photoshop con la risoluzione più alta che hai.
L'utilizzo di una foto a bassa risoluzione renderà più difficile ottenere una buona separazione netta dei bordi.

Passaggio 2. Seleziona una modalità di visualizzazione
Dal menu Seleziona, scegli lo strumento Seleziona e maschera. Quindi seleziona una Modalità di visualizzazione dal pannello Proprietà a destra, in alto.
Preferisco utilizzare la modalità Sovrapponi in quanto mi consente di vedere chiaramente l'area di selezione.
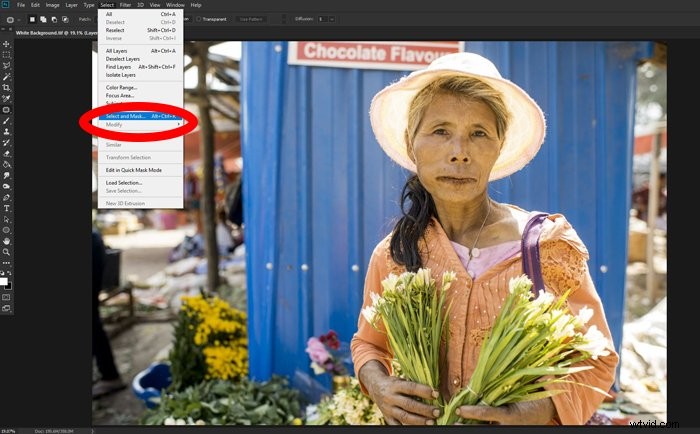
Fase 3. Fai la tua selezione
Scegli lo strumento Selezione rapida. Si trova a sinistra dello schermo.
Utilizzalo per disegnare all'interno del soggetto.
Potrebbe volerci un po' di tempo prima che Photoshop mostri la selezione. Dipende dalle dimensioni della tua foto e dalla velocità del tuo computer.
Sii paziente. Disegna un po' e aspetta di vedere il risultato.
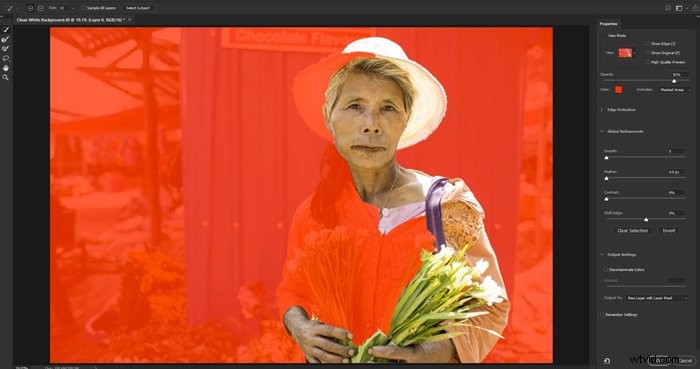
Questo potrebbe richiedere un po' di pratica. Mentre disegni, osserva le aree che vengono selezionate automaticamente.
Noterai che vengono selezionate parti del soggetto che hanno lo stesso colore, tono o consistenza.
Ecco perché è importante scegliere un foto in cui il soggetto non si confonde con lo sfondo.
La maggior parte dei tutorial sulla creazione di uno sfondo bianco puro utilizza un'immagine con un soggetto molto pulito e chiaramente definito.
Ho scelto di proposito una foto che non è così facile. Questo servirà a mostrare alcune delle sfide nella creazione di uno sfondo bianco vuoto. E come superarli.
Man mano che continui a disegnare, potresti scoprire che viene selezionato anche parte dello sfondo.
Una volta selezionato il soggetto, puoi scegliere il pennello Rifinisci bordo dalla parte sinistra dello schermo. Quindi puoi dipingere su queste aree in modo che mostrino di nuovo la maschera.

Ingrandisci un bordo del soggetto. Potresti notare che è un po' sfocato e non ben separato.
Sposta intorno a tutti i bordi del soggetto utilizzando il pennello Rifinisci bordi per rendere i bordi più distinti.
Puoi regolare le proprietà di questo pennello in base a facendo clic con il pulsante destro del mouse o dal menu in alto a sinistra dello schermo.
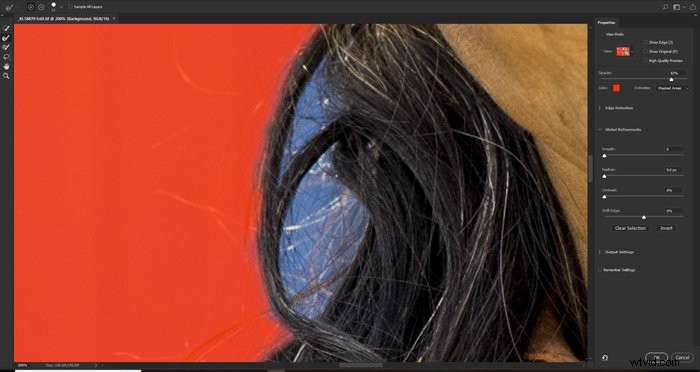
Passaggio 4. Riporta l'immagine alla schermata principale di Photoshop
Quando sei soddisfatto dell'aspetto della tua immagine, è il momento di stamparla e tornare alla schermata principale di Photoshop.
Dalla casella di selezione Output in nella parte inferiore destra dello schermo, scegli Nuovo livello con maschera di livello. Fai clic su OK.
Ora hai creato un nuovo livello con lo sfondo mascherato. Questo sarà impostato sopra il tuo livello originale.
Passaggio 5. Aggiungi un nuovo strato solido
Fai clic sull'immagine originale (che ora è nascosta).
Dall'icona Crea nuovo riempimento o livello di regolazione nella parte inferiore del pannello Livelli, seleziona Colore solido.
Imposta il colore su bianco puro e fai clic su OK . Questo crea un livello bianco tra i due livelli che hai già.
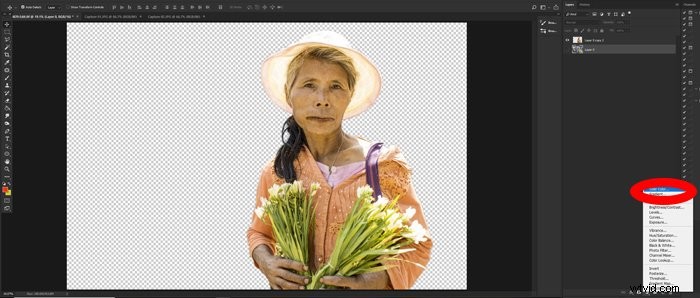
Passaggio 6. Rifinisci i bordi
Lo strumento di selezione non è perfetto, soprattutto se hai dei bordi sfocati.
Se il tuo soggetto ha bordi molto netti e definiti, puoi saltare questo passaggio.
Con la foto che ho scelto è necessario guardare ai bordi e pulirli.
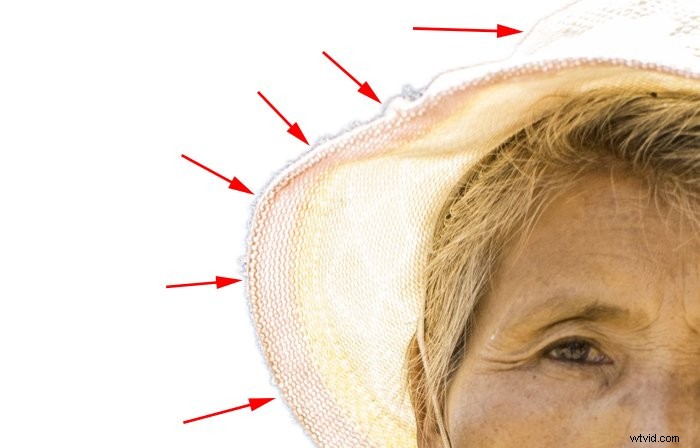
Dal menu Layer in alto, seleziona Matting, quindi Defringe. Seleziona il numero di pixel. Ho usato 10 per questa immagine.
Questo varia in base alle dimensioni dell'immagine e alla quantità di pulizia richiesta dai bordi.
Vedrai che la maggior parte delle frange attorno al soggetto sono state pulite.
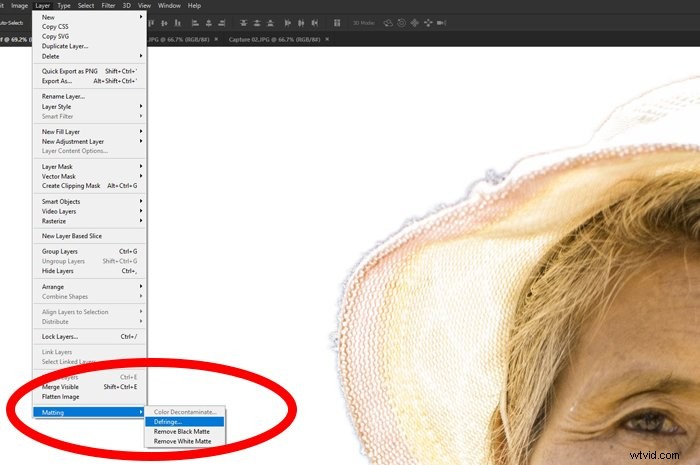
Puoi anche scegliere Opaco, quindi Rimuovi mascherino bianco. Fallo se la defringing non è abbastanza efficace.
- Ci sono molte variabili che influenzeranno la quantità e il tipo di pulizia dei bordi richiesta. Alcuni di questi sono:
- Il contrasto tra il soggetto e lo sfondo originale
- Se i bordi del soggetto sono lisci o sfocati.
- Se i bordi sono affilati.
- Se la luce sul soggetto e sullo sfondo è la stessa.
- Quanto è chiaro lo sfondo.
Sperimenta le diverse impostazioni per scoprire quali opzioni funzionano meglio.
Passaggio 7. Perfeziona manualmente i bordi
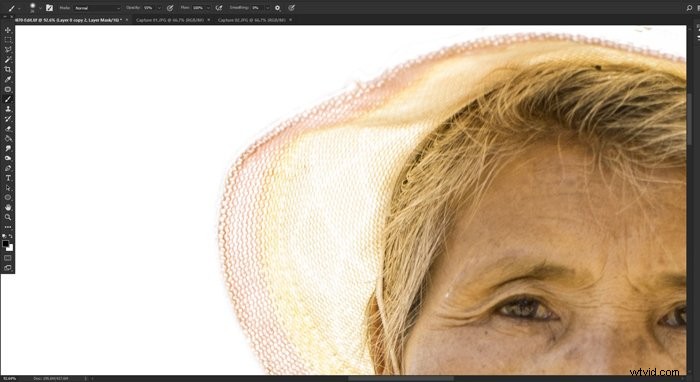
A seconda del successo della pulizia automatizzata nel passaggio 6, potresti avere ancora del lavoro da fare. Ingrandisci e visualizza i bordi del soggetto al 100%.
Sono abbastanza puliti? Sono ancora visibili le frange che devi rimuovere?
Se sono presenti, dovrai pulirle manualmente.
Aggiungi una nuova maschera di livello facendo clic sull'icona nella parte inferiore del pannello Livelli. Seleziona lo strumento Pennello e imposta il colore su nero e Opacità su circa il 50% con un bordo morbido.
Ingrandisci un punto sul bordo del soggetto e inizia a dipingere eventuali margini visibili.
Impostazione il pennello al 50% con un bordo morbido rende questo processo più delicato.
Se dovessi usare un bordo duro e un'opacità al 100% è molto facile ritrovarsi con bordi troppo duri e affilati.
Passaggio 8. Ritaglia lo spazio bianco non necessario
Ora hai uno sfondo bianco puro che puoi ritagliare vicino al tuo soggetto.
Se stai usando la foto su una pagina web o la taglierai chiaramente, non avrai bisogno di uno sfondo superfluo.
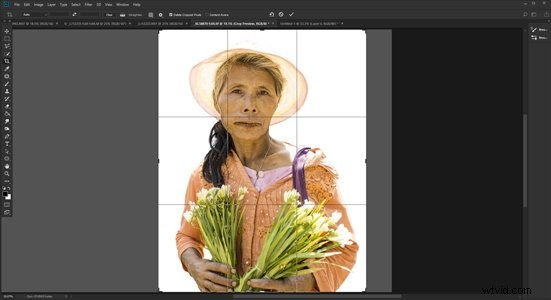
Considera se vuoi posizionare la tua foto su uno sfondo colorato o stamparla. In tal caso, potresti voler mantenere lo spazio intorno al soggetto o aggiungerne altro.
Ora hai uno sfondo bianco pulito aggiungere più spazio è molto semplice.
Imposta il colore di sfondo nel pannello Strumenti su bianco. Dal menu Immagine in alto scegli Dimensione tela. Scegli dove vuoi ancorare la dimensione della tela.
Ho scelto il lato sinistro in modo che la tela si espanda a destra. Imposta l'importo che desideri espandere le dimensioni della tela. Fai clic su OK.
Questo ti consentirà di rendere la tua foto delle dimensioni esatte di cui hai bisogno.
È facile aggiungere testo, grafica o altre immagini nello spazio bianco aggiuntivo che hai creato.
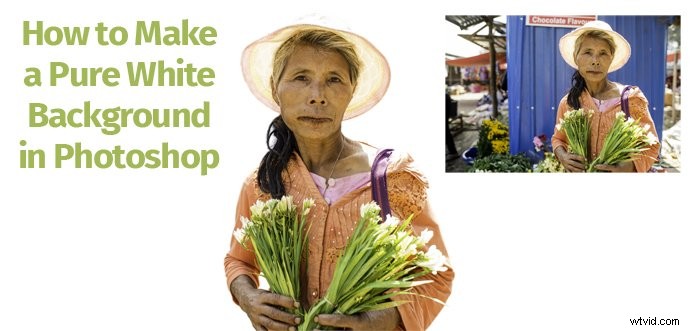
Come verificare se il tuo sfondo è davvero bianco
Se hai scattato una foto su uno sfondo completamente bianco, potrebbe non essere bianco puro. Per verificarlo, fai clic sull'icona Crea nuovo riempimento o livello di regolazione nella parte inferiore del pannello Livelli.
Scegli Soglia.
Sotto l'istogramma nella scheda Proprietà visualizzata, trascina il dispositivo di scorrimento verso destra. Guarda per vedere se lo sfondo rimane bianco fisso. Se diventa nero, non hai uno sfondo bianco puro.
Guardare se c'è un picco nell'istogramma sul bordo destro ti darà qualche indicazione. Se la punta non è dura contro il bordo destro, il tuo bianco non è puro.
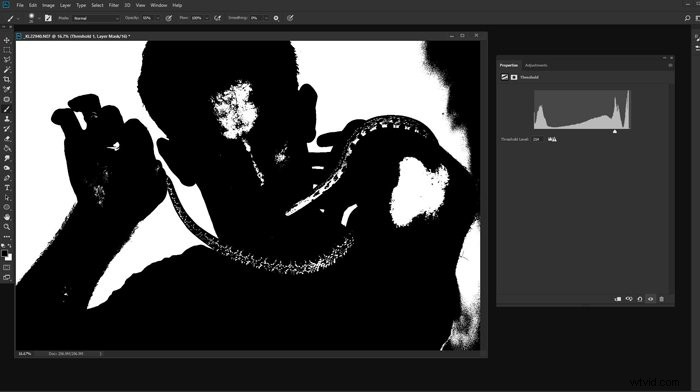
Conclusione
Comunque tu scelga di ottenere uno sfondo bianco, prestare particolare attenzione ai bordi del soggetto è fondamentale.
Se c'è un contrasto innaturale attorno ai bordi, sembrerà sciatto e inefficace. È importante prestare attenzione anche ai bordi della cornice.
Se il bianco non è puro, non sarà così bello se posizionato su una pagina Web bianca o su un altro sfondo bianco.
L'uso di Photoshop crea uno sfondo bianco puro fotografare possibile con qualsiasi foto.
La qualità che sei in grado di ottenere dipenderà spesso da quanto tempo hai a disposizione.
