I video time-lapse stanno diventando sempre più popolari. Seguendo questa tendenza, la maggior parte delle fotocamere più recenti ha la capacità di realizzare un video time-lapse direttamente nella fotocamera. Ma puoi anche creare un time-lapse in Photoshop.
Il time-lapse nella fotocamera è molto conveniente. Tutto quello che devi fare è impostare l'intervallo e le impostazioni di esposizione, quindi lasciare che la fotocamera faccia il resto. Ma è anche facile realizzare fantastici video time-lapse anche in Photoshop CC.

Creazione di un video time-lapse in Photoshop
Photoshop è con noi da molti anni ormai. È diventato il leader del settore nella manipolazione delle immagini. Abbiamo visto l'aggiunta di livelli, stili di livello, grafica vettoriale e oggetti intelligenti. C'è anche una serie di nuovi strumenti e perfezionamenti, tra cui alcune funzionalità 3D.
Adobe Photoshop è il coltellino svizzero dei software di editing. Può fare praticamente qualsiasi cosa. Ma per processi specifici, a volte non raggiunge il segno di programmi più specializzati.
Quando si tratta di video time-lapse, Photoshop è più che capace. C'è un'alternativa in Time-Lapse Assembler, che è gratuito sia per Mac che per Windows. Ma in questo articolo, ti mostreremo come realizzare un video time-lapse in Photoshop.
Se vuoi conoscere le migliori impostazioni per la fotografia time-lapse, dai un'occhiata al nostro post sull'argomento qui. In questo articolo, inizieremo dall'inizio del processo di post-produzione.

1. Prepara le tue immagini in Lightroom
In genere è una buona idea creare una nuova cartella per ogni sequenza time-lapse che scatti. Ti aiuterà a mantenere le cose organizzate.
Fare clic sulla cartella nella vista Libreria per vedere la sequenza di immagini. Controlla tutte le tue immagini e scarta le foto sporche.
Applica alcune regolazioni tonali di base e ritaglia un'immagine rappresentativa che può essere copiata in tutte le altre immagini nella sequenza.
Puoi farlo molto facilmente usando Lightroom.

Dopo aver regolato un'immagine ed è ancora selezionata (come mostrato sopra), premi CTRL+A o CMD+A per selezionare tutte le altre foto. Quindi fai clic sul pulsante Sincronizza.
Fai clic su "controlla tutto" per dire a Lightroom di copiare tutte le possibili regolazioni. Quindi fai clic su Sincronizza per copiare queste impostazioni sviluppate nelle altre immagini nella sequenza.
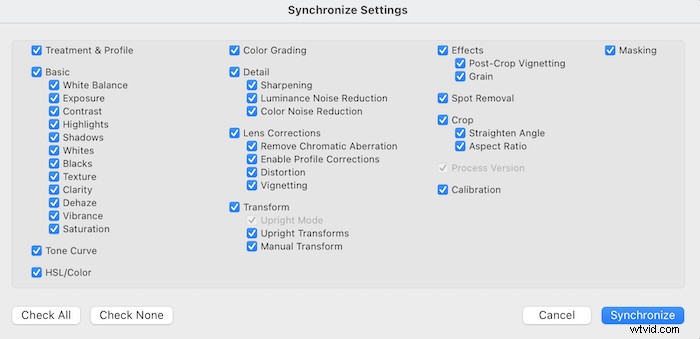
2. Organizza i tuoi file immagine
Organizzare le tue immagini è una parte cruciale della creazione di video time-lapse. Non si tratta solo di mantenere le cose in ordine, è un passo importante nel processo creativo.
Esporta le tue immagini fisse come file JPEG in una cartella. Ogni immagine dovrebbe avere lo stesso nome di file. Ma devono anche essere numerati in ordine di sequenza.
Il nome del file deve avere zeri iniziali, come questo:fiore-0001.jpg, fiore-0002.jpg, fiore-0003.jpg.
Questa numerazione è importante. Photoshop aggiunge le immagini alla sequenza video in base solo al valore ASCII dei nomi dei file e non ai dati EXIF.
Seleziona tutte le immagini e premi Esporta per visualizzare la finestra di dialogo di esportazione.
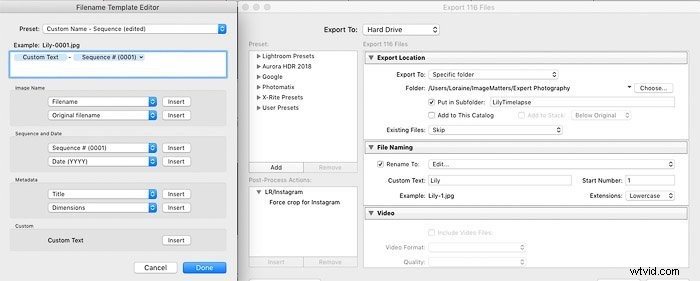
In Denominazione file, seleziona Rinomina in e seleziona l'opzione "modifica" dall'elenco a discesa. Verrà visualizzato l'Editor dei modelli di nome file (mostrato sopra).
Fare clic sull'elenco a discesa Sequenza e selezionare un formato con zeri iniziali.
Verrà mostrata un'anteprima del formato del nome del file nella parte superiore dell'Editor del modello del nome del file (in questo esempio è Lily-0001.jpg). Quando premi "Fine", questo formato apparirà nella sezione Nome file della finestra di dialogo Esporta.
Verifica di esportare come immagini JPEG. E assicurati che le dimensioni siano impostate in base alla risoluzione del dispositivo di visualizzazione.
Imposta il lato lungo su 3840 pixel per 4K Ultra HD, 1920 pixel per Full HD o 1280 per HD standard. In questo esempio, ho scelto una larghezza di 1280 per un video HD standard.
Al termine dell'esportazione, avrai un elenco ordinato numericamente nella cartella scelta. È ora di aprire Photoshop.
3. Importa le tue immagini in Photoshop
Photoshop ha un'area di lavoro speciale per gestire la grafica animata. Puoi attivarlo facendo clic sull'opzione del menu Finestra. Quindi Area di lavoro>Movimento.
Quando lo fai, noterai che viene visualizzata un'area della sequenza temporale nella parte inferiore dello schermo. Seleziona File>Apri e vai alla cartella della sequenza di immagini per caricare la sequenza di foto preparata sulla timeline.
Seleziona un'immagine nella sequenza, quindi fai clic sul pulsante Opzioni nell'angolo inferiore sinistro della finestra del navigatore file. Rivelerà alcune opzioni extra, quindi spunta la casella Sequenza immagini.
Seleziona solo un'immagine dal file. Se ne selezioni più di una, la casella Sequenza immagini non sarà disponibile.
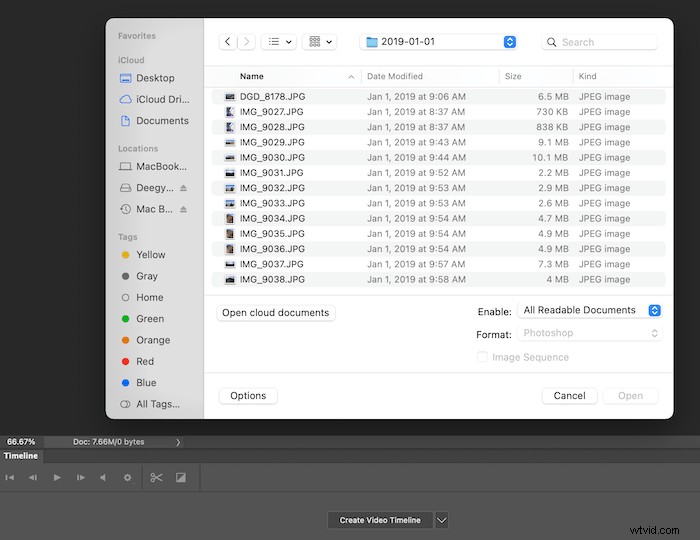
Fai clic su "Apri" e Photoshop ti chiederà di selezionare una frequenza fotogrammi. La casella a discesa contiene molti dei frame rate comuni come 24, 25 e 30 fps.
Puoi fare clic su "personalizzato" per impostare la tua velocità per accelerare o rallentare il video finale. Qui ho selezionato 25fps.
Quando premi OK, Photoshop aggiungerà tutte le immagini nella cartella alla timeline. Se non sei sicuro di quale frame rate utilizzare, puoi sceglierne uno e modificarlo in un secondo momento.
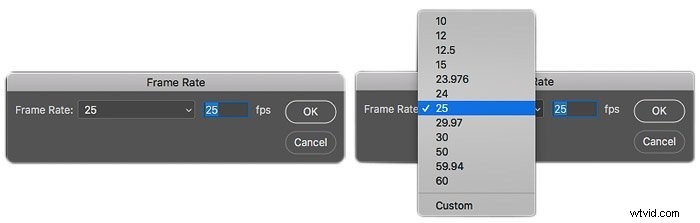
Photoshop non importa le immagini, ma le fa riferimento. Non modificare i nomi o le posizioni dei file dei componenti fino a quando non avrai eseguito il rendering del tuo lavoro come file video.
La sequenza temporale conterrà ora la sequenza di immagini ("Gruppo di video 1"), pronta per essere modificata. La tavolozza dei livelli mostrerà anche un nuovo gruppo chiamato Video Group 1.
Se hai familiarità con l'utilizzo di Photoshop per le foto, troverai che lavorare con i video è abbastanza intuitivo. Puoi applicare maschere, metodi di fusione e stili di livello a un video nello stesso modo in cui li applicheresti a una foto.
Puoi anche caricare più clip video e tagliarli alla lunghezza. Oppure puoi cambiarne l'ordine e aggiungere fotogrammi chiave e musica.
4. Costruisci la tua sequenza temporale in Photoshop
La sequenza di immagini viene visualizzata come una barra blu. Al di sopra di questo, la testina di riproduzione indica il fotogramma attualmente visualizzato rispetto a una scala di secondi e fotogrammi. Fai clic e trascina la testina di riproduzione per saltare la sequenza.
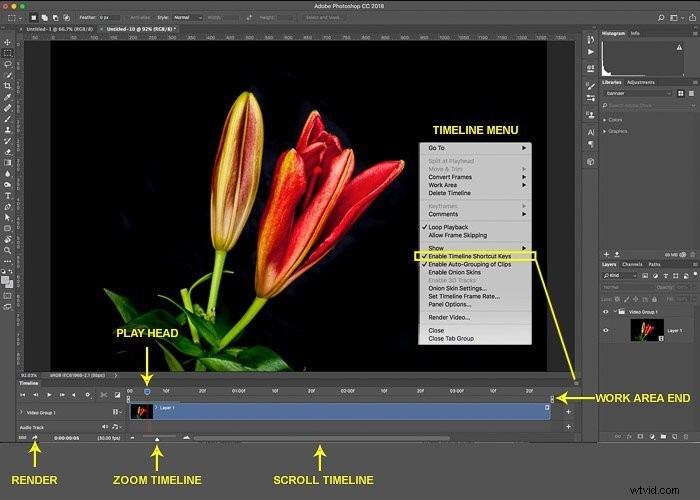
Facendo clic e trascinando una delle estremità della sequenza sarà possibile tagliare la lunghezza. Poiché i fotogrammi fanno solo riferimento alle immagini JPEG, il ritaglio non è distruttivo. Puoi sempre ripristinare la lunghezza della clip in un secondo momento.
Per riprodurre l'intera sequenza o posizionare la testina di riproduzione su un fotogramma specifico, utilizza i controlli a sinistra della barra della timeline, come mostrato di seguito.
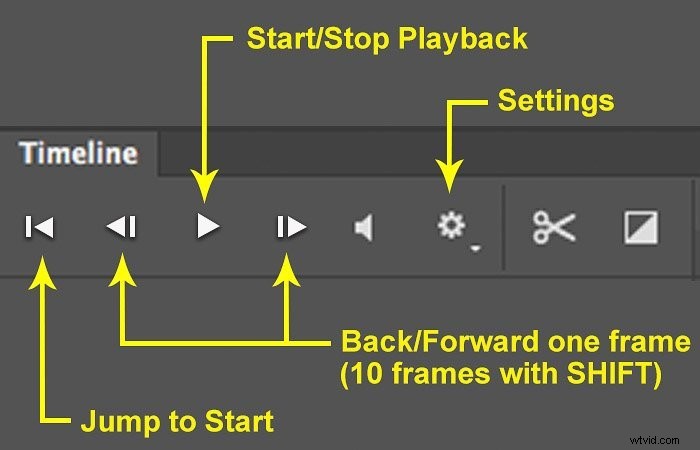
Nelle impostazioni, imposta la risoluzione su 50%. Se la riproduzione non è fluida e il tuo computer non è in grado di visualizzare ogni fotogramma, lavora al 25%. Ciò influisce solo sulle anteprime e alleggerirà il carico sul processore del tuo computer. Non ridurrà la qualità del video finale.
Sopra ciascuna estremità della barra sono presenti due indicatori dell'area di lavoro. Quando premi il tasto Riproduci, Photoshop riprodurrà solo la sezione tra questi due marcatori.
Trascina i marcatori per definire un'area di interesse da modificare. Oppure puoi usarli per definire una parte selezionata della sequenza di immagini che desideri renderizzare in un video.
5. Crea comodi tasti di scelta rapida
Dal momento che l'editing video comporta una grande quantità di riproduzione casuale, ha senso utilizzare i tasti di scelta rapida per accelerare il flusso di lavoro.
Mentre sei in modalità video, hai la possibilità di riassegnare alcuni dei tuoi tasti di scelta rapida esistenti. Torneranno alla loro normale funzione quando tornerai alla modifica delle foto.
Per abilitarlo, seleziona il pulsante del menu della sequenza temporale come mostrato sopra e seleziona l'opzione Abilita tasti di scelta rapida della sequenza temporale.
Ora puoi usare:
- la barra spaziatrice per avviare e interrompere la riproduzione;
- tasto freccia sinistra per tornare indietro di un fotogramma;
- tasto freccia destra per andare avanti di un fotogramma;
- tasto freccia su per spostarsi all'inizio di una clip; e
- tasto freccia giù per spostarsi alla fine di un clip.
6. Rimuovi i frame indesiderati
Controllare tutte le immagini in Lightroom prima di esportarle in sequenza significa che puoi eliminare qualsiasi immagine alterata. Ad esempio, il lampo dei fari di un'auto durante una ripresa notturna. O quella persona che indossa una giacca ad alta visibilità in una foto.
Ma se te ne sei perso uno, puoi rimuoverlo senza generare nuovamente l'intera sequenza.
Usa i controlli della testina di riproduzione per posizionarlo nel fotogramma in cui desideri tagliare il contenuto. Assicurati che il gruppo di video sia selezionato nella timeline. Quindi fai clic sul pulsante Forbici per dividere la sequenza nella testa di riproduzione.
Sposta la testina di riproduzione alla fine della sezione che desideri rimuovere e fai nuovamente clic sul pulsante Forbici. Ora assicurati che sia selezionata solo la sezione indesiderata. Premi il tasto Canc o Backspace per rimuoverlo.
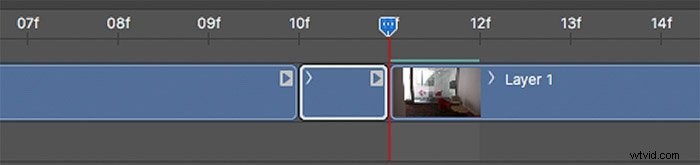
7. Esporta e renderizza il tuo time-lapse
In questa fase, abbiamo un file Photoshop che fa riferimento a supporti esterni. Il video che stiamo guardando è solo un'anteprima contenente le nostre modifiche ed effetti.
È giunto il momento di trasformare tutto questo in un vero file video. Il processo di esportazione è chiamato "rendering". A seconda della lunghezza e della complessità del tuo video, può volerci del tempo. Potrebbero volerci anche alcune ore.
Fare clic sull'icona del menu video della sequenza temporale e selezionare Rendering video. In alternativa, puoi fare clic sull'icona della piccola freccia in basso a sinistra dello schermo per visualizzare la finestra di dialogo Rendering video.
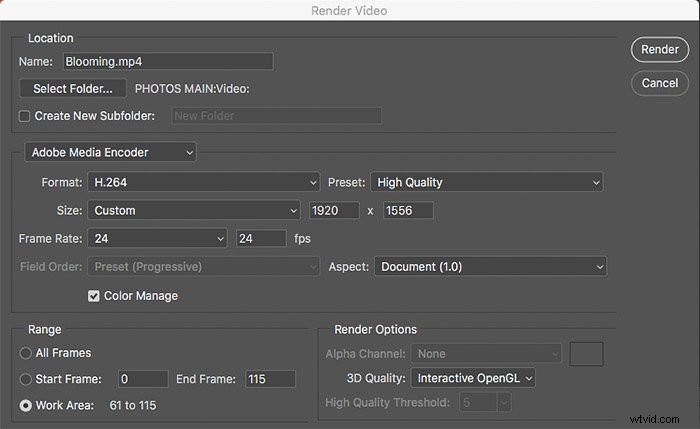
Seleziona un nome e una destinazione per il tuo file video con una sottocartella opzionale. Assicurati che Adobe Media Encoder sia selezionato nella finestra di dialogo Rendering video.
In formato, seleziona H.264 per creare un file MP4 (il formato più comune su Internet) o Quicktime se vuoi creare un file .mov.
Consiglierei di selezionare H.264 poiché è così ampiamente utilizzato. Ciò rende anche disponibile una vasta gamma di preimpostazioni quando selezioni la casella a discesa Preimpostazioni.
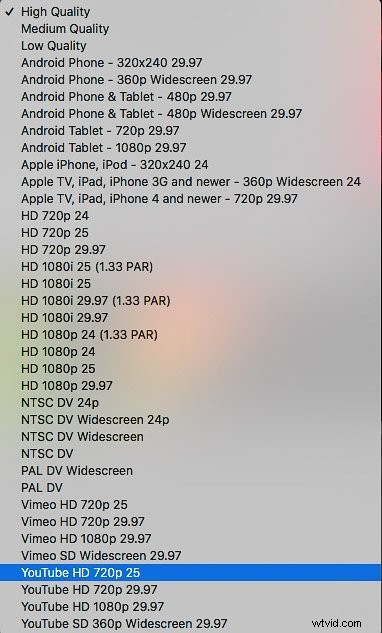
Selezionando uno di questi preset verranno inseriti i dettagli rimanenti (come risoluzione e frame rate) per te. Se non desideri utilizzare alcun preset esistente, imposta la dimensione su personalizzata. Inserisci le dimensioni in pixel e la frequenza dei fotogrammi che desideri.
Lascia l'aspetto impostato su "Documento(1.0)". Questo produrrà pixel quadrati. Non è necessario utilizzare pixel rettangolari perché hai reimpostato le proporzioni video richieste in Lightroom.
Sotto l'impostazione "intervallo", puoi scegliere di eseguire il rendering di "tutti i fotogrammi". Oppure puoi renderizzare l'area specificata dagli indicatori dell'area di lavoro sulla timeline.
Quando sei soddisfatto delle impostazioni, premi il pulsante Rendering per terminare il tuo video.
Una volta creato, puoi eliminare in sicurezza le immagini JPEG componenti e i file Photoshop associati. Conservali solo se desideri creare altri file video dalle stesse immagini sorgente.
Ora hai un fantastico video time-lapse realizzato con immagini fisse in Photoshop.

Conclusione
Fare un time-lapse in Photoshop è facile e indolore. Finché hai la sequenza di foto pronta, il processo è semplice.
Per video time-lapse più interessanti, prova a utilizzare più di una fotocamera o un punto di vista per la stessa scena.
È quindi possibile assemblare le immagini da ciascun punto di vista in file video separati. E poi importali in Photoshop come sequenza di clip per creare un unico video epico con una colonna sonora di accompagnamento.
Ci auguriamo che questo articolo ti aiuti a creare i tuoi video time-lapse. E una volta che saprai come, sarai in grado di realizzare molti fantastici video time-lapse con Photoshop.
Utilizza il nostro corso Modifica senza sforzo in Lightroom per perfezionare le tue immagini prima di trasformarle in un video time-lapse.
