Vedi la tua foto e vorresti che il soggetto risaltasse un po' di più? La tua foto sembra un po' piatta? O forse lo sfondo ha persone o oggetti poco attraenti? Tutto ciò può essere risolto con una semplice cosa:una ridotta profondità di campo.
In questo tutorial imparerai come ottenere questo risultato in post-produzione usando Photoshop.
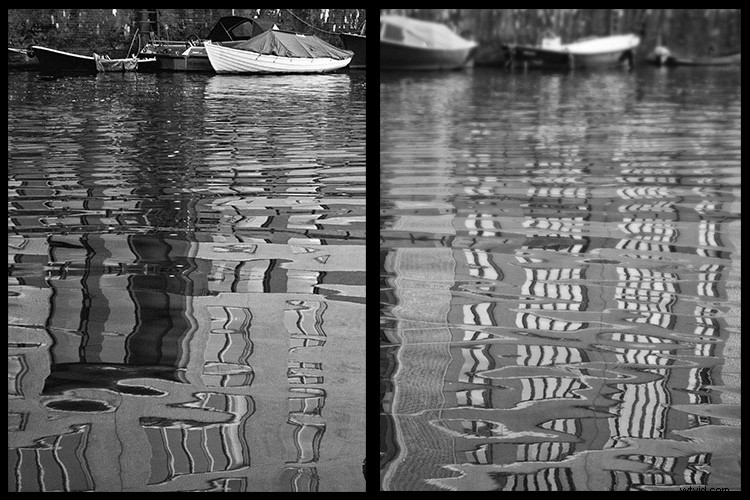
Iniziamo chiarendo che la profondità di campo è l'area della tua fotografia che è a fuoco, è anche chiamata gamma di messa a fuoco. Ci sono tre fattori che influiscono sulla tua profondità di campo.
Il primo è l'apertura o il numero f. Minore è il numero, minore è la gamma focale e viceversa, quindi f/5.6 avrà una profondità di campo inferiore a f/22. Il secondo e il terzo fattore sono molto legati tra loro; la lunghezza focale e la distanza dal soggetto.
Se stai usando un teleobiettivo e puoi, quindi, stare più lontano dal soggetto, avrai una profondità di campo inferiore rispetto a stare più vicino con un obiettivo grandangolare. Puoi saperne di più su questa relazione e sui suoi effetti sulla profondità di campo nel mio precedente tutorial, Come utilizzare soggetti di natura morta per comprendere le lunghezze focali.
Tuttavia, se non sei riuscito a impostare queste cose mentre stavi scattando, o hai ancora bisogno di più (sfocatura sullo sfondo) puoi anche simulare l'effetto della profondità di campo ridotta in post-produzione. Ecco due tecniche per farlo usando Photoshop.
Tecnica n. 1 – Quando il soggetto e lo sfondo sono separati

Prima dell'esempio di immagine.
Con la tua immagine già aperta in Photoshop, inizia duplicando il livello andando su Menu> Livello> Duplica livello, quindi ingrandisci la tela. Puoi farlo andando su Menu> Immagine> Dimensioni tela.
Non importa la dimensione della tela o la direzione perché la ritaglierai in seguito. Tuttavia, è importante che ci sia abbastanza spazio perché il tuo argomento principale possa essere trascinato al suo interno nel passaggio successivo.
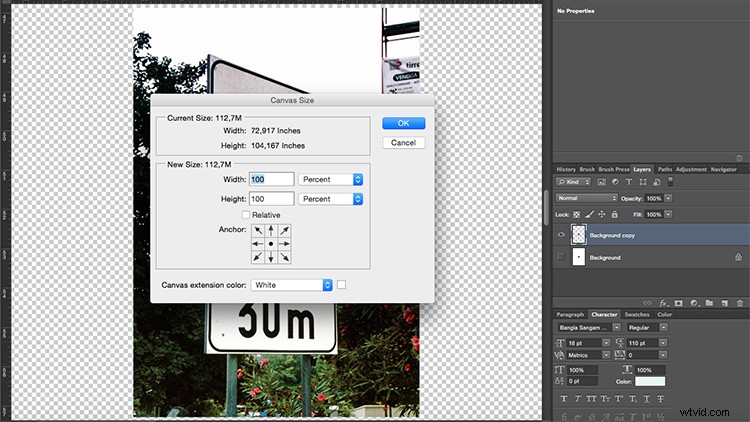
Quindi seleziona il tuo soggetto. Non deve essere preciso, quindi puoi semplicemente usare lo strumento Lazo e tracciare una selezione attorno ad esso. Ora passa allo strumento Sposta in base al contenuto che troverai nascosto dietro il Pennello correttivo nel pannello degli strumenti. Quindi, trascina la tua selezione fuori dall'immagine nella dimensione della tela vuota che hai creato in precedenza.
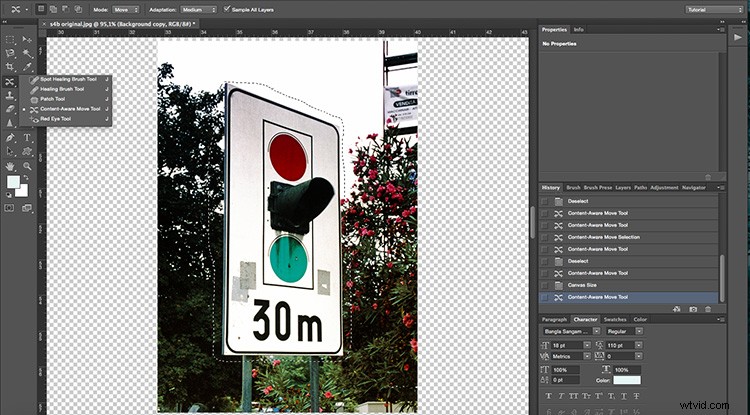
Una volta trascinato fuori, l'algoritmo di Photoshop riempirà lo spazio che stai lasciando vuoto con le informazioni dell'area circostante. Se salti questo passaggio e sfoci lo sfondo con il soggetto ancora su di esso, i colori fuoriusciranno, quindi è importante che tu faccia questa parte.
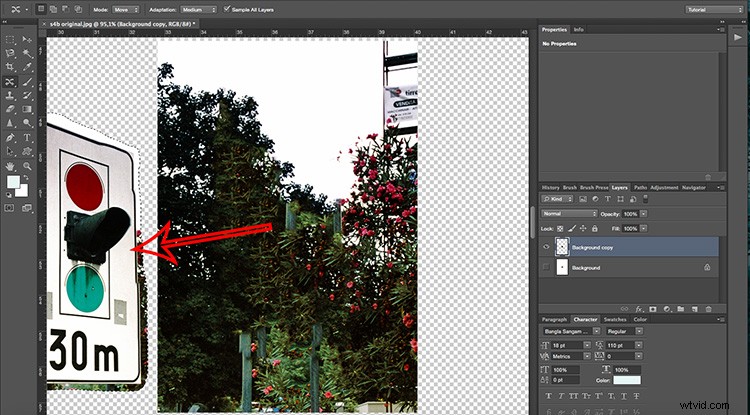
Ora puoi ritagliare lo sfondo extra, incluso il soggetto che hai trascinato fuori e riportare la tela alla sua dimensione originale. Il tuo sfondo è ora pronto per essere sfocato. Vai a Menu> Filtro> Sfocatura> Sfocatura campo. Quando si applica la sfocatura, al centro viene visualizzata una ruota con una percentuale sull'intensità della sfocatura. Regolalo a tuo piacimento.
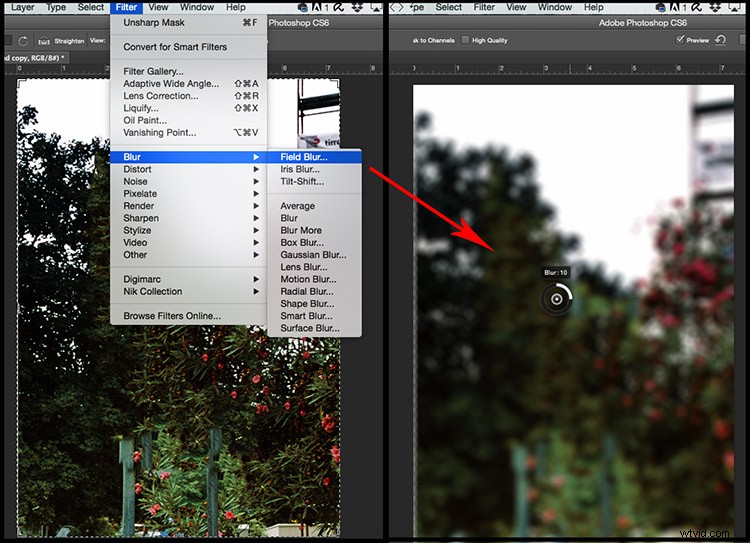
Con questo livello sfocato ancora selezionato, aggiungi una maschera di livello facendo clic sul pulsante che sembra un rettangolo con un cerchio al centro nella parte inferiore del pannello Livelli. Quindi dipingi sulla maschera con un pennello nero, sul soggetto che vuoi mantenere nitido rispetto all'immagine originale.
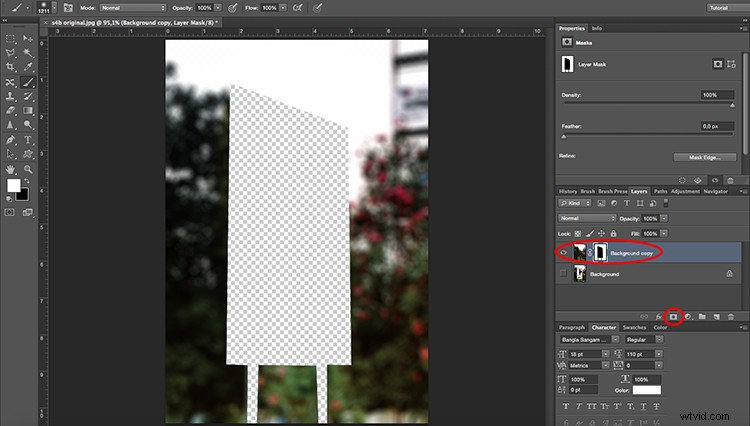
La parte che hai dipinto di nero è ora trasparente, quindi il livello sottostante, che è la tua immagine originale, sarà visibile. Finalmente appiattisci la tua immagine e il gioco è fatto!

Tecnica n. 2 – Quando gli oggetti sono più vicini tra loro
La tecnica che hai appena appreso è molto utile se il soggetto è separato dallo sfondo, ma cosa succede se vuoi una profondità di campo inferiore perché gli oggetti sono più vicini tra loro? O perché è lo stesso soggetto ma ne vuoi solo una parte a fuoco?
In questi casi, è necessario creare un effetto graduato (sfuma da un'estremità all'altra). Per fare questo ecco un'altra tecnica.

Prima di tutto, devi duplicare il livello andando su Menu> Livello> Duplica livello come hai fatto nell'esempio precedente, oppure usa la scorciatoia trascinando il livello di sfondo nel pulsante Duplica livello nella parte inferiore del pannello (o premi Ctrl/Cmd+J).
Quindi applica una maschera di livello al nuovo livello facendo clic sull'icona della maschera. All'interno della maschera, utilizzerai lo strumento Sfumatura per contrassegnare dove vuoi le aree nitide. In questo caso ho usato quella circolare ma puoi usarne una lineare o quella che meglio si adatta alla tua immagine. Ho disattivato il livello di sfondo in modo da capire cosa intendo.
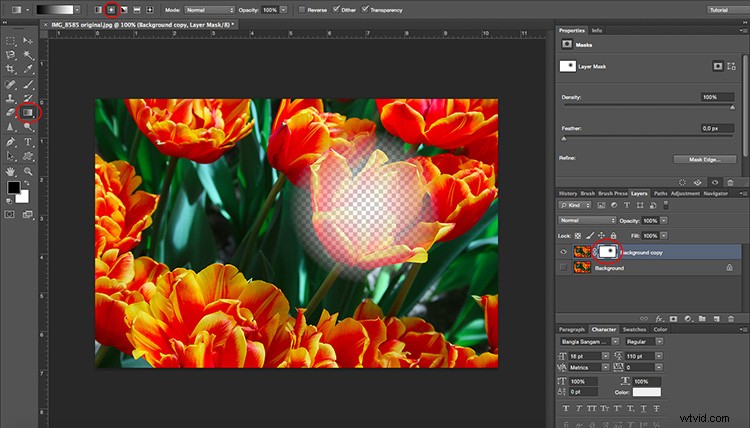
Ora vai su Menu> Filtri> Sfocatura> Sfocatura lente e verrà visualizzata una nuova finestra. Qui vedrai la tua immagine con il filtro applicato e un pannello per le regolazioni sul lato destro.
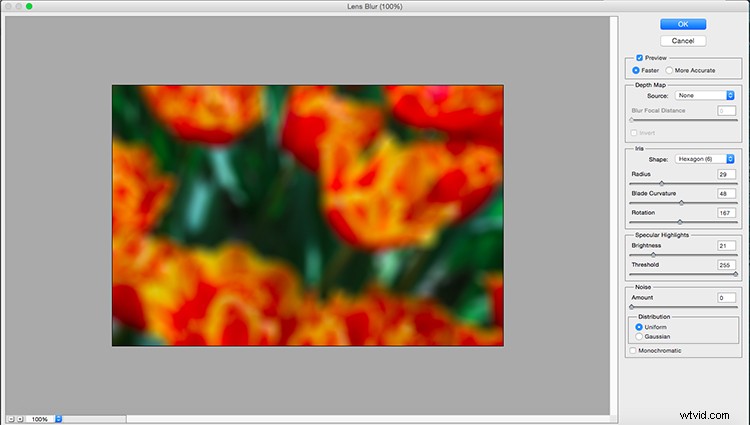
È importante impostare la maschera di livello come sorgente, in questo modo la selezione del gradiente che hai fatto prima è ciò che determinerà come viene applicato il filtro.
Una volta che lo fai, il cursore Sfoca distanza focale sarà abilitato e potrai iniziare a regolarlo a tuo piacimento. Ho anche regolato il raggio e la curvatura della lama, ma dovresti spostare tutte le impostazioni per farti un'idea degli effetti finché non sei soddisfatto.

Fine dei lavori
Premi OK per applicare e appiattire l'immagine per finalizzare il risultato. Ecco fatto!
Ricorda che ogni immagine avrà bisogno di un trattamento diverso per sembrare realistica perché ci sono molte cose che determinano la profondità di campo, quindi continua a sperimentare e mostraci i risultati nella sezione commenti.
