La fotografia non deve essere sempre seria, a volte è bello fare qualcosa solo per divertimento. Far sembrare un paesaggio come se fosse un piccolo pianeta è una di quelle cose. Non ci sono usi per questo e non spenderesti la tua carriera di fotografo facendo questo. È, tuttavia, uno di quei trucchi fotografici che a molte persone piace provare.

Un paesaggio trasformato in una sfera o in un piccolo pianeta.
Le immagini dei paesaggi funzionano meglio. La foto dovrebbe avere un primo piano, un orizzonte e un cielo. Se nell'immagine sono presenti alberi o edifici che escono nella parte superiore dell'immagine, potrebbe non funzionare altrettanto bene. È tutto sperimentale, quindi dovresti provare immagini del genere, ma sembra funzionare meglio con immagini simili a quella qui sotto.

Questa immagine è stata scelta perché ha tutti quegli elementi; il fiume è in primo piano, ci sono edifici lungo l'orizzonte e c'è un cielo. Inoltre, non c'è nulla che esca nella parte superiore dell'immagine. Poiché la foto si collegherà da un'estremità all'altra, deve essere un'immagine con estremità simili.
Come creare un piccolo pianeta
Apri la foto che desideri utilizzare in Photoshop.
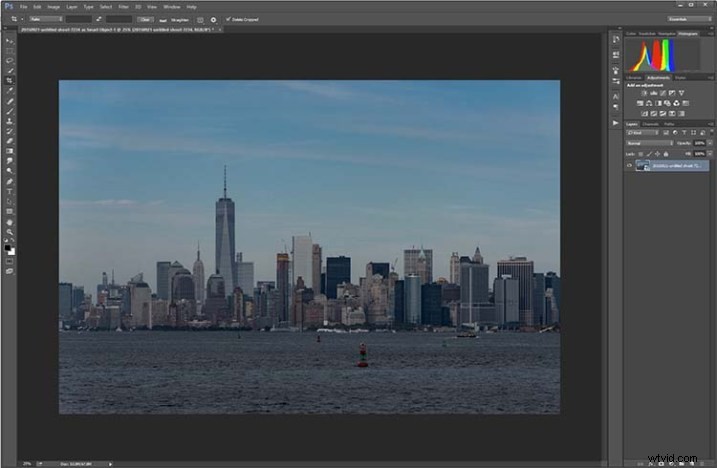
Apri foto in Photoshop.
La prima cosa da fare è duplicare il livello premendo Ctrl+J (CMD+J su Mac). Può anche essere fatto andando nel menu principale, facendo clic su Livelli> Duplica livello.
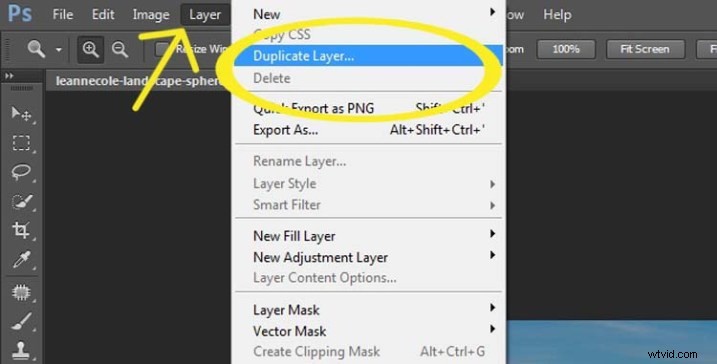
Livello duplicato
Potrebbe essere necessario rimpicciolire l'immagine sullo schermo utilizzando lo strumento di ingrandimento. Rendilo sufficientemente piccolo da riempire solo una parte della visualizzazione corrente, in questo modo:
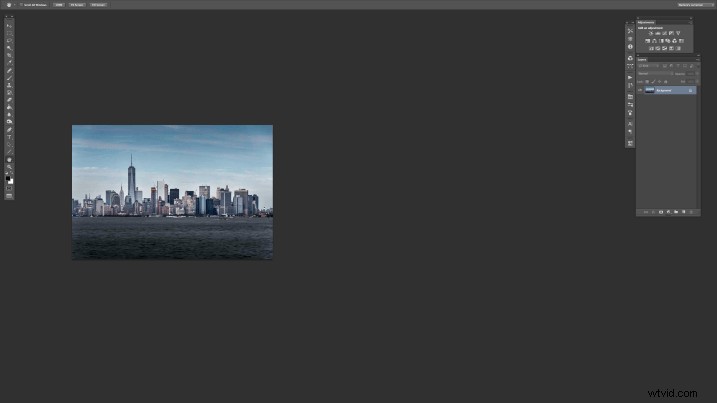
Attiva i righelli (Cmd+R su Mac o Control+R su PC). Una volta visualizzati, fai clic con il pulsante destro del mouse su uno e seleziona la percentuale da visualizzare sui righelli.
Assicurati di essere sul livello di sfondo e seleziona lo strumento di ritaglio (la scorciatoia da tastiera è C). Fare clic sull'immagine per visualizzare la cornice di ritaglio. Prendi l'indicatore del bordo destro e trascinalo verso destra per ingrandire la cornice al doppio delle dimensioni dell'immagine (osserva il numero mentre trascini, vai fino ad arrivare al 200%). Guarda l'immagine seguente.
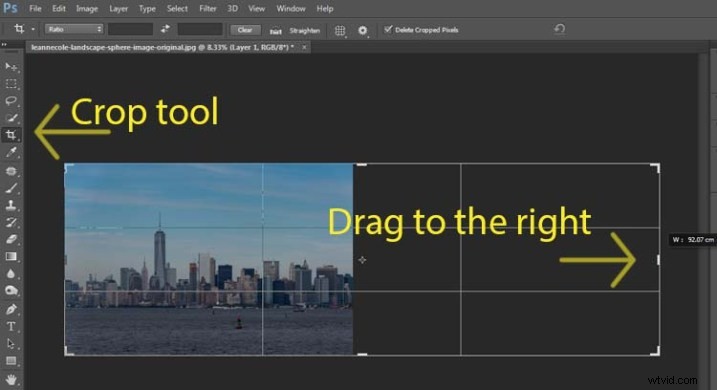
Estendere l'immagine
Quindi, evidenzia il livello duplicato nel pannello Livelli, facendo clic su quel livello.
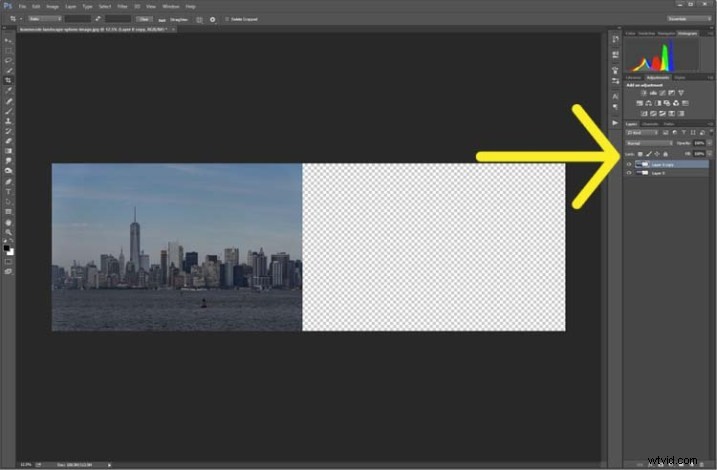
Seleziona il livello duplicato
Questo livello duplicato deve essere capovolto orizzontalmente. Vai a:Modifica> Trasforma> Capovolgi orizzontalmente.
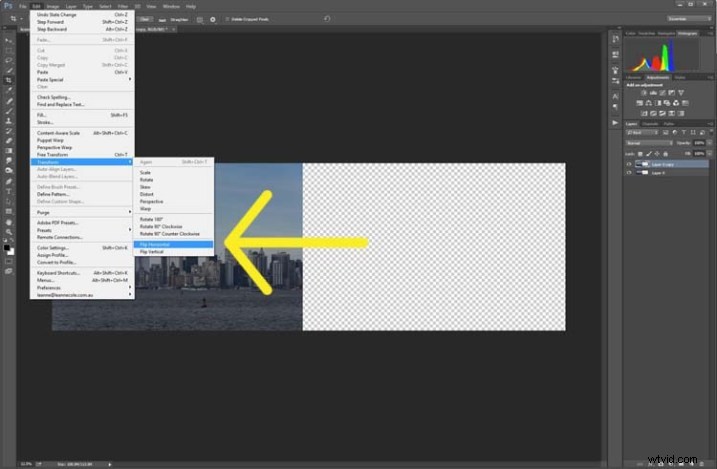
Usa Trasforma per capovolgere il livello duplicato.
Seleziona lo strumento sposta (la scorciatoia da tastiera è:V) e sposta l'immagine duplicata sul lato destro finché le due immagini non si toccano al centro.
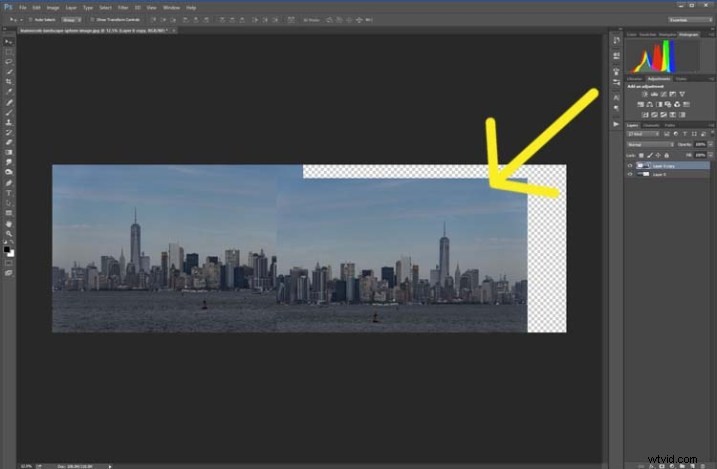
Usa lo strumento sposta per posizionare l'immagine duplicata e capovolta.
Scopri dove vuoi che le immagini si incontrino nel mezzo. A volte sovrapporli può far sembrare un po' meglio. Dovrai ritagliare l'immagine per rimuovere parte dell'area extra che hai creato in precedenza.
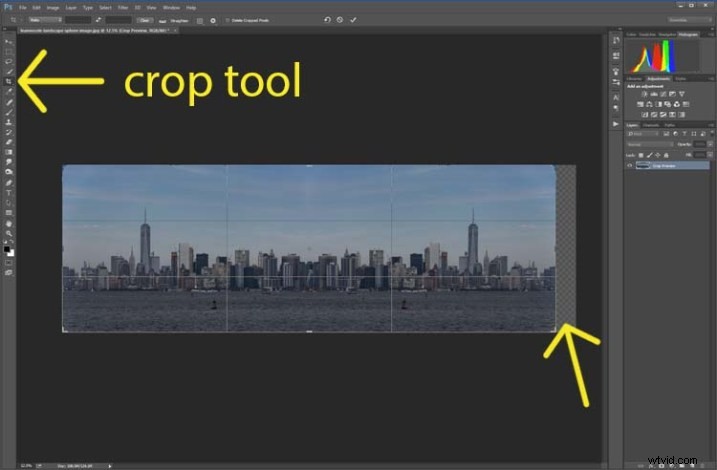
Ritaglia l'immagine fino ai bordi dell'immagine.
Per creare la sfera, l'immagine deve essere quadrata, quindi vai al menu in alto e fai clic su Immagine> Dimensioni immagine. Quando si apre la finestra, è necessario sbloccare la parte che cambia automaticamente l'altezza quando si cambia la larghezza (mantiene le proporzioni). Fare clic sull'icona del lucchetto (catena) per sbloccarlo. Rendi la larghezza uguale all'altezza e premi OK.
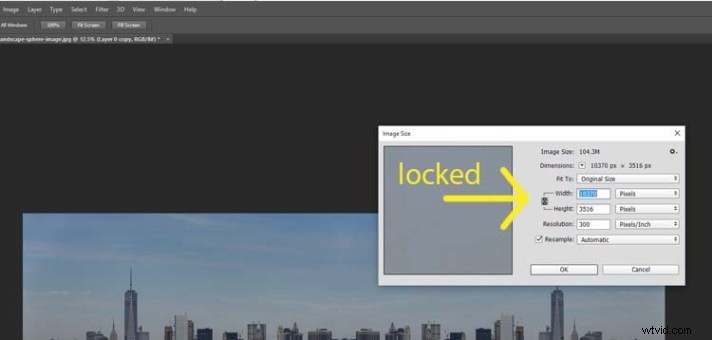
Nella finestra Dimensione immagine l'altezza e la larghezza sono bloccate.
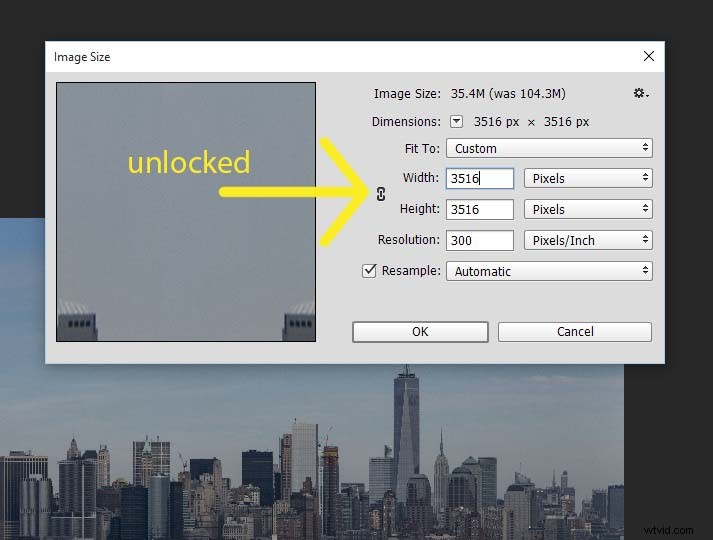
Fare clic sul lucchetto per sbloccare l'immagine per rendere la larghezza uguale all'altezza.
Prima di poter creare la sfera, dovresti combinare gli strati. Vai su:Livelli> Appiattisci immagine. Un modo più semplice è premere Maiusc+Ctrl+E (Maiusc+Cmd+E su Mac), questo li renderà un livello (unisce tutti i livelli visibili).

Combina i livelli.
Dovrai anche capovolgere l'immagine verticalmente. Torna al menu principale, seleziona Immagine> Rotazione immagine> Capovolgi tela in verticale.
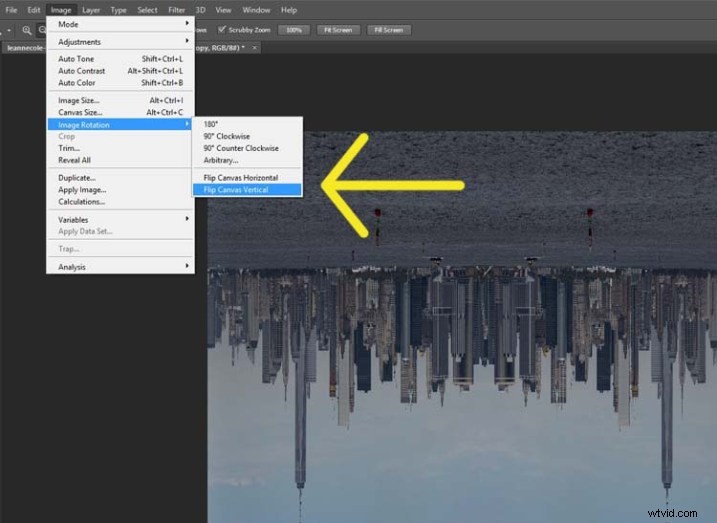
Capovolgi l'immagine verticalmente.
Quindi, vai su Filtro> Distorsione> Coordinate polari….

Seleziona Coordinate polari nel menu Filtro, Distorsione.
Quando viene visualizzata la finestra popup, selezionare l'opzione:Rettangolare a Polare. Premi OK.
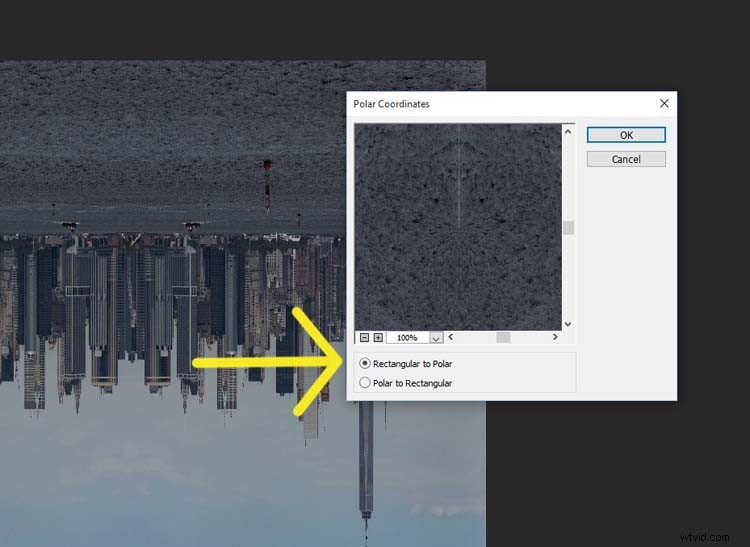
Scegli da rettangolare a polare.
Voilà, la tua sfera paesaggistica, che ora sembra un piccolo pianeta.

Il mondo è cambiato.
Ma c'è un divario in cui le immagini si incontrano. Questo può essere facilmente risolto con lo strumento Pennello correttivo al volo. Si trova nella casella degli strumenti sul lato sinistro del pannello di Windows. Esegui lo strumento dove le immagini non si connettono del tutto.

Il paesaggio si è trasformato in una sfera o in un piccolo pianeta.
Ecco la tua sfera del paesaggio, o l'immagine del piccolo pianeta.
Potresti ritagliarlo un po 'per ingrandire il pianeta nell'immagine e rimuovere qualsiasi cosa che è accaduta negli angoli. Potresti anche volerlo ruotare per ottenere la vista che desideri.
Puoi farlo anche con altri tipi di immagini. Potresti provarlo con un panorama, quindi non devi fare la parte in cui copi il livello. Tuttavia, devi essere consapevole che potrebbe non uscire come ti aspetti, può risultare distorto.
Se non capovolgi l'immagine verticalmente prima di applicare il filtro, l'immagine verrà eseguita al contrario. L'immagine che ho usato per questo articolo avrebbe quindi il fiume all'esterno e il cielo al centro (vedi immagine sotto).

Risultato fatto nell'altro modo.
Come puoi vedere, non ci sono reali usi per questo se non come progetto divertente. Provalo e guarda cosa puoi inventare e condividi le tue immagini nei commenti qui sotto.
