Ormai, la maggior parte di noi ha familiarità con la varietà di app collage online e sui nostri smartphone.
Ma ti sei mai chiesto come creare un collage in Photoshop? È più facile di quanto pensi e ti mostreremo come farlo.

Passaggio 1:seleziona le tue foto
Una volta che hai finito di scegliere il tema del tuo progetto, devi selezionare le immagini che includerai al suo interno:fai doppio clic sull'icona di Photoshop sul desktop per aprire prima Photoshop.
Spesso saranno sufficienti da cinque a sette foto. Ma puoi sempre aggiungerne altri se vuoi.
Il tuo obiettivo è raccontare una storia con le tue foto che non potresti mostrare con una sola immagine. Troppe poche foto non trasmettono abbastanza sentimento. Nel frattempo, stipare troppe immagini renderà tutto confuso.
Un'attenta scelta delle foto da utilizzare è la chiave per creare immagini armoniose. Includi immagini larghe, medie e ravvicinate. Questa combinazione offre allo spettatore varie prospettive sul tuo soggetto.
Ma ricorda che non è una regola rigida. Puoi sempre interromperlo finché mantieni il tuo tema.

Per illustrare i dettagli di questo progetto, ho selezionato una serie di fotografie del mercato di Muang Mai in Thailandia.
Avevo 24 fotografie nella mia cartella e ho ristretto la mia scelta a 13. Successivamente, ne ho scartate ancora di più fino a raggiungere le sei finali. La mia raccolta include foto ingrandite, medie e ravvicinate e alcune immagini verticali e orizzontali.
Quando scegli le tue foto, cerca immagini con colori e forme simili in esse. Questi elementi comuni ti aiuteranno a dare maggiore coesione al tuo collage di foto per Photoshop.
In questa fase, non è necessario scegliere le immagini finali. Avere otto o dieci o più ti darà una certa flessibilità quando inizi il layout.
Allo stesso tempo, però, non selezionarne troppi, poiché ciò può inibire i tuoi progressi.

Passaggio 2:ridimensiona le tue foto
Ora devi ridimensionare le tue foto. Usarli alla massima risoluzione non è necessario e probabilmente rallenterà il tuo computer.
Pensa a come visualizzerai il tuo collage fotografico finito. Se hai intenzione di stamparlo per appenderlo a una parete o metterlo in un album, le tue foto dovranno essere grandi.
Se hai intenzione di condividere il tuo collage solo sui social media, puoi ridurre i tuoi file. Per la stampa, impostare la risoluzione su 300 PPI. Per l'uso solo su un monitor, imposta la risoluzione su 72 PPI.
Decidi le dimensioni con cui stampare il tuo collage di foto e calcola le dimensioni delle immagini. Quindi ingrandili del 30%. Renderli più grandi del necessario ti darà una certa flessibilità per ridimensionarli in seguito, se necessario.
Ho ridimensionato le mie foto a 700 pixel sul lato lungo, ovvero 247 mm a 72 PPI.
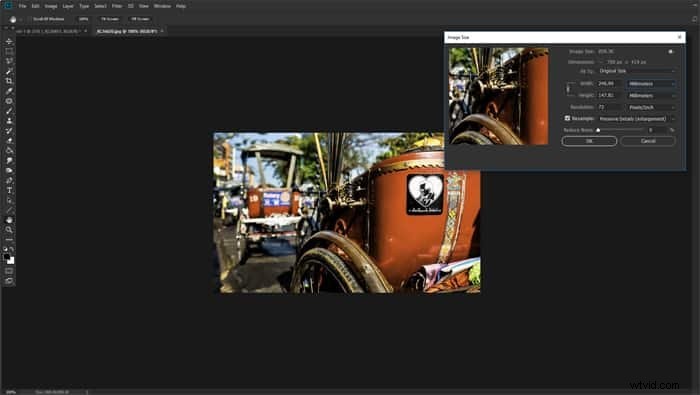
Passaggio 3:crea un nuovo file in Photoshop
Apri il pannello "Nuovo documento" in Photoshop e scegli un predefinito o crea un documento personalizzato. Non è necessario essere precisi poiché puoi sempre ritagliarlo o aggiungere le dimensioni della tua tela in un secondo momento.
L'importante è creare un nuovo documento con la giusta risoluzione. Deve avere le stesse dimensioni che hai utilizzato durante il ridimensionamento delle foto nel passaggio 2.
Per il mio documento, ho scelto un formato A4 orizzontale a 72 PPI. Sarà adatto per l'uso su un sito web.
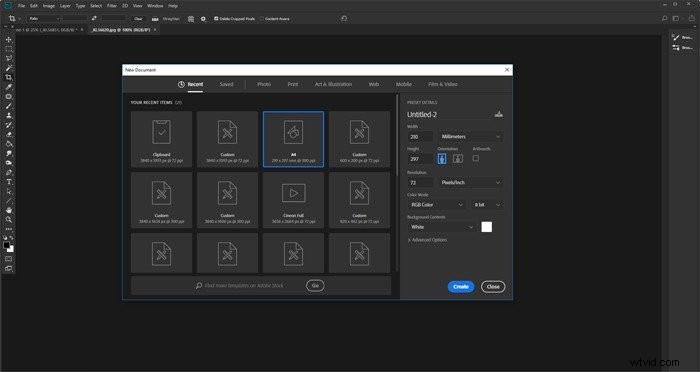
Fase 4:aggiungi le tue foto al tuo nuovo file
Esistono molti modi per aggiungere foto al documento. Trovo che il metodo migliore sia aprire la cartella in cui si trovano e trascinarli sulla tela del documento.
In questo modo si trasformano automaticamente in oggetti avanzati di Photoshop.
Il ridimensionamento di un oggetto intelligente non è distruttivo. Puoi anche inclinare, ruotare, deformare o applicare qualsiasi trasformazione senza rovinare la qualità. Ricorda solo che devi rasterizzare gli oggetti intelligenti prima di poter eseguire qualsiasi modifica dei pixel su di essi.
Se vuoi clonare qualcosa, schivare, bruciare o spazzolare, devi fare clic con il pulsante destro del mouse sul livello e scegliere "Rasterizza livello".
È meglio completare la modifica delle foto prima di ridimensionarle e importarle.
Per facilitare la visualizzazione delle foto che stai posizionando, nascondi quelle che non hai ancora posizionato.
Attiva ogni nuovo livello quando arrivi per aggiungerlo al tuo layout.
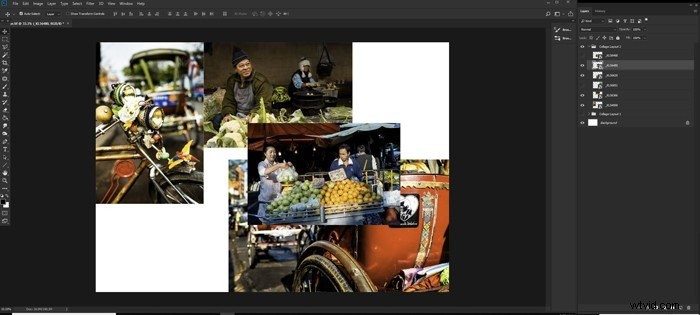
Passaggio 5:posiziona le tue foto sulla tela del collage
Seleziona lo strumento di spostamento, quindi fai clic e trascina le foto in posizione. Potrebbe essere necessario sperimentare questo per farlo sembrare come lo desideri. Puoi riorganizzare le foto sovrapposte in modo che si impilino nel modo desiderato.
Quando hai un file sotto un altro e vuoi vederlo in cima, fai clic sul suo livello nel "Pannello Livelli'. È quindi possibile trascinare il livello verso l'alto. Posizionalo più in alto nell'ordine rispetto alla foto che si stava sovrapponendo.
Organizzare e posizionare le tue foto può richiedere molto tempo. Per sperimentare layout diversi, crea un nuovo gruppo con le tue immagini nel "Pannello Livelli".
Per fare ciò, fai clic sull'icona "Crea nuovo gruppo" nella parte inferiore del "Pannello Livelli". Assegna un nome al tuo gruppo. Quindi seleziona tutti i livelli con le tue foto e trascinali nella cartella che hai creato.
Ora puoi duplicare la cartella, che copierà tutti i livelli:fai clic con il pulsante destro del mouse sull'icona del gruppo e seleziona "Duplica gruppo". Comprimi uno dei gruppi e nascondilo alla vista, quindi inizia di nuovo a riposizionare le tue foto.
Puoi duplicare un gruppo tutte le volte che vuoi. Comprimerli e nasconderli alla vista semplifica la gestione del nuovo gruppo.
Modifica le posizioni e le dimensioni dell'immagine di ciascuno finché non sei soddisfatto della nuova immagine.
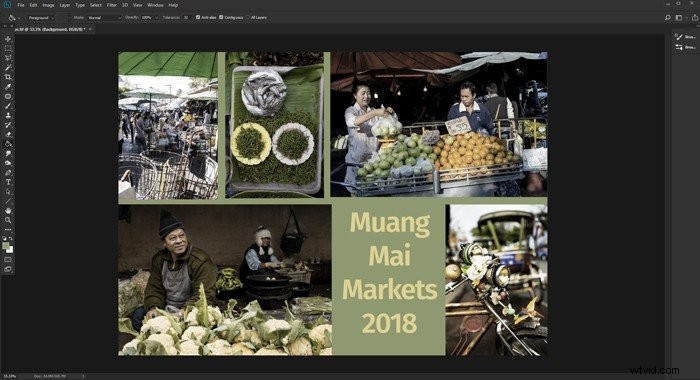
Passaggio 6:aggiungi bordi alle tue foto
Un'opzione che potresti provare è l'aggiunta di bordi alle tue foto. In questo modo il tuo collage assomiglierà a foto stampate vecchio stile.
Seleziona una delle tue foto, dall'icona fx nella parte inferiore del "Pannello Livelli", seleziona "Tratto". Nella finestra "Stile livello" che si apre, regola le dimensioni, la posizione, l'opacità e il colore.
Per questa versione del mio collage di Photoshop, ho reso i miei bordi bianchi e larghi 25 pixel al 100% di opacità. Li ho quindi posizionati all'esterno del bordo della foto.
Puoi aggiungere un bordo a ciascuna foto individualmente se vuoi renderle uniche per ogni foto.
Se vuoi che i bordi siano tutti uguali, fai clic con il pulsante destro del mouse sul livello in cui hai aggiunto il tratto e fai clic su "Copia stile livello".
Ora seleziona tutti gli altri livelli di foto, fai clic con il pulsante destro del mouse e scegli "Incolla stile livello". Puoi aggiungere il tratto che hai creato sul primo livello a ciascuna delle tue foto.
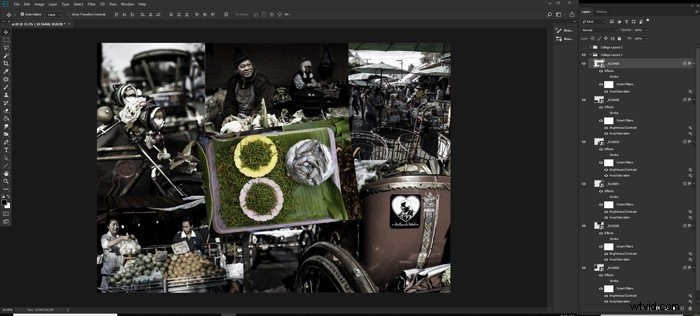
Passaggio 7:regola il colore del livello di sfondo
Potresti essere soddisfatto dell'aspetto del tuo montaggio in questa fase. Ma potresti voler sperimentare e perfezionare un po' di più il tuo collage di foto.
Fai clic sul livello dell'immagine di sfondo e prova a cambiare il colore o ad aggiungere una sfumatura. Lo sfondo dovrebbe supportare, non sopraffare, le tue foto.
Scegli un colore che sia prominente nel tuo collage di foto e rendilo il tuo nuovo colore di sfondo.
Puoi anche mantenere lo sfondo bianco o aggiungere un bordo bianco intorno alle tue immagini.

Conclusione
L'uso di Photoshop per creare un collage di foto può sembrare scoraggiante all'inizio. Ma una volta appresi i dettagli del processo, vedrai che i passaggi sono abbastanza semplici e facili da capire.
Ciò che rende Photoshop diverso da qualsiasi altra app per la creazione di collage è che è personalizzabile all'infinito. Puoi creare tutti i tipi di varianti di collage e non preoccuparti di vederne un'altra versione altrove. Quindi vai avanti e provalo!
Se ti senti più avventuroso, puoi provare a sperimentare anche con i collage digitali, seguendo questo semplice tutorial di Photoshop!
Desideri saperne di più sulle diverse tecniche di post-elaborazione? Perché non dai un'occhiata al nostro corso Modifica senza sforzo con Lightroom!
