Livelli di Photoshop è una delle cose più importanti da imparare quando inizi a modificare. È una delle migliori caratteristiche di questo potente software di editing.
Ci sono tantissime possibilità, ma ciò significa che non è facile imparare ogni aspetto in una volta.
In questo articolo, ti mostrerò le basi di come usare i livelli di Photoshop.
Cosa sono i livelli di Photoshop?
I livelli sono immagini diverse impilate l'una sull'altra. Puoi utilizzare ogni livello senza influire su un altro per apportare modifiche. Insieme formano un'immagine finale. Potrebbe sembrare qualcosa di simile nella vita reale.
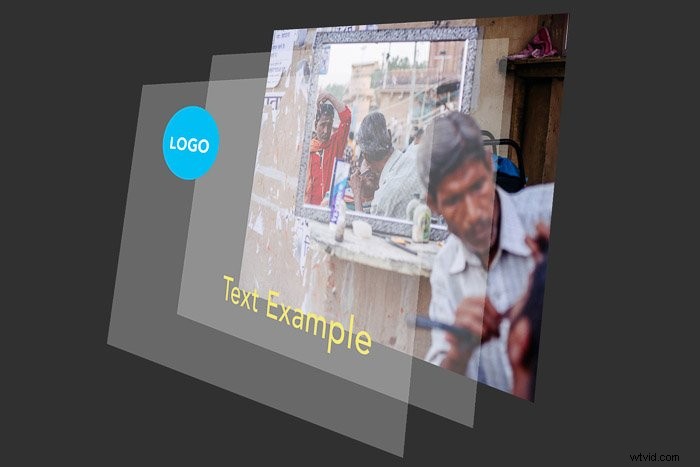
Il vantaggio dell'utilizzo dei livelli è che puoi salvare un file Photoshop con tutti i livelli inclusi. Ciò significa che puoi utilizzare i livelli per l'editing non distruttivo.
Le tue regolazioni in Photoshop non distruggeranno mai l'immagine originale. I livelli contengono tutte le informazioni aggiuntive e/o le immagini che desideri aggiungere al file originale.
Puoi utilizzare i livelli per aggiungere testo, creare immagini composite o regolare colori e contrasto. È anche possibile aggiungere forme vettoriali ed effetti speciali.
Come iniziare a utilizzare i livelli di Photoshop
Quando apri una foto, quello sarà il tuo primo livello ed è sempre chiamato "Livello di sfondo". Oltre a questo livello, puoi aggiungere un numero illimitato di nuovi livelli. Puoi vedere tutti i livelli nel pannello Livelli.
Puoi organizzarli come vuoi, ma l'importante è dargli un nome. In caso contrario, ti perderai in un pasticcio di livelli che hanno tutti lo stesso nome.
Diamo un'occhiata al pannello Livelli e a come aggiungere un livello.
Come aggiungere un livello in Photoshop
Puoi trovare il pannello dei livelli sulla destra. Se per qualche motivo non è presente, puoi farlo apparire selezionando "Livelli" nel menu Finestra.
Ora iniziamo a utilizzare i livelli di Photoshop.
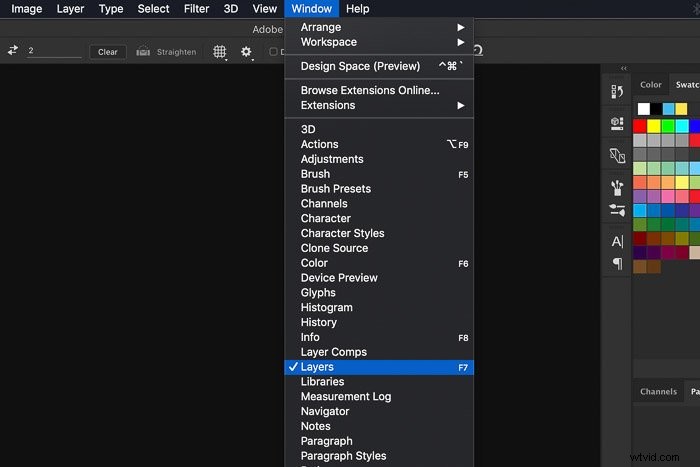
Passaggio 1:apri una foto
Apri un'immagine casuale e dai un'occhiata al pannello Livelli. Il primo livello è la foto che hai aperto.
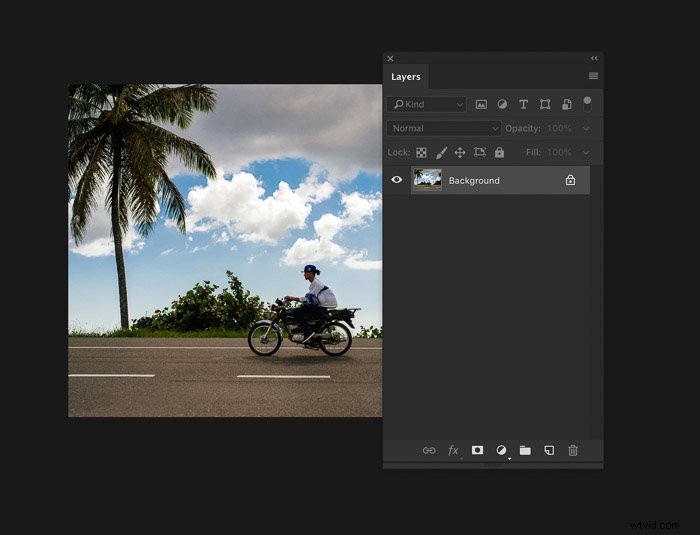
Fase 2:crea un nuovo livello
Crea un nuovo livello facendo clic sul pulsante "Crea un nuovo livello". Il nuovo livello apparirà sempre sopra il livello di sfondo.
Quando inizi a imparare a utilizzare i livelli di Photoshop, è importante prendere l'abitudine di assegnare un nome ai nuovi livelli.
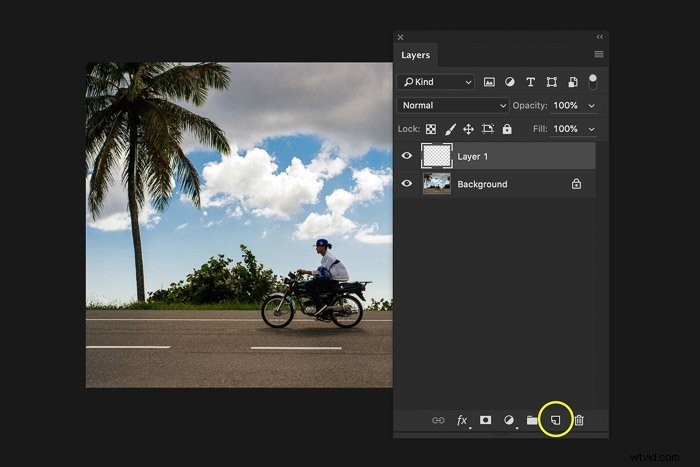
Fase 3:assegna un nome al nuovo livello
Fare doppio clic sul nome del nuovo livello e rinominarlo "Cerchio". Usa sempre nomi che ti diranno lo scopo di ogni livello.
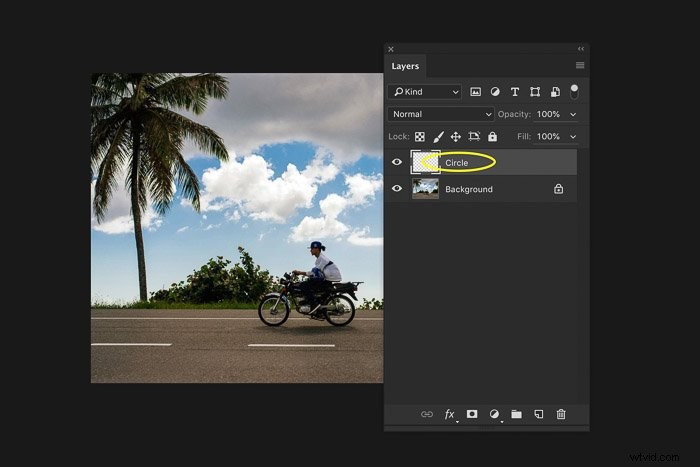
Fase 4:aggiungi un oggetto
Assicurati di selezionare il livello del cerchio. Usa lo strumento Ellisse dalla barra degli strumenti per disegnare un cerchio sul nuovo livello.
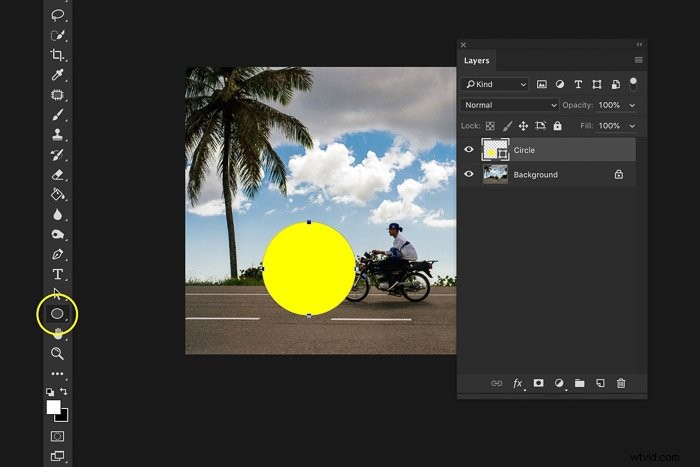
E questo è tutto, hai creato il tuo primo nuovo livello! Ora daremo un'occhiata più da vicino al pannello Livelli.
Una panoramica del pannello dei livelli di Photoshop
Mi atterrò alle funzionalità di base del pannello Livelli. Il primo pulsante importante è la Visibilità del livello. Fai clic sull'occhio accanto a un livello per renderlo invisibile.
Questo è importante quando lavori con molti livelli. Simula un effetto prima e dopo.
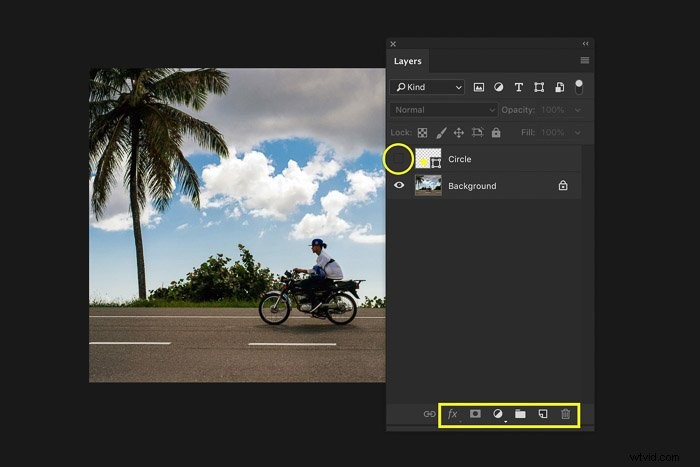
Nella parte inferiore del pannello ci sono i pulsanti per aggiungere livelli, usare effetti speciali, raggruppare e rimuovere gli strati. Maggiori informazioni su quelli più avanti.
Sopra i livelli ci sono le impostazioni per Metodo di fusione e Opacità. Prova a regolare le impostazioni per il livello "Cerchio" che abbiamo creato.
Sperimenta con impostazioni diverse per vedere cosa fanno. Ricorda che la modifica dell'impostazione per i livelli non influisce mai sulla foto originale.
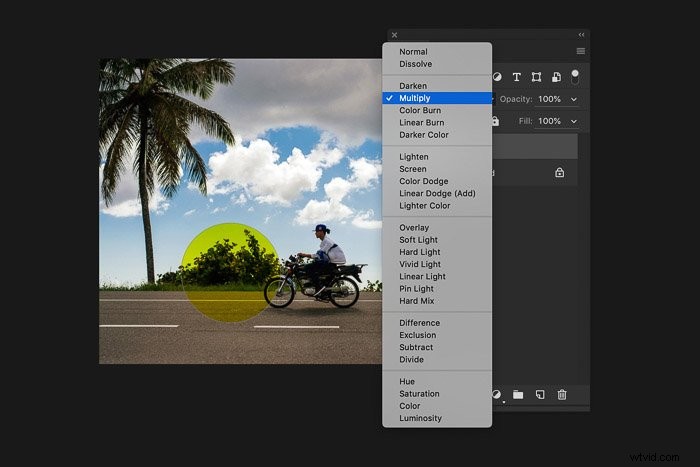
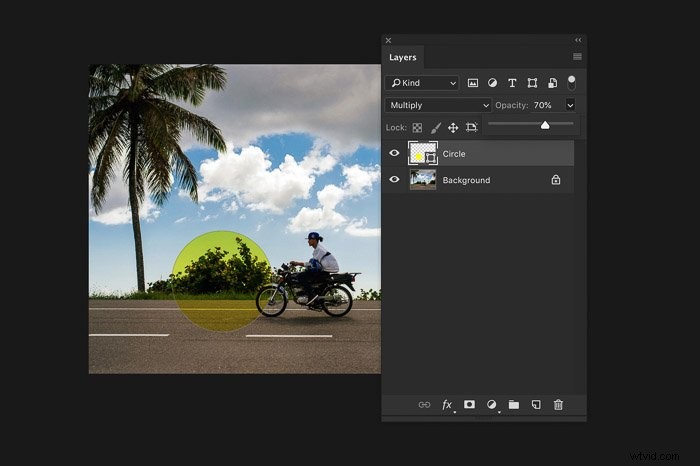
Livelli duplicati
Fare clic con il pulsante destro del mouse sul livello "Cerchio" e selezionare "Duplica livello...". Verrà visualizzata una nuova finestra. Fare clic su OK. Ciò aggiungerà una copia esatta del livello selezionato.
Puoi anche utilizzare la scorciatoia Comando + J (Ctrl + J per Windows).
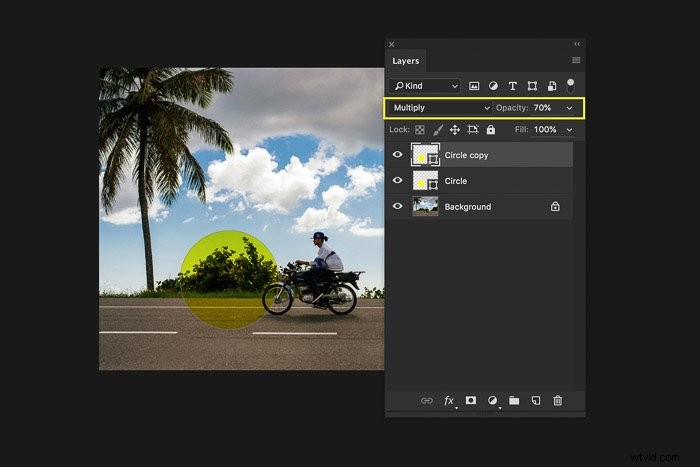
Livelli di gruppo
Quando utilizzi molti livelli, può essere utile raggruppare i livelli. Questo organizzerà la struttura del pannello Livelli... e il tuo cervello.
Seleziona il livello "Cerchio copia", quindi tieni premuto il tasto Maiusc e seleziona il livello "Cerchio". Fai clic con il pulsante destro del mouse sui livelli e seleziona "Raggruppa livelli..."
Apparirà una nuova finestra. Puoi nominare il nuovo gruppo di livelli qui. Assegna un nome al gruppo "Cerchie" e fai clic su OK.
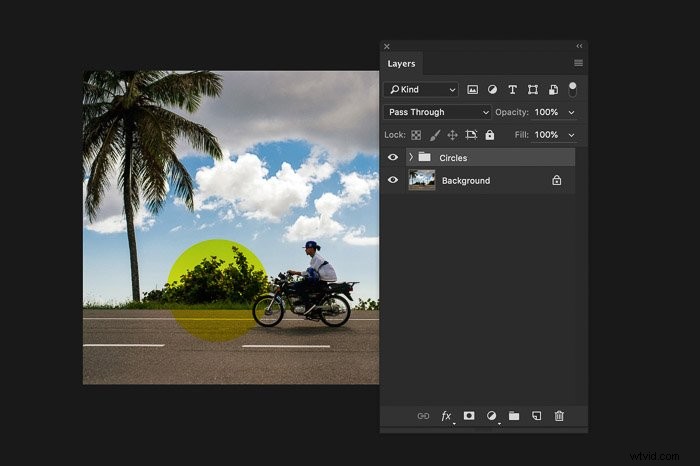
I due livelli sono ora raggruppati.
Unisci livelli
Quando non c'è più motivo di avere due livelli separati, puoi unirli.
Usa Comando + Z per annullare il raggruppamento dei livelli (Ctrl + Z per Windows). Seleziona entrambi i livelli. Fai clic con il pulsante destro del mouse sui livelli e seleziona "Unisci forme".
Entrambi i livelli verranno uniti in uno solo.
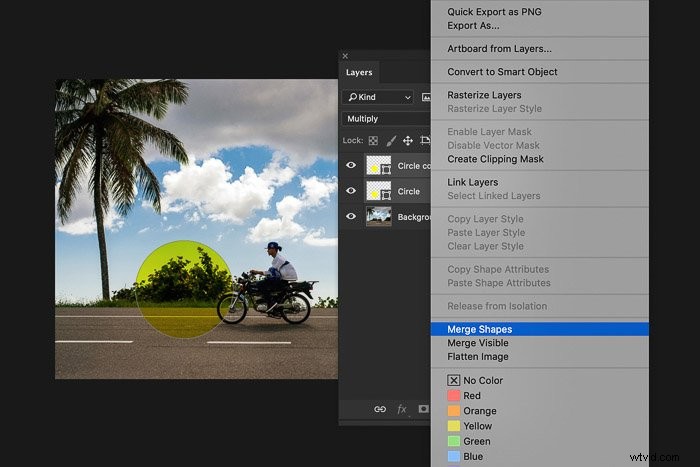
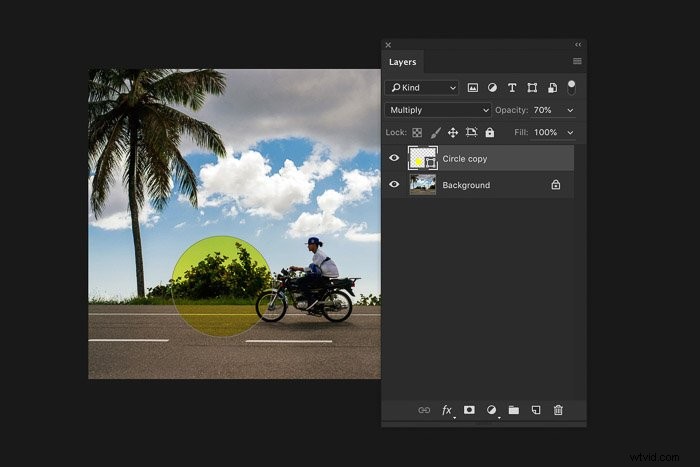
Diversi tipi di livelli
Ci sono diversi tipi di livelli disponibili in Photoshop, ma funzionano tutti allo stesso modo. Puoi anche unire diversi tipi di livelli in un unico livello.
Livelli di testo
Seleziona lo strumento Testo nella barra degli strumenti e inizia a digitare ovunque nella foto. Verrà creato un nuovo livello di testo.
Puoi riposizionare o modificare il colore e il carattere in qualsiasi momento.
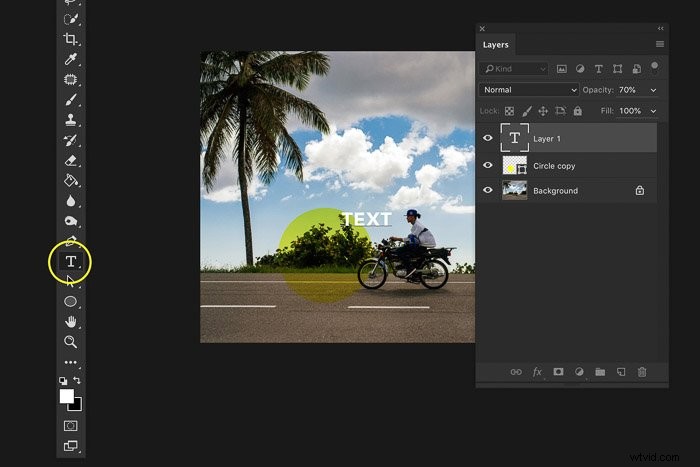
Utilizzando Comando + T potrai ridimensionare il testo con il mouse.
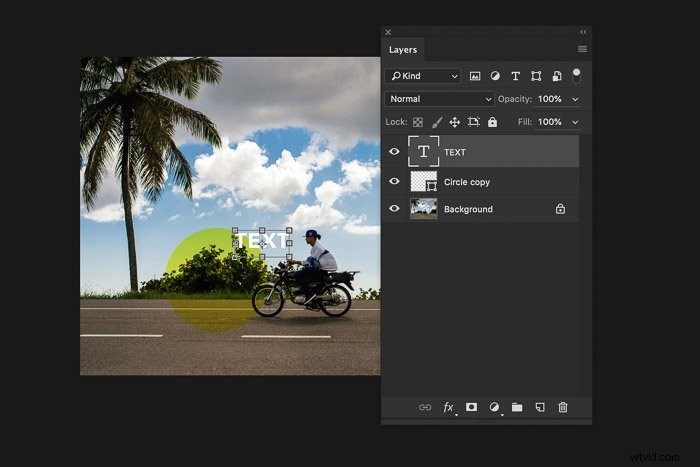
Livelli di regolazione
Diamo di nuovo un'occhiata ai pulsanti nella parte inferiore del pannello Livelli. Fai clic sul pulsante "Nuovo livello di riempimento o regolazione". Puoi utilizzare questi livelli di regolazione per modificare i colori e il contrasto.
Le regolazioni non influiranno mai direttamente sulla foto originale. Si chiama editing non distruttivo in Photoshop.
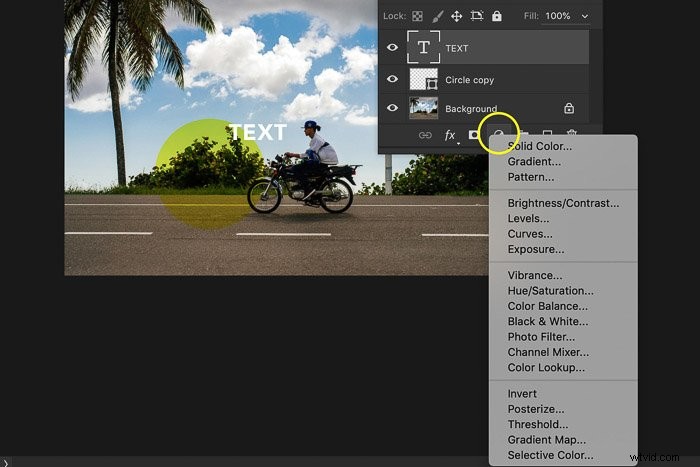
L'editing non distruttivo è di gran lunga la funzionalità più importante che Photoshop ha da offrire. Modifica sempre le tue foto in questo modo.
Prendi l'abitudine non appena inizi a imparare a modificare.
Effetti speciali
L'ultimo pulsante importante è il pulsante "Aggiungi stile livello". Puoi aggiungere effetti speciali come ombre e bagliori ai livelli.
Seleziona il livello Testo che hai creato e fai clic sul pulsante "Aggiungi stile livello". Prova ad aggiungere un'ombra esterna. Verrà visualizzata una nuova finestra per regolare le impostazioni.
Sperimenta un po' e fai clic su OK.

Hai aggiunto un'ombreggiatura al testo. Puoi tornare alle impostazioni dell'effetto che hai aggiunto facendo clic sul simbolo degli effetti speciali nel livello.

Conclusione
Ci sono così tante possibilità che potrei scrivere un libro sui livelli di Photoshop. Sapere come utilizzare i livelli è una delle cose più importanti da imparare.
Ogni fotografo professionista usa i livelli per modificare le foto. Inizia aggiungendo semplici livelli ed esplora le possibilità.
Tuttavia, se vuoi davvero padroneggiare l'uso dei livelli, è meglio acquistare una guida o cercare un corso.
Imparerai come per utilizzare i livelli di Photoshop più velocemente e meglio in questo modo.
