La selezione dei capelli in Photoshop potrebbe sembrare molto scoraggiante all'inizio, ma non deve esserlo.
Photoshop ha un ottimo strumento che fa tutto il lavoro duro per te.
Oggi ti mostrerò come ritagliare un'immagine e creare facilmente i capelli con Photoshop.
Come selezionare e modificare i capelli in Photoshop
Ritagliare oggetti in Photoshop è facile. Puoi utilizzare lo strumento Penna o Bacchetta magica, ma quando sono coinvolti capelli o pelliccia, hai bisogno di qualcosa di diverso.

Anche la foto stessa conta. Maggiore è il contrasto tra il soggetto e lo sfondo, più è facile. Inizia con la foto di una persona con i capelli scuri davanti a uno sfondo bianco e pulito.
Fase 1:duplica lo sfondo
Fai clic con il pulsante destro del mouse sullo sfondo e scegli “Duplica livello…”. Viene visualizzato un nuovo livello sopra il livello di sfondo.
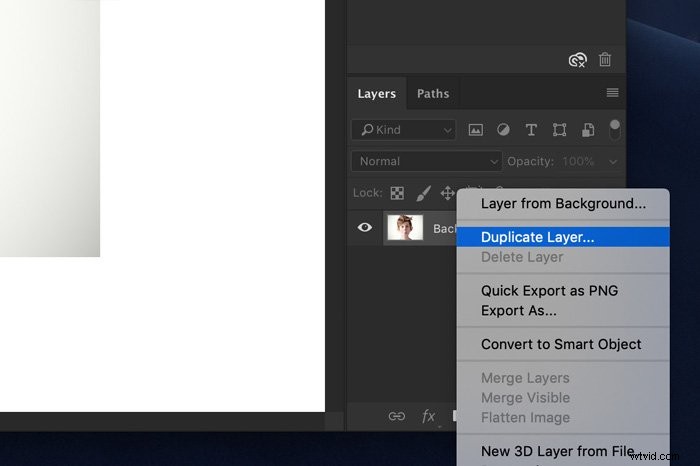
Fase 2:fai una selezione
Puoi usare qualsiasi strumento tu voglia per effettuare la selezione. Trovo che lo strumento Selezione rapida funzioni molto bene nella maggior parte dei casi.
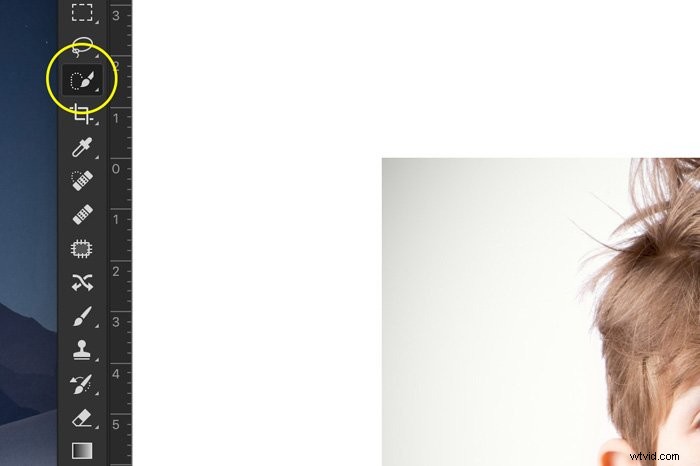
La selezione non deve essere perfetta intorno ai capelli a questo punto.

Fase 3:perfeziona i bordi
Ecco come ritagliare un'immagine in Photoshop con Refine Edges. Fare clic sul pulsante Rifinisci bordi e verrà visualizzata una nuova finestra. Photoshop ti mostra anche il ritaglio.
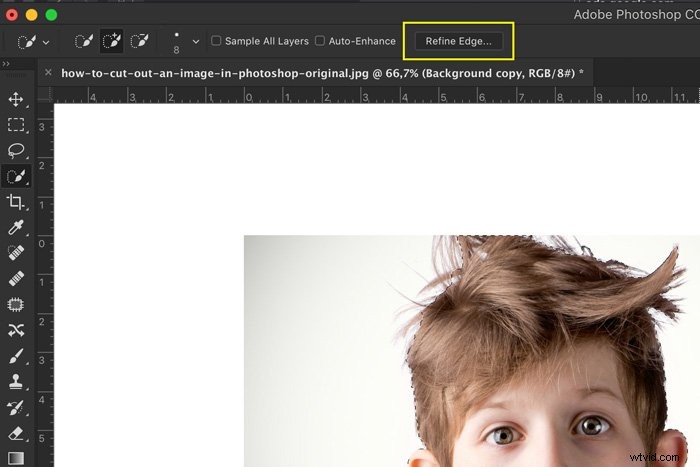
Nella finestra Rifinisci bordi, puoi impostare lo sfondo. A seconda dei colori del soggetto, puoi utilizzare uno sfondo bianco, nero o trasparente per un maggiore contrasto.
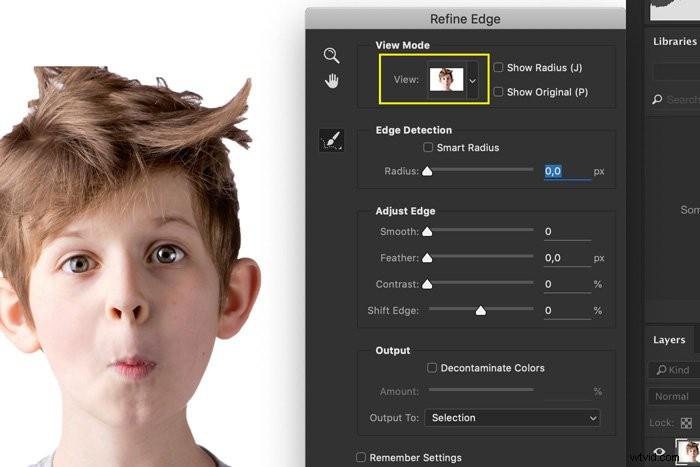
Nel menu in alto, imposta la dimensione del pennello.
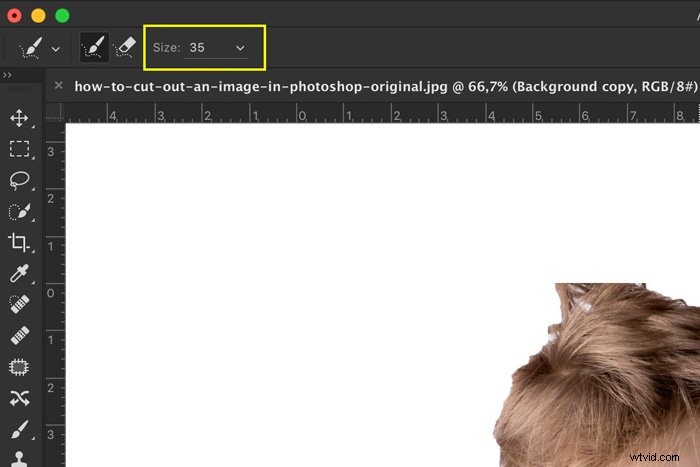
Dipingi sui bordi dei capelli e Photoshop farà una selezione perfetta dei capelli. Per ottenere ciò, utilizzerà il contrasto tra i capelli e lo sfondo.
Se il risultato non sembra buono, puoi iniziare a giocare con le impostazioni nella finestra Rifinisci bordi.
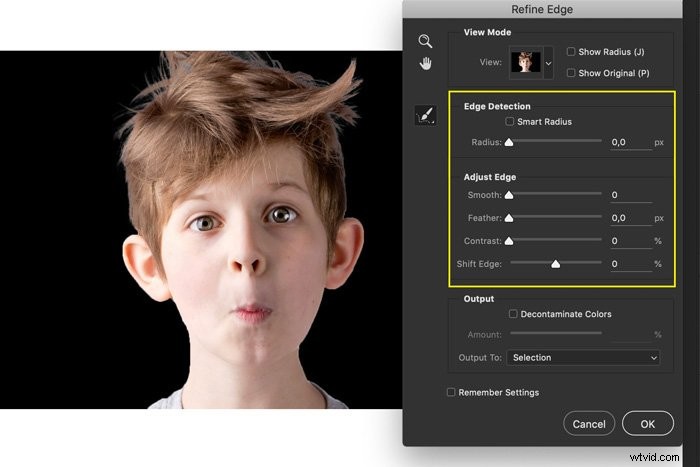
Aumenta il raggio per rendere i bordi della selezione più morbidi e naturali.
Il cursore scorrevole leviga i bordi. Tienilo basso perché toglie la tua selezione. Nel mio esempio, ho usato questo dispositivo di scorrimento per levigare i bordi dei capelli.
Il cursore piuma aiuta a fondere maggiormente la selezione nel suo eventuale sfondo. Tienilo anche basso.
Il cursore Contrasto aggiunge più definizione al tuo bordo. Usarne troppo creerà bordi netti.
Sposta Maiusc bordo sinistra o destra per ridurre o espandere la selezione.
Tagli comuni nelle domande di Photoshop
Come faccio a ritagliare parte di un'immagine in Photoshop?
Innanzitutto, sblocca il livello di sfondo facendo doppio clic su di esso. Seleziona l'oggetto che desideri rimuovere e premi Cmd + X (Ctrl + X per Windows). L'oggetto scomparirà all'istante.
Come faccio a separare un'immagine dal suo sfondo in Photoshop?
Fai una selezione dell'oggetto che vuoi separare dallo sfondo. Al termine della selezione, premi Cmd + J (Ctrl + J per Windows). Questo copierà la selezione su un nuovo livello.
Come faccio a ritagliare lo sfondo da un'immagine?
Ci sono alcune opzioni. Innanzitutto, fai una selezione dello sfondo. Quindi, puoi semplicemente premere Elimina e lo sfondo scompare. Un modo non distruttivo consiste nell'aggiungere una maschera di livello in modo da poter sempre aggiungere di nuovo lo sfondo.
Come si ritaglia un'immagine utilizzando il lazo magnetico in Photoshop?
Lo strumento Lazo magnetico funziona al meglio quando c'è molto contrasto tra soggetto e sfondo.
Seleziona lo strumento e aggira l'argomento. Photoshop ti aiuterà a creare una selezione perfetta.
Conclusione
È facile ritagliare un'immagine in Photoshop. Ora sai anche come ritagliare l'immagine di una persona o di un animale.
Photoshop fa il duro lavoro per te e se usi il giusto tipo di foto, in realtà è semplicissimo.
