A seconda dello scopo di una foto, potresti voler imparare a capovolgere un'immagine in Photoshop.
È facile capovolgere un'intera foto o anche aggiungere oggetti o forme che si trovano in livelli separati.
In questo articolo, ti mostrerò come capovolgere un'immagine in Photoshop.

Come capovolgere un'immagine in Photoshop
Prima di capovolgere un'immagine, dovresti essere consapevole delle conseguenze. Un'immagine contenente testo, ad esempio, non dovrebbe mai essere capovolta. Il testo diventerà illeggibile. Dovresti anche evitare di capovolgere i ritratti poiché i volti sono asimmetrici.
Ma nella fotografia pubblicitaria, è comune capovolgere un'immagine o un oggetto per aggiungere effetti o testo in un luogo specifico.
Passaggio 1:apri l'immagine
Apri l'immagine che vuoi capovolgere.
Passaggio 2:capovolgi l'immagine orizzontalmente
Vai su Immagine> Rotazione immagine e seleziona "Capovolgi tela orizzontalmente". Questo capovolgerà l'intera tela orizzontalmente.
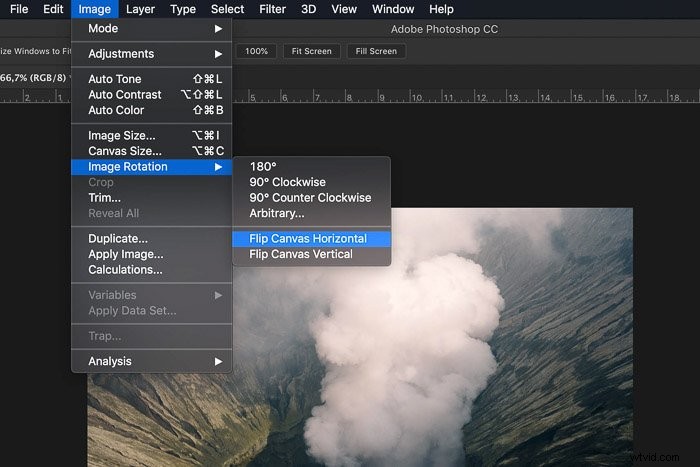 L'area di disegno include il livello di sfondo e tutti gli altri livelli. Tutto ciò che vedi scorrerà su una linea immaginaria che va dall'alto verso il basso.
L'area di disegno include il livello di sfondo e tutti gli altri livelli. Tutto ciò che vedi scorrerà su una linea immaginaria che va dall'alto verso il basso.
Fase 3:capovolgi l'immagine verticalmente
Vai su Immagine> Rotazione immagine e seleziona "Capovolgi tela verticale". Ora, tutto scorrerà su una linea immaginaria che va da sinistra a destra.
Come si capovolge un livello in Photoshop?
Cosa succede se devi capovolgere un solo oggetto o livello in Photoshop?
Puoi farlo nel menu Trasforma. Per prima cosa, dobbiamo aggiungere un livello.
Passaggio 1:apri l'immagine
Apri qualsiasi immagine in modo da poter creare un nuovo livello.
Passaggio 2:aggiungi un nuovo livello
Sotto il pannello Livelli, fai clic sull'icona "Crea nuovo livello". Un nuovo livello apparirà sopra il livello di sfondo.
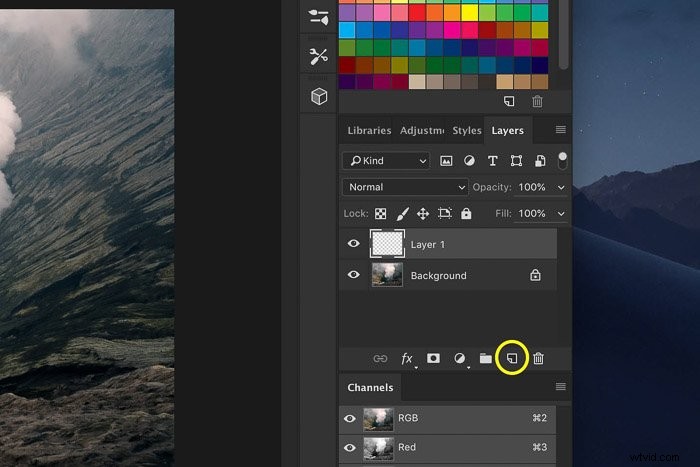
Fase 3:aggiungi un oggetto al nuovo livello
Aggiungeremo una freccia sul nuovo livello per rendere più chiaro questo esempio.
Seleziona lo strumento Forma personalizzata dalla barra degli strumenti a sinistra.
Se la barra degli strumenti non è presente, vai su Finestra> Strumenti per renderlo visibile.
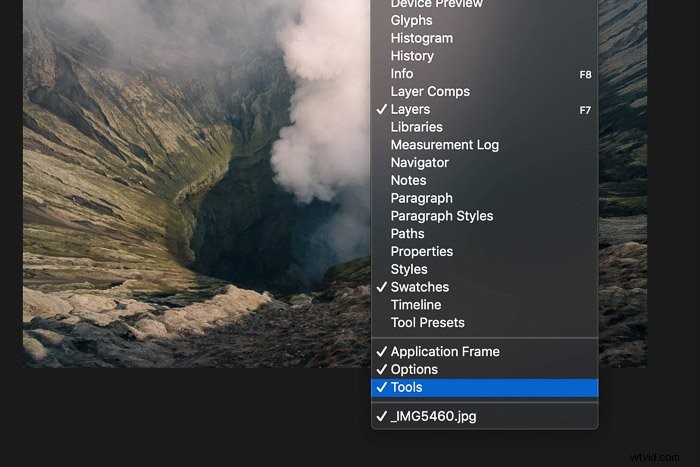 Lo strumento Forma personalizzata è nascosto dietro lo strumento Rettangolo. Fare clic sullo strumento Rettangolo e tenere premuto il pulsante del mouse. Viene visualizzato un menu a discesa.
Lo strumento Forma personalizzata è nascosto dietro lo strumento Rettangolo. Fare clic sullo strumento Rettangolo e tenere premuto il pulsante del mouse. Viene visualizzato un menu a discesa.
Seleziona lo strumento Forma personalizzata.
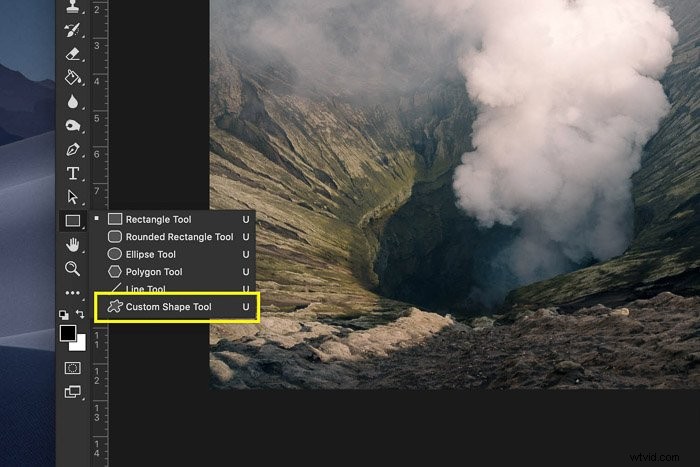 Nel menu dello strumento Forma personalizzata, seleziona una forma di freccia.
Nel menu dello strumento Forma personalizzata, seleziona una forma di freccia.
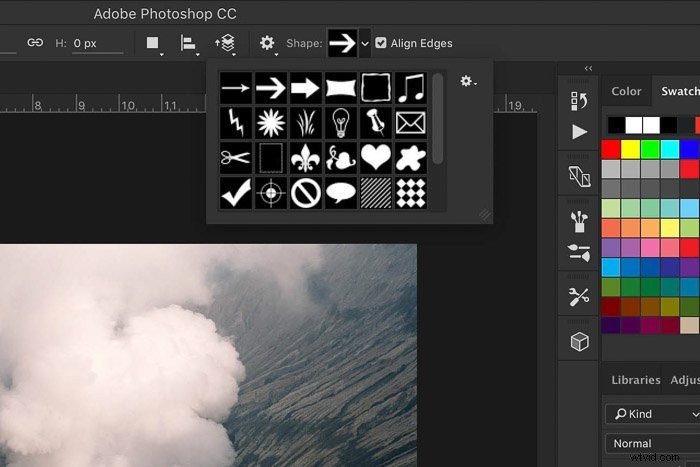 Fai clic in un punto qualsiasi dell'immagine e trascina il cursore per creare una freccia.
Fai clic in un punto qualsiasi dell'immagine e trascina il cursore per creare una freccia.
Fase 4:capovolgi l'oggetto orizzontalmente
Assicurati di selezionare il nuovo livello con la freccia.
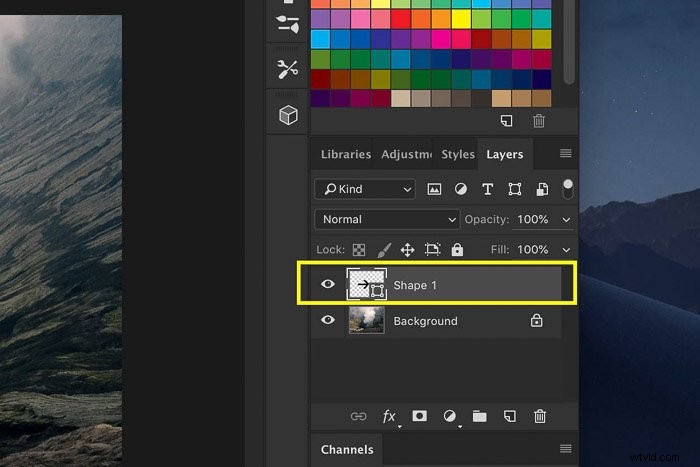 Vai su Modifica> Trasforma e seleziona "Capovolgi orizzontalmente". Solo il nuovo livello verrà capovolto.
Vai su Modifica> Trasforma e seleziona "Capovolgi orizzontalmente". Solo il nuovo livello verrà capovolto.

Come capovolgere il livello di sfondo
Puoi anche capovolgere il livello di sfondo in Photoshop. Per fare ciò, devi prima sbloccarlo.
Passaggio 1:sblocca il livello di sfondo
Fare doppio clic sul livello di sfondo e fare clic su OK per sbloccarlo.
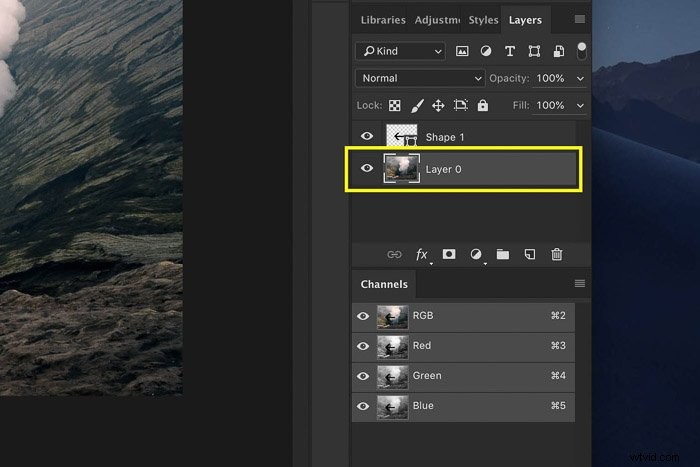
Passaggio 2:capovolgi il livello di sfondo
Seleziona il livello di sfondo e vai su Modifica> Trasforma.
Seleziona "Capovolgi orizzontalmente". Solo il livello di sfondo verrà capovolto.

Conclusione
È facile capovolgere un'immagine in Photoshop, ma devi farlo bene. Se l'immagine deve mostrare una rappresentazione esatta della realtà, non puoi capovolgerla. Questo è spesso il caso di ritratti o foto di prodotti.
Nella maggior parte dei casi, sono i grafici a capovolgere le foto che ricevono da un fotografo. Lo fanno per aggiungere testo o effetti per pubblicità e pubblicità.
Se preferisci Lightroom, dai un'occhiata al nostro corso di editing senza sforzo!
