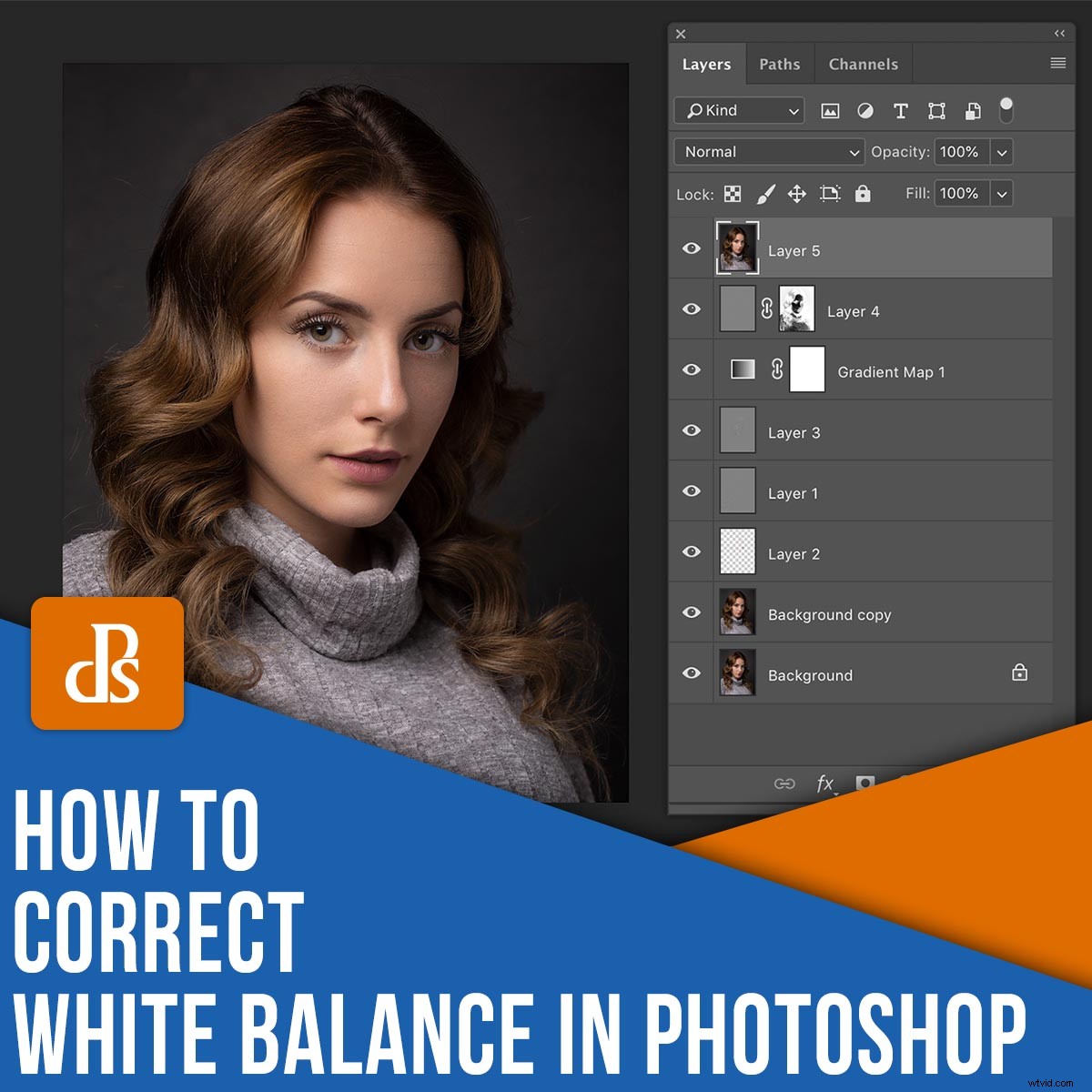
Quando pensi alle correzioni del bilanciamento del bianco, Photoshop probabilmente non è il primo programma che ti viene in mente. Nella maggior parte dei casi, il bilanciamento del bianco viene gestito all'inizio del flusso di lavoro. E poiché gli strumenti di Lightroom e di altre suite di elaborazione RAW fanno un ottimo lavoro, Photoshop non è necessario.
Detto questo, ci sono occasioni in cui potrebbe essere necessario modificare il bilanciamento del bianco in Photoshop, ed è qui che questo articolo tornerà utile.
In particolare, condividerò quattro metodi non distruttivi per correggere il bilanciamento del bianco.
E quando avrai finito, sarai in grado di regolare il bilanciamento del bianco in Photoshop come un professionista.
Entriamo subito.
Disclaimer :Poiché non stai più lavorando su un file RAW in Photoshop, quando usi questi strumenti, tecnicamente non stai alterando i dati di bilanciamento del bianco nelle tue immagini. Al contrario, stai alterando i colori e i toni di un PSD, JPEG, ecc. Anche così, il risultato finale apparirà come una regolazione del bilanciamento del bianco e mi riferirò ad esso come tale ai fini di questo articolo.

Perché correggere il bilanciamento del bianco in Photoshop
Ci sono molte ragioni per cui potresti voler modificare il bilanciamento del bianco in Photoshop, piuttosto che in un processore RAW standard (come Lightroom).
Forse sei a metà del tuo flusso di lavoro e cambi idea su alcune delle scelte che hai fatto nella fase RAW.
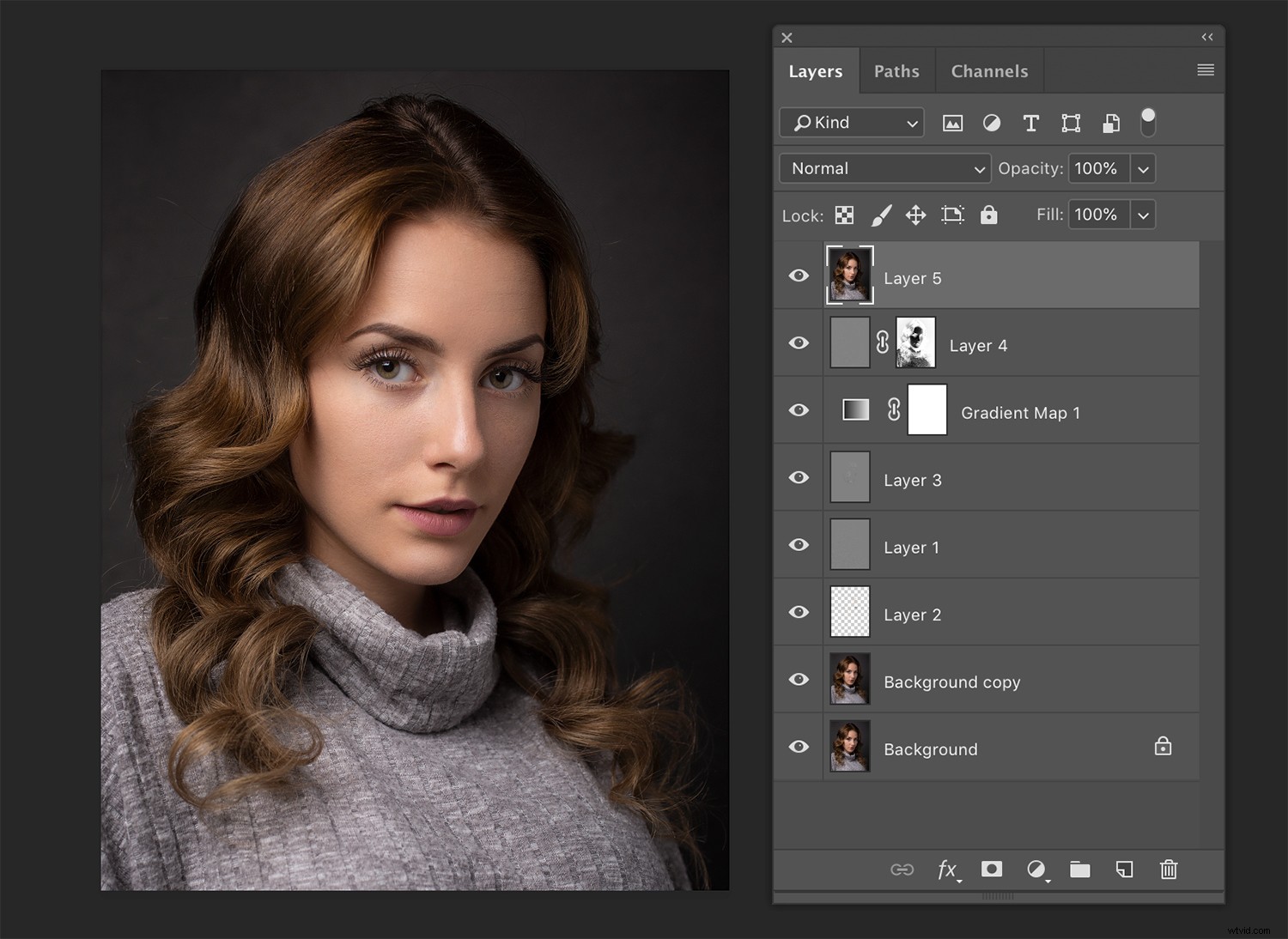
Forse un'altra regolazione ha alterato i colori dell'immagine in un modo che non ti piace e vuoi apportare correzioni al bilanciamento del bianco.
Forse non scatti affatto in RAW, quindi modifichi i tuoi file solo in Photoshop.
Qualunque sia la ragione, Photoshop offre un enorme una varietà di strumenti che ti permetteranno di affrontare questa attività facilmente e senza dover eliminare le modifiche precedenti.
Quattro modi (non distruttivi) per regolare il bilanciamento del bianco in Photoshop
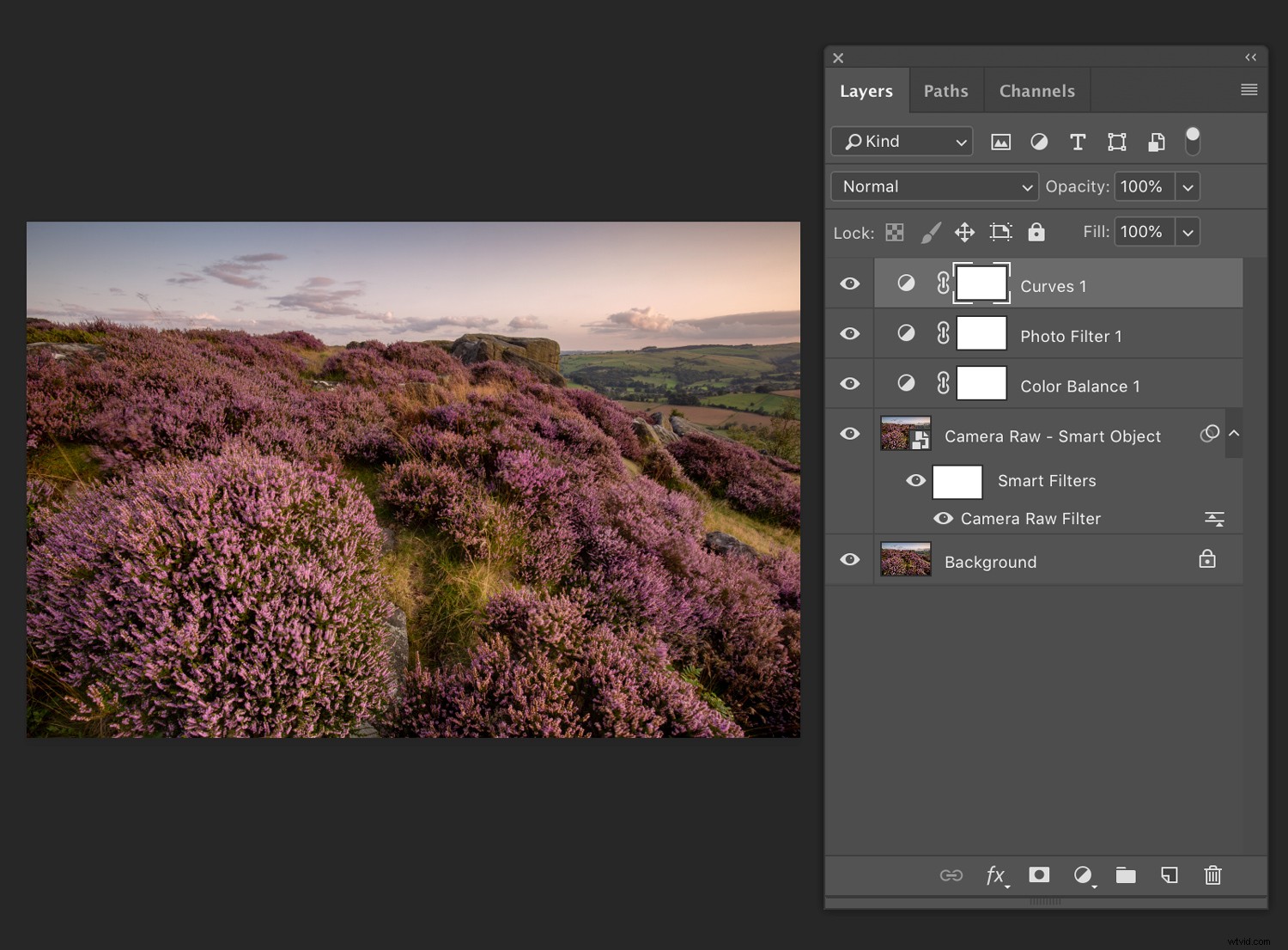
Di seguito, illustrerò quattro semplici tecniche per correggere il bilanciamento del bianco in Photoshop.
Nota che ogni tecnica è non distruttiva – oppure può esserlo, purché utilizzi livelli e oggetti avanzati.
A partire dalla tua prima opzione:
1. Filtro Camera Raw
Togliamo subito questo di mezzo.
Dopotutto, quando si tratta di modificare il bilanciamento del bianco in Photoshop, il filtro Camera Raw potrebbe essere il più ovvio opzione. Come mai? Il filtro apre un'interfaccia che ti consente di utilizzare Adobe Camera Raw all'interno di Photoshop.
Se usi ACR o anche Lightroom, hai già familiarità con l'interfaccia del filtro e dovrebbe essere un gioco da ragazzi con cui lavorare.
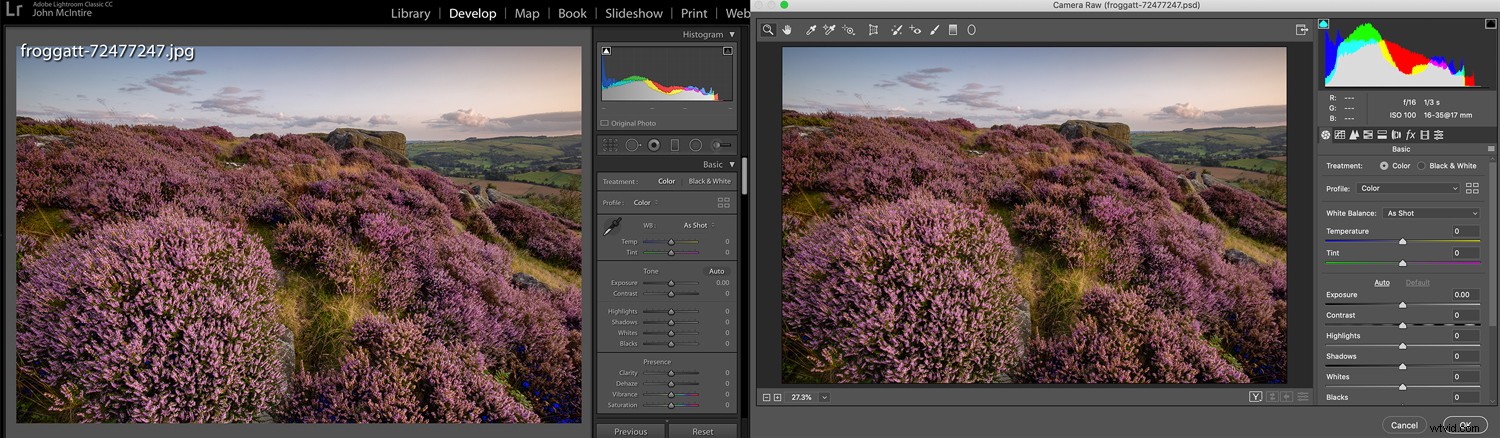
Per iniziare con il filtro Camera Raw, crea un nuovo livello, quindi usa Ctrl+Alt+Maiusc+E (Comando+Alt+Maiusc+E su un Mac) per copiare tutti i livelli precedenti e inserirli nel livello appena creato. Se desideri che questa regolazione non sia distruttiva, fai clic con il pulsante destro del mouse sul nuovo livello e seleziona Converti in oggetto avanzato .
Ora, dal menu dei filtri, seleziona Filtro>Filtro Camera Raw .
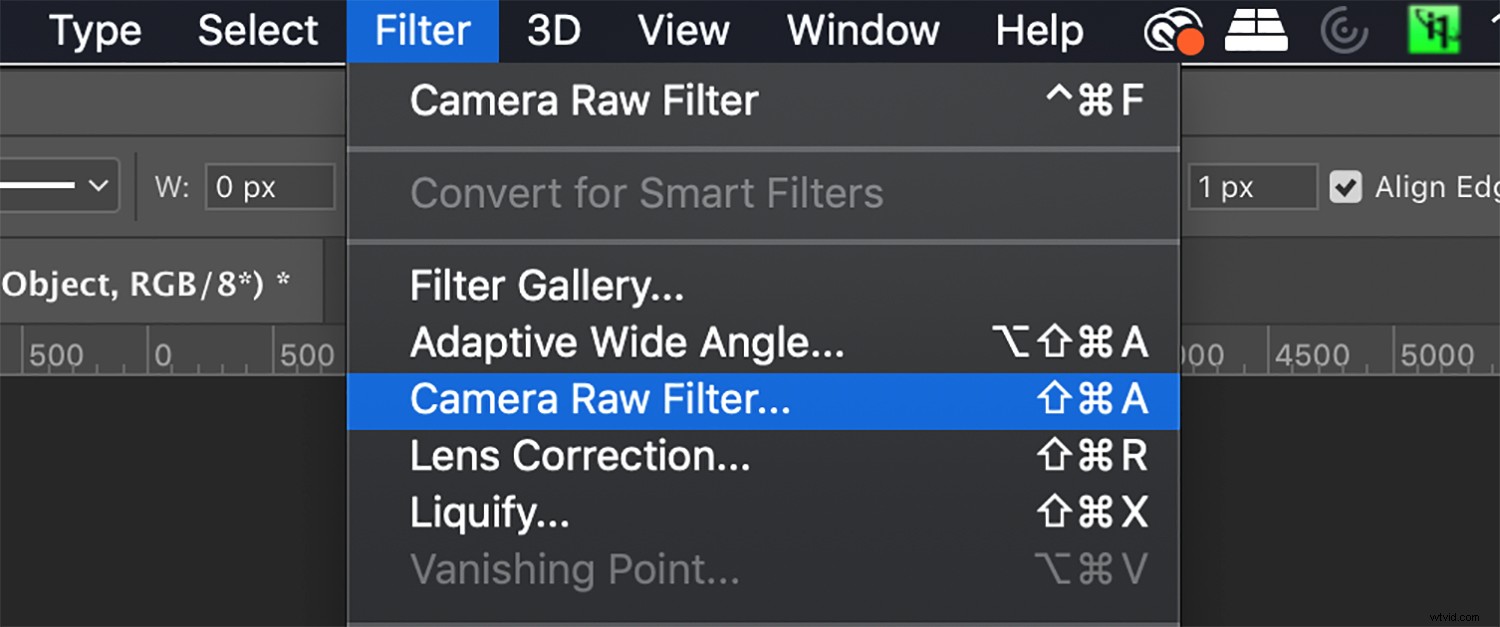
Si aprirà la finestra del filtro Camera Raw:
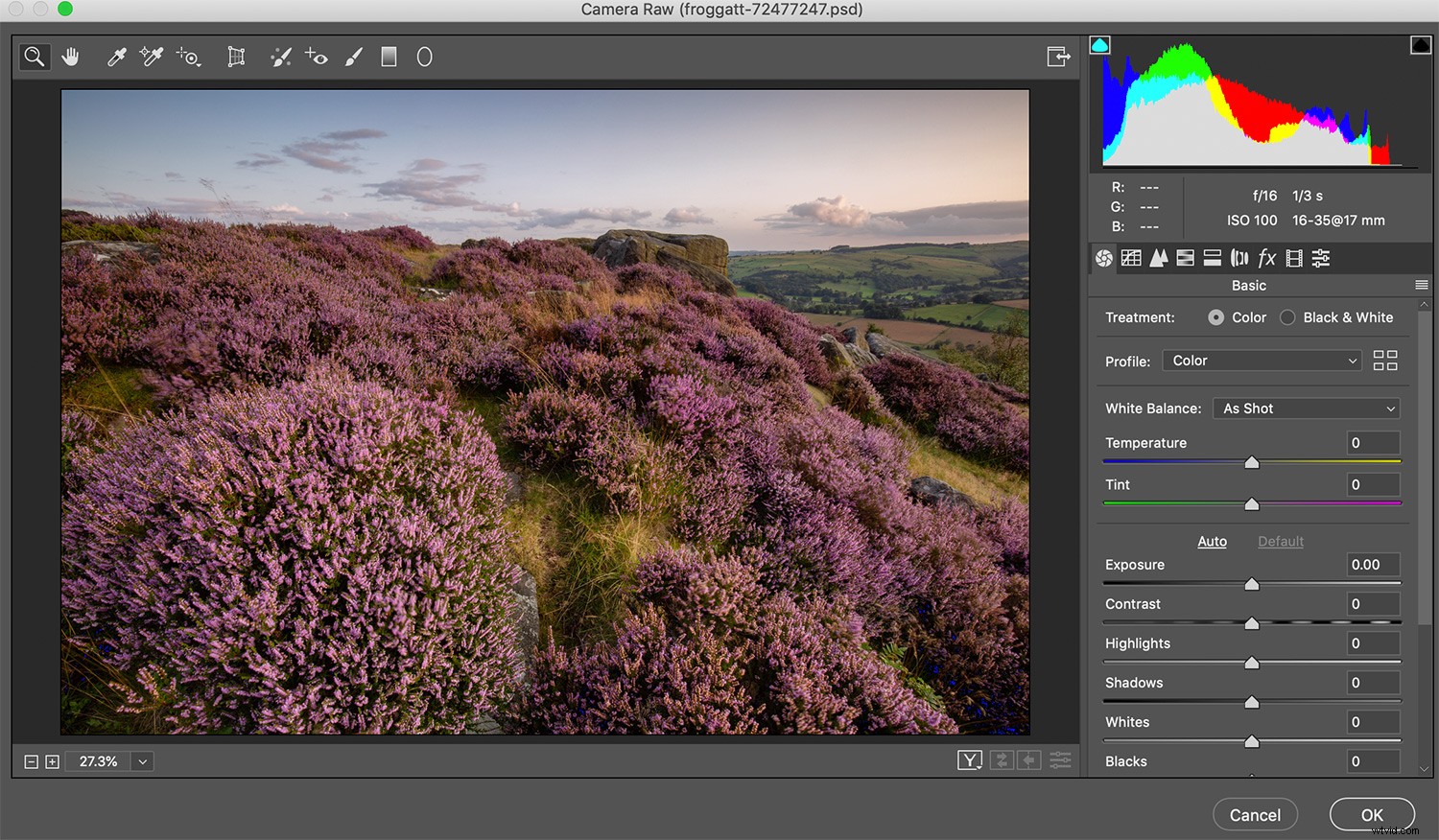
Da qui, tutto ciò che devi fare è individuare i cursori etichettati Temperatura e Tinta :
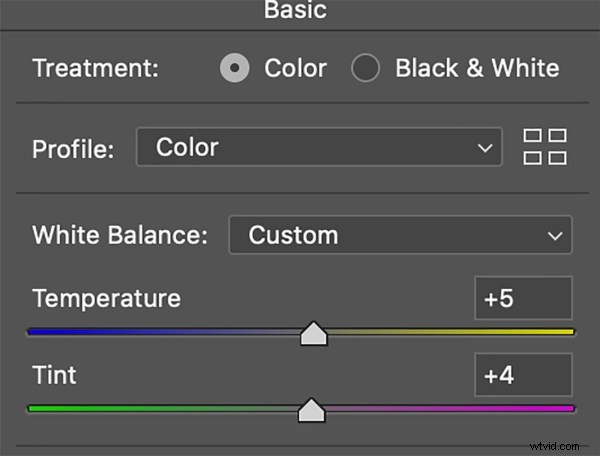
Regola questi cursori come meglio credi:questa è la tua opportunità per apportare correzioni al bilanciamento del bianco, quindi premi OK . Lavoro fatto!

Nota :Il dispositivo di scorrimento della temperatura in Camera Raw non corrispondono alla scala Kelvin del bilanciamento del bianco. Ricorda, poiché non stai utilizzando un file RAW, non ci sono dati di bilanciamento del bianco da manipolare in questa fase del flusso di lavoro.
2. Bilanciamento colore
La regolazione del bilanciamento del colore è l'opzione meno intuitiva in questo articolo e la sua sensibilità richiede del tempo per abituarsi. Una volta capito, tuttavia, può essere un modo rapido e potente per apportare modifiche al bilanciamento del bianco in Photoshop.
Per iniziare, crea un nuovo livello di regolazione Bilanciamento colore:
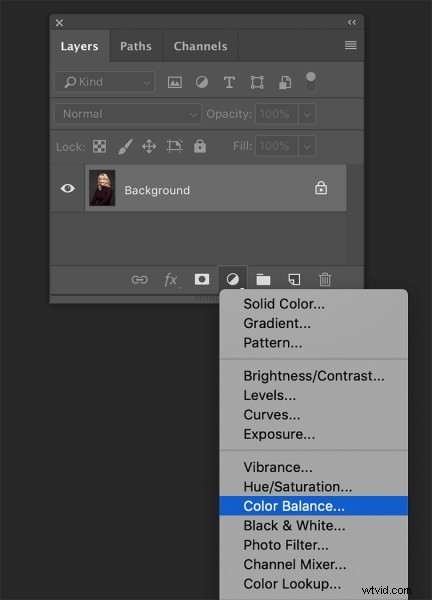
Vedrai una selezione di cursori, in questo modo:
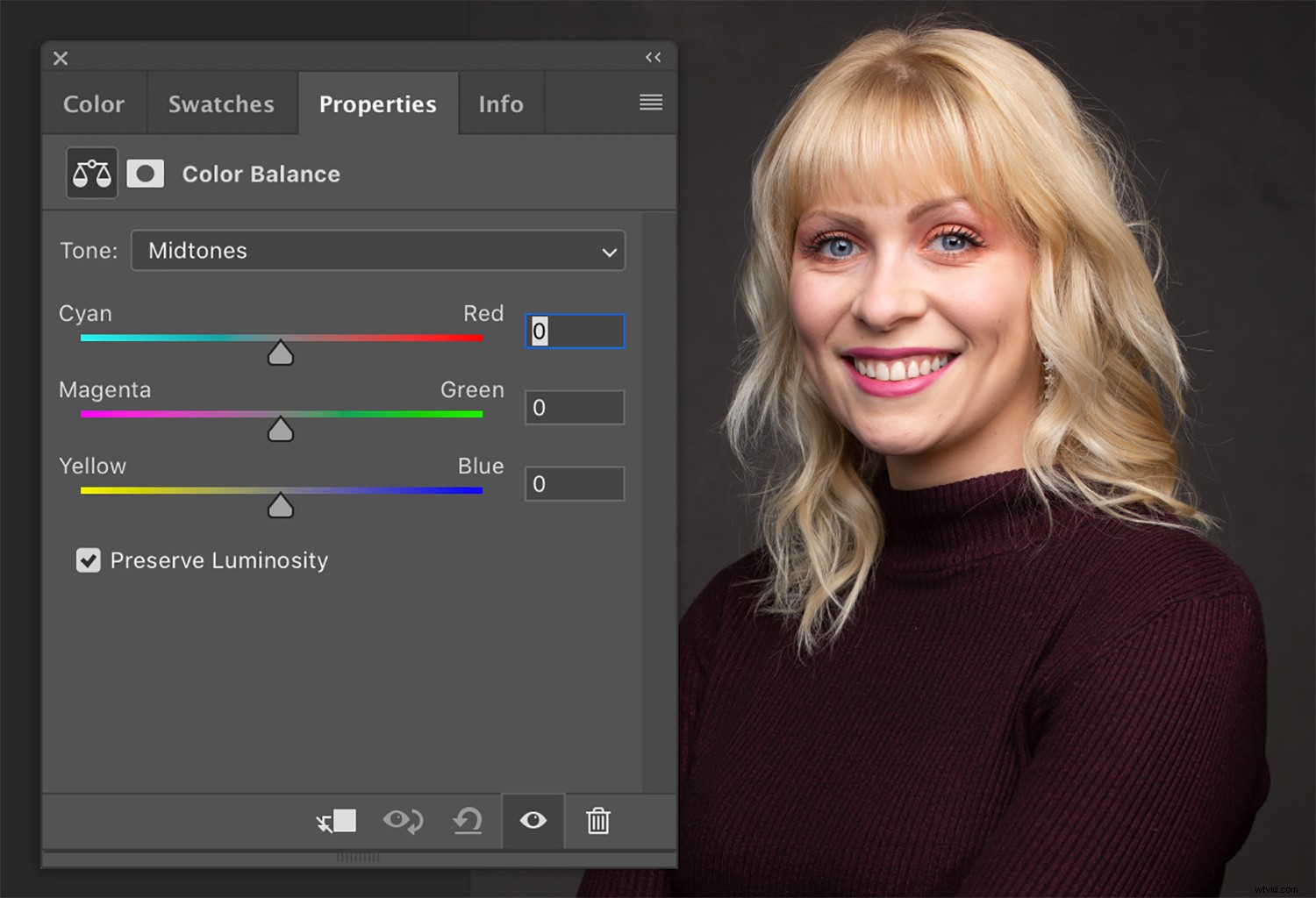
C'è anche una finestra di dialogo denominata Tono; facendo clic sulla casella, puoi alternare tra la modifica dei colori delle ombre, dei mezzitoni e delle luci.
Ora, per riscaldare l'immagine, seleziona una gamma tonale e sposta i cursori verso i rossi, i magenta e i gialli. Per raffreddare l'immagine, spingi i cursori verso i ciano, i verdi e i blu. Regola le ombre, i mezzitoni e le luci finché non sei soddisfatto dei risultati.
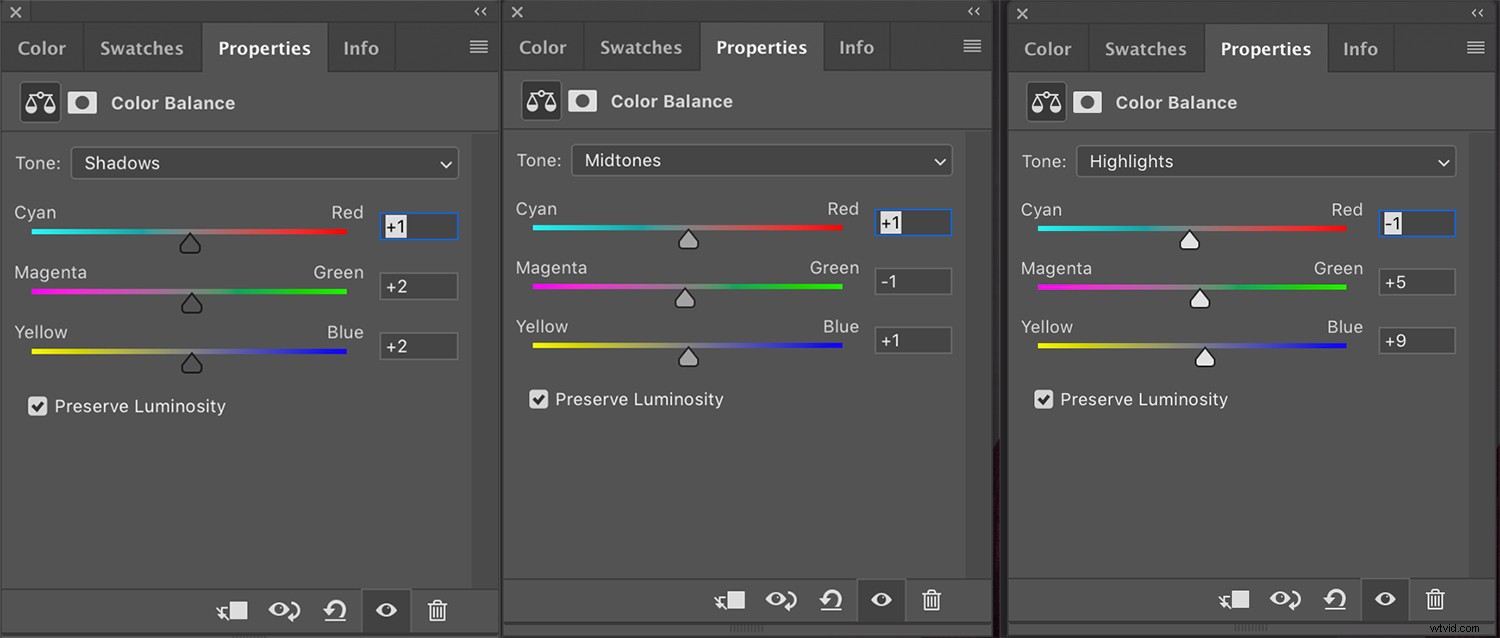

Suggerimento :I cursori nella regolazione del bilanciamento del colore sono molto sensibili. Per ottenere l'effetto desiderato, potrebbe essere necessario spostarli solo di una piccola quantità. Inoltre, a causa di questa sensibilità, l'alterazione dei mezzitoni può portare a risultati drastici molto rapidamente. Tieni d'occhio la tua immagine e non aver paura di richiamarla se vai troppo lontano. Inoltre, non dimenticare:se l'effetto sembra troppo forte, puoi sempre ridurre l'opacità del livello di regolazione quando hai finito.
3. Filtro fotografico
La regolazione del filtro fotografico è un po' un carattere jolly e potresti non sceglierla mai rispetto alle altre opzioni descritte qui, ma è un buon esempio dell'incredibile versatilità di Photoshop. Inoltre, chi lo sa? Forse ti piacerà l'effetto.
Lo strumento Filtro fotografico mira a replicare l'effetto di vari filtri utilizzati nella fotografia su pellicola per manipolare il bilanciamento del bianco nella fotocamera. Esempi comuni di questi filtri sono i filtri di riscaldamento e raffreddamento (che aggiungono rispettivamente toni caldi e freddi alle tue immagini).
Per iniziare, crea un nuovo livello di regolazione Filtro foto:
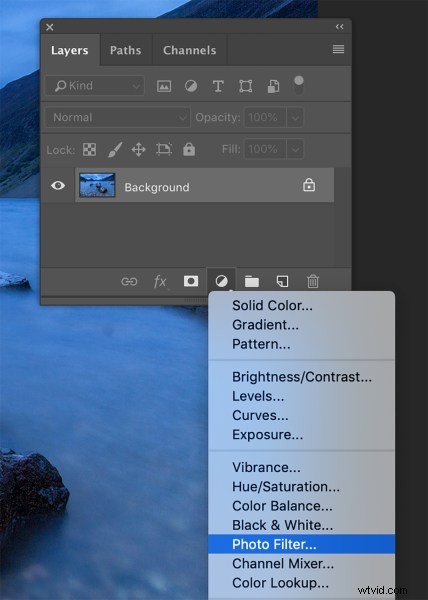
Quindi, nella finestra di dialogo Filtro, troverai diverse opzioni, inclusi i filtri di riscaldamento e raffreddamento:
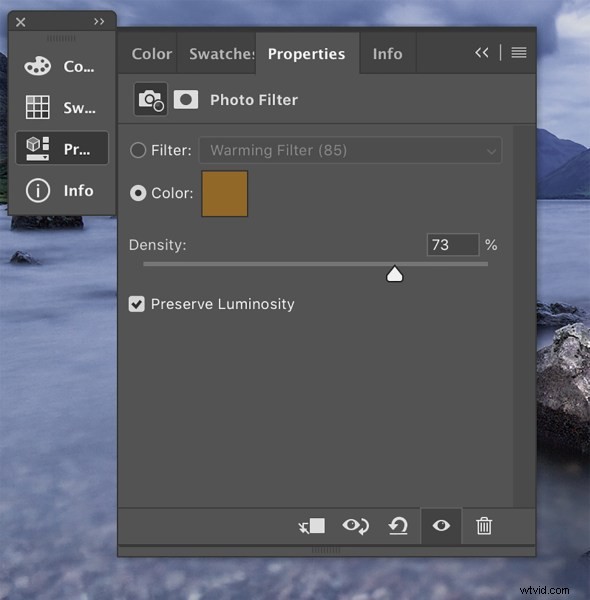
In questo esempio, ho scelto un filtro di riscaldamento per (avete indovinato!) riscaldare l'immagine. Nota che la foto è stata scattata durante l'ora blu, ed è intenzionale:voglio mostrarti quanto può essere potente la regolazione del filtro fotografico.
L'effetto iniziale richiederà quasi sempre qualche aggiustamento; sposta il cursore Densità a sinistra per ridurre l'impatto del filtro e sposta il dispositivo di scorrimento Densità a destra per rafforzare il filtro.
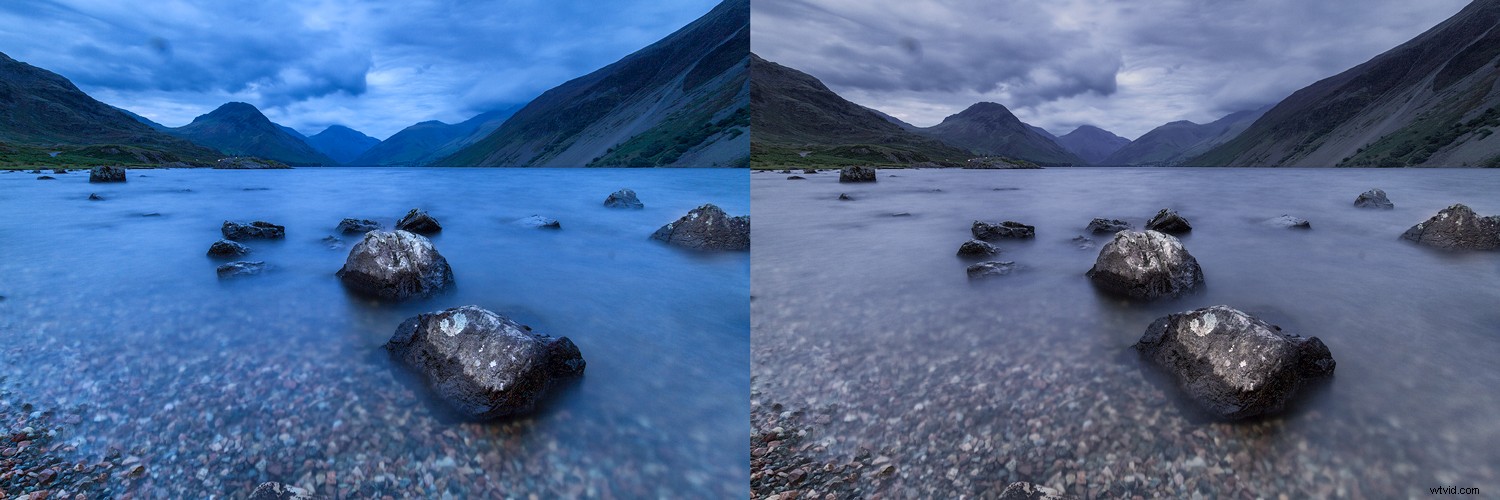
Questo è praticamente tutto quello che c'è da fare.
4. Curve
Il livello di regolazione Curve è uno degli strumenti più potenti offerti da Photoshop. Puoi utilizzare un livello Curve per regolare l'esposizione, il contrasto, schivare e bruciare, la gradazione del colore e regolare il bilanciamento del bianco in Photoshop.
Insomma, se non hai ancora dimestichezza con la regolazione delle Curve, ti consiglio di dedicare del tempo ad impararla a fondo.
L'uso delle curve per modificare il bilanciamento del bianco è abbastanza semplice. Per iniziare, crea un nuovo livello di regolazione Curve:
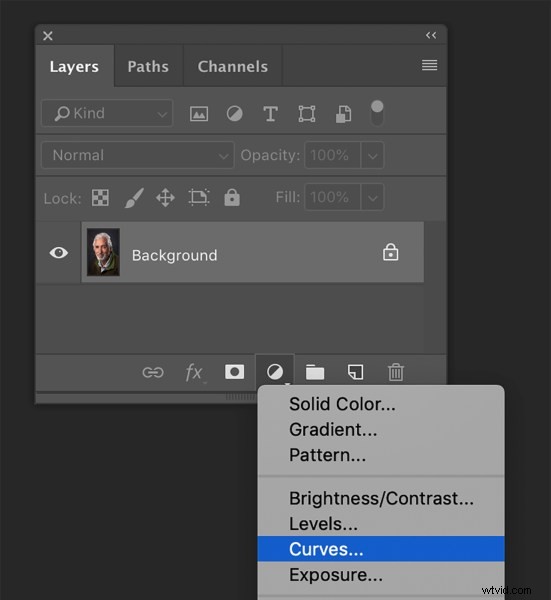
Fai clic sulla casella denominata RGB per vedere le opzioni per Rosso, Verde e Blu:
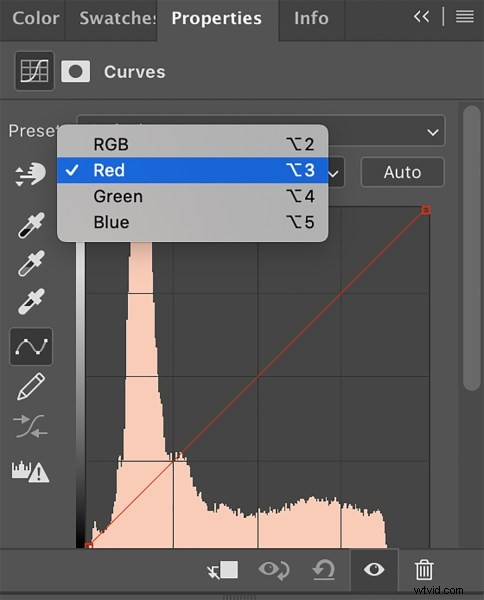
Per riscaldare le tue immagini, seleziona la curva rossa. Trascinalo leggermente verso l'alto per aumentare i toni del rosso nelle tue immagini. Fai lo stesso con la curva verde. Quindi trascina la curva blu verso il basso per ridurre l'enfasi sui toni freddi:
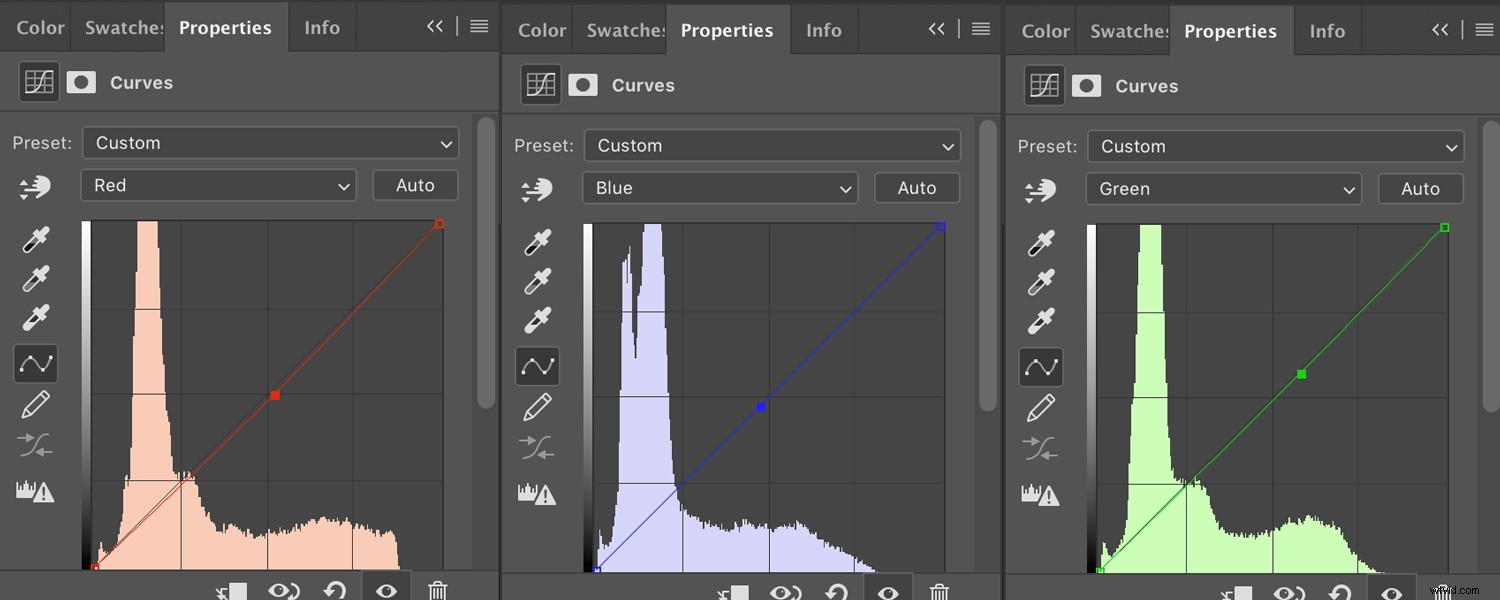
Questo processo può essere complicato, quindi continua a regolare ogni curva di piccole quantità finché non ottieni l'effetto desiderato.
Se vuoi raffreddare la tua immagine, il processo è lo stesso, ma sposterai semplicemente ciascuna delle tre curve nelle direzioni opposte.

Correzione del bilanciamento del bianco in Photoshop:conclusione
Ora che hai finito questo articolo, dovresti essere in grado di vedere che alterare il bilanciamento del bianco in Photoshop non deve essere un processo complicato.
Ora conosci quattro semplici modi per regolare il bilanciamento del bianco e, anche se Photoshop probabilmente non dovrebbe essere la tua prima scelta quando lavori con il bilanciamento del bianco, è bene avere qualche asso nella manica per ogni evenienza.
Ora tocca a te:
Quale di questi metodi di regolazione del bilanciamento del bianco in Photoshop pensi di provare per primo? Hai un preferito? Condividi i tuoi pensieri nei commenti qui sotto!
Bilanciamento del bianco nelle domande frequenti di Photoshop
Puoi usare Photoshop per modificare il bilanciamento del bianco per un'immagine che non è un file RAW?Sì e no. Tecnicamente parlando, solo i file RAW ti danno la possibilità di modificare le impostazioni di bilanciamento del bianco. Tuttavia, puoi utilizzare gli strumenti di Photoshop come il filtro Camera Raw, Curve, Filtro fotografico e Bilanciamento colore per alterare i colori delle tue immagini e l'effetto è simile a una regolazione del bilanciamento del bianco.
Qual è lo strumento più semplice per modificare il bilanciamento del bianco in Photoshop?Il filtro Camera Raw. Questo strumento offre un'interfaccia simile a Lightroom e dispone di slider facili da usare.
Come faccio a utilizzare le curve per correggere i colori nelle mie immagini?Lavora individualmente sulle curve rossa, verde e blu. Trascina ogni curva finché i tuoi colori non sembrano esattamente come li desideri.
Perché dovrei voler usare Photoshop per correggere il mio bilanciamento del bianco?Forse hai già iniziato la post-elaborazione di un'immagine e solo in seguito decidi di voler modificare il bilanciamento del bianco. Invece di ricominciare da capo, puoi utilizzare gli strumenti di Photoshop per portare a termine il lavoro nel bel mezzo del flusso di lavoro.
