Ci sono molte ragioni per convertire le immagini a colori in bianco e nero. Le foto in bianco e nero evidenziano linee, luci e forme. Il colore a volte può distrarre o essere opaco. Inoltre, vediamo il mondo a colori. Una foto in bianco e nero è un gradito cambiamento. Attira la nostra attenzione su diversi aspetti del nostro mondo quotidiano. In molti modi, il bianco e nero semplifica l'immagine rimuovendo il colore. E alcuni fotografi trovano le foto in bianco e nero più artistiche.
Non esiste una formula per decidere quali foto funzionano meglio in bianco e nero o a colori. Tuttavia, rimuovere il colore è facile. Ti mostrerò come convertire un'immagine in bianco e nero in Lightroom e Photoshop. In entrambi i programmi esiste un metodo semplice e uno che offre maggiore flessibilità artistica.

Come convertire un'immagine in bianco e nero in Lightroom
Conversione semplice in bianco e nero
Lightroom semplifica la rimozione del colore da una foto. Vai al menu a discesa Impostazioni e seleziona Impostazioni> Converti in bianco e nero (tasto di scelta rapida “V”). Puoi farlo anche nel modulo di sviluppo scegliendo l'opzione di trattamento in bianco e nero nel pannello di base. Questo cambierà il profilo della tua foto in Adobe Monochrome.
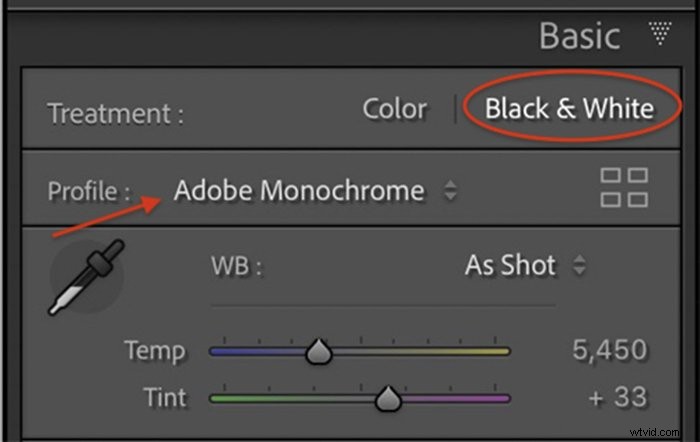
Selezionando questa opzione cambierà rapidamente qualsiasi immagine in bianco e nero. Diamo un'occhiata a una foto in cui il colore non è importante quanto la composizione. Questa foto riguarda una linea che si estende nell'acqua e la luce del sole nascente. La conversione dell'immagine in bianco e nero mette in risalto questi elementi.


Molti fotografi si fermano con questa semplice conversione in bianco e nero. Ma Lightroom ha molto altro da offrire.
Regolazione del colore in bianco e nero
Dopo aver convertito l'immagine in bianco e nero, il pannello HSL/Colore diventa il pannello B&N. Lightroom riconosce comunque i colori nella tua foto anche se non puoi vederli. In questo pannello sono presenti otto canali di colore con cursori. Per impostazione predefinita, i cursori sono a zero. Puoi schiarire e scurire selettivamente i colori nell'immagine. Questo aggiunge ricchezza e separazione visiva alla tua foto. Puoi enfatizzare e ridurre l'enfasi su determinati colori.
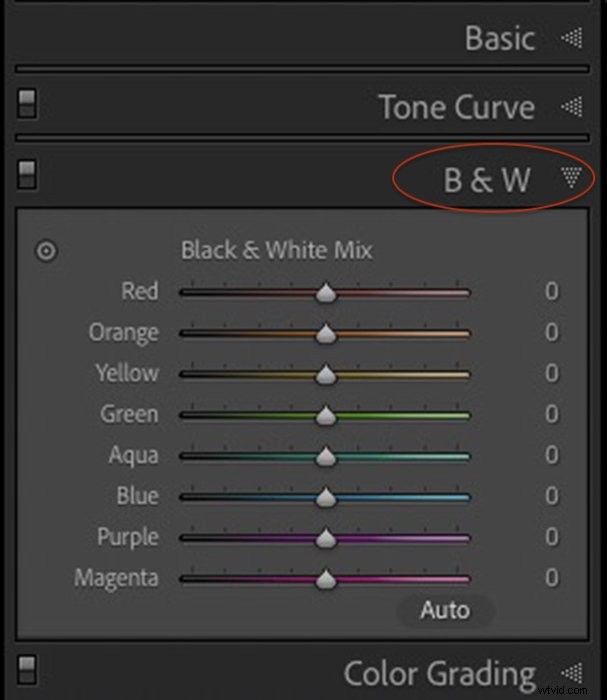
Fai attenzione quando usi i cursori. Spingendo i cursori alle estremità estreme potrebbe creare un alone (una luce attorno al soggetto). Oppure le gradazioni di colore pixelano e diventano irregolari.
In questa immagine di un vivaio locale, c'è quasi troppo colore. Non è facile dare un senso alla scena. I colori vivaci attirano i tuoi occhi su tutta l'inquadratura.

La conversione dell'immagine in bianco e nero semplifica la scena, ma i colori sono ugualmente ponderati. La maggior parte si presenta nei toni del grigio. Ad esempio, c'è poca distinzione tra le piante verdi e la panchina rossa.

Usando il pannello B&N, puoi regolare l'esposizione del colore. In questa immagine ho schiarito i rossi e scurito i verdi. Ora c'è una distinzione visiva tra la panca e le foglie. Ho anche scurito il blu, che ha scurito molti elementi sullo sfondo. Questo ha reso la panchina rossa più leggera in confronto.
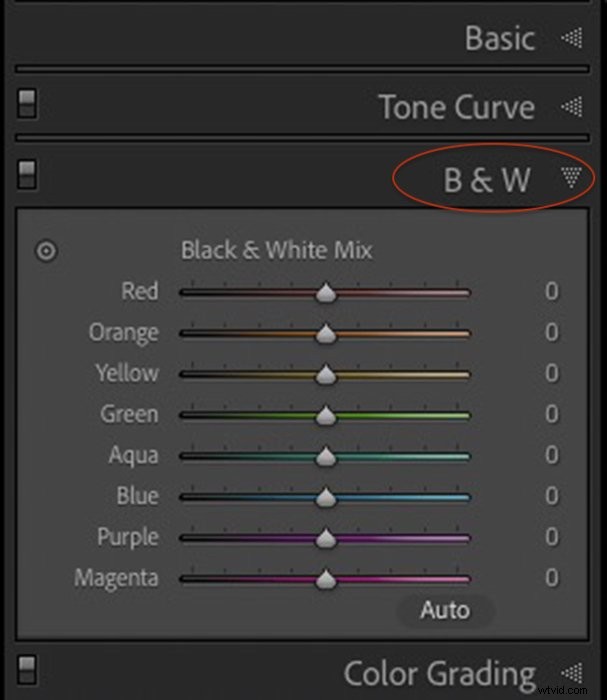

Dovevo stare un po' attento con i fiori in primo piano. È apparso un alone quando ho spinto i cursori viola e magenta troppo a sinistra. In questo confronto, ho scurito i viola e i magenta a -50. Nota che i fiori anteriori sul lato destro ora hanno un bordo o un alone bianco.
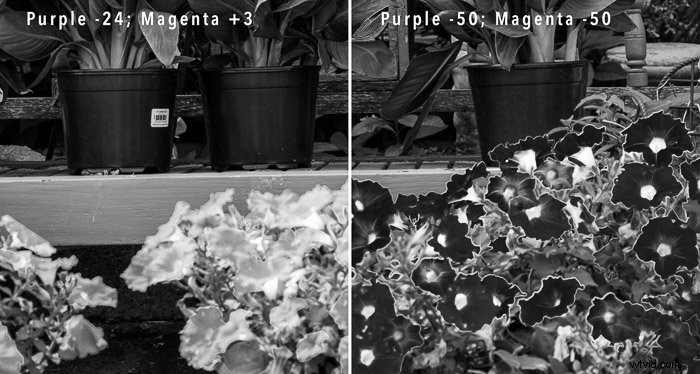
Lightroom include un semplice strumento di conversione in bianco e nero. Il programma consente inoltre di regolare individualmente ogni canale di colore. Photoshop ha strumenti simili per la conversione in bianco e nero.
Come convertire un'immagine in bianco e nero in Photoshop
Photoshop ha un paio di semplici strumenti di conversione in bianco e nero.
Desatura l'immagine
La desaturazione è il modo più semplice per convertire le tue immagini in bianco e nero in Photoshop. Questo metodo è rapido, ma è distruttivo. Cambia il tuo file originale. È sempre una buona idea lavorare su una copia della tua immagine nel caso in cui commetti un errore o desideri provare qualcosa di diverso. Ci sono alcuni modi per farlo:
- Fai clic con il pulsante destro del mouse sul livello di sfondo e seleziona Duplica livello.
- Trascina il livello di sfondo sul segno + nel pannello Livelli.
- Usa la scorciatoia da tastiera Ctrl o ⌘J.
Per convertire il tuo livello in bianco e nero, vai al menu a discesa Immagine. Seleziona Immagine> Regolazioni> Desatura (Maiusc-Ctrl o ⌘U). Photoshop elimina rapidamente il colore dell'immagine.
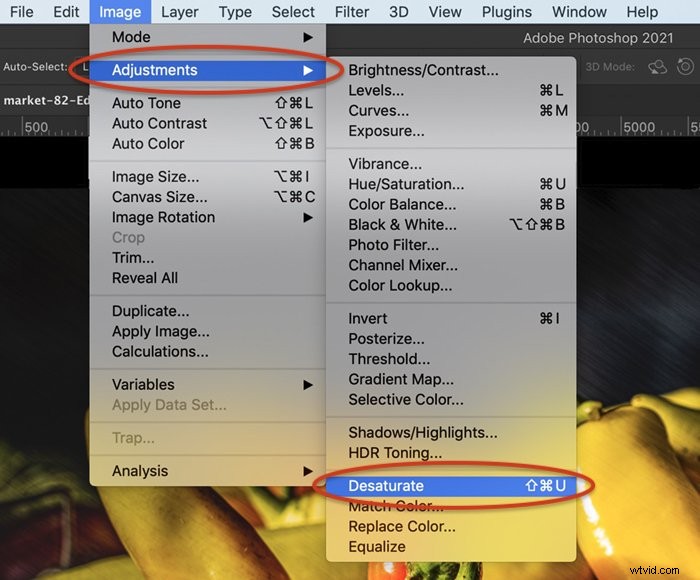
Nell'immagine desaturata, i gialli ei rossi dei peperoni sono molto simili nel tono. Potresti non renderti conto che nel moggio c'erano due colori di peperoni.

Modalità scala di grigi
Un altro modo per rimuovere il colore dalle tue foto è creare un'immagine in scala di grigi.
- Vai al menu a discesa Immagine.
- Seleziona Immagine> Modalità> Scala di grigi.
Trovo che questo metodo mantenga una gamma tonale maggiore rispetto allo strumento Desatura, ma è anche distruttivo. Tutte le informazioni sul colore sono perse.

Convertire le tue immagini in scala di grigi o usare il comando Desatura sono entrambi facili. Ma questi strumenti non ti consentono di controllare la conversione monocromatica. Photoshop ha un altro strumento per questo.
Livello di regolazione in bianco e nero
L'aggiunta di un livello di regolazione in bianco e nero è un modo non distruttivo per convertire la tua foto in bianco e nero.
- Vai al menu a discesa Livello.
- Seleziona Livello> Nuovo livello di regolazione> Bianco e nero.
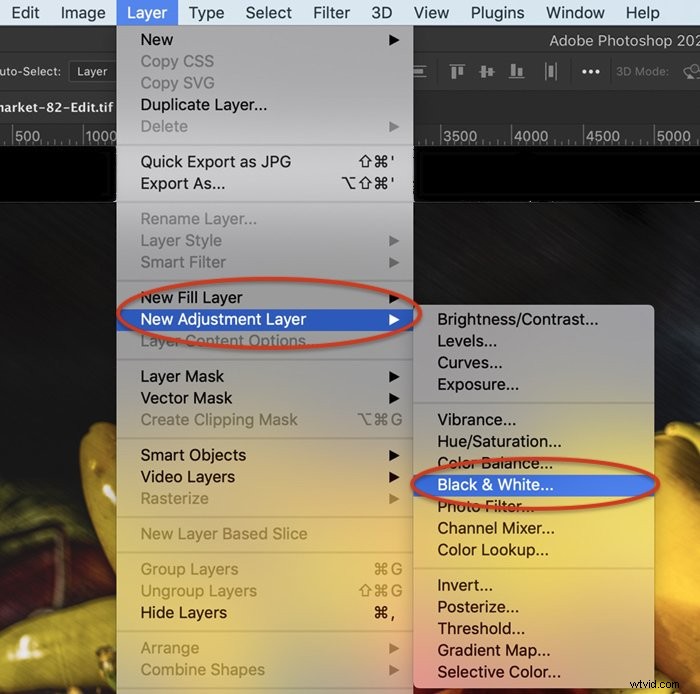
Photoshop esegue una conversione monocromatica di base. Da lì, puoi regolare selettivamente ogni canale di colore nel pannello Proprietà. Ad esempio, posso schiarire i gialli e scurire i rossi. Oppure posso invertire questo e rendere il peperone rosso chiaro e i peperoni gialli scuri.


Il modo in cui regoli i singoli cursori fa una grande differenza per la tua immagine finale.
Si noti che il livello di regolazione Bianco e nero ha una maschera. Dipingi di nero su questa maschera e il colore riappare. Questo è un modo semplice per creare immagini in bianco e nero parziali. A seconda dell'area su cui usi la maschera, puoi convertire lo sfondo in bianco e nero usando Photoshop o, per un risultato più unico, puoi anche provare a creare anche un effetto splash di colore!

Riepilogo
Convertire le tue immagini in bianco e nero può essere un semplice clic sia in Lightroom che in Photoshop.
Per una semplice conversione, usa il comando Desatura in Photoshop o seleziona lo strumento Converti in bianco e nero in Lightroom. Per un controllo più artistico, aggiungi un livello di regolazione Bianco e nero in Photoshop o il pannello B/N in Lightroom.
Nuovo Lightroom e ti piace? Dai un'occhiata alla nostra raccolta di preset di Lightroom per modifiche sbalorditive facili e veloci!
