Una GIF è un'immagine con movimento. Una GIF può essere un breve video clip o una serie di immagini fisse che sembrano muoversi. Le GIF non devono essere complicate per essere efficaci. Anche il semplice movimento attira l'attenzione. Le GIF vengono utilizzate nel marketing o per creare un meme, spesso per un effetto umoristico o per fare una dichiarazione. In questo articolo, ti mostreremo come creare una GIF in Photoshop. Ogni passaggio è facile. Quindi, lascia fluire la tua immaginazione!

Cos'è una GIF?
GIF sta per Graphics Interchange Format. C'è un certo dibattito su come pronunciare il termine. Alcuni lo pronunciano con una "G" dura come in "grafico". Altri lo pronunciano con una "J" come in "jiffy".
È un tipo di file come JPEG o PNG. Ma il file contiene molti fotogrammi immagine separati e li mostra rapidamente in sequenza. Questo dà l'illusione del movimento. Diventa una "GIF animata".
Come creare GIF animate da immagini fisse
Le GIF danno l'illusione del movimento utilizzando due o più fotogrammi. La maggior parte degli elementi nell'immagine rimarranno gli stessi. Ma almeno un elemento cambia tra i frame. Può essere un oggetto o una persona in movimento. Una GIF animata non ha bisogno di essere complicata. Un frame può contenere una parola o un simbolo, l'altro no.
È possibile utilizzare una serie di foto scattate come parte di un time-lapse. Oppure puoi creare tu stesso la modifica in post-elaborazione. Molti fotogrammi con piccoli movimenti creano una GIF più fluida. Meno fotogrammi con movimenti più grandi sembrano stop-motion.

Passaggio 1:seleziona Immagini
Scegli le immagini che desideri utilizzare nella GIF animata. Sono necessarie solo 2 immagini per creare l'illusione del movimento. E puoi sceglierne fino a 100. Ma più di 100 e la tua GIF potrebbe essere lenta da caricare su un sito web.
Creiamo una GIF in Photoshop che mostri una foto in diverse fasi di post-elaborazione in un confronto prima e dopo.

Passaggio 2:apri le immagini come livelli in Photoshop
Carica i file come livelli individuali in un file di Photoshop. Da Lightroom, evidenzia le immagini e seleziona il menu a discesa Foto. Seleziona Foto> Modifica in> Apri come livelli in Photoshop.
Se stai aprendo i file direttamente in Photoshop, salva i file nella stessa cartella. In Photoshop, vai al menu a discesa File e seleziona File> Script> Carica file nello stack .
Quindi fai clic su Sfoglia e vai alle immagini che comporranno la tua GIF. Fare clic su Apri. E fai clic su OK.
Potresti voler allineare automaticamente i livelli andando al menu a discesa Modifica e selezionando Modifica> Allinea automaticamente i livelli . Hai diverse scelte, ma di solito Auto fa un buon lavoro.
Puoi duplicare un livello e aggiungere testo o grafica. Unisci il testo con il livello duplicato andando al menu a discesa Livello. Seleziona Livello> Unisci .
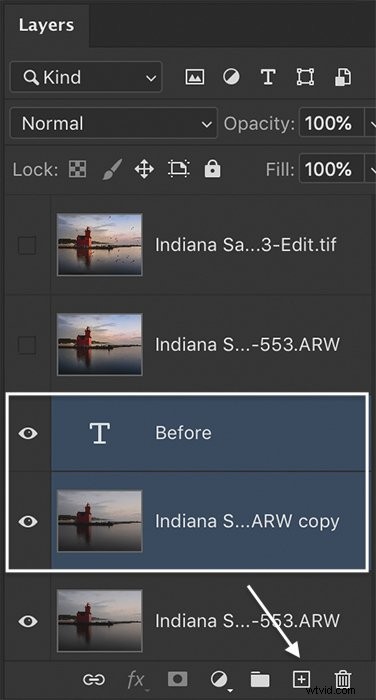
Fase 3:ridimensiona le immagini per il Web
Puoi aprire file RAW o altri tipi di file in Photoshop. Ma per creare una GIF, non c'è bisogno di tutti quei pixel extra. Le immagini di grandi dimensioni rallentano l'animazione e il file diventa troppo grande per una facile visualizzazione sul Web. La dimensione ideale per una GIF è di 480 pixel sul lato lungo. Ma puoi farlo fino a 720 pixel.
Vai al menu a discesa Immagine. Seleziona Immagine> Dimensione immagine. Nella finestra Dimensione immagine, inserisci la dimensione dei pixel più piccola. E fai clic su OK.
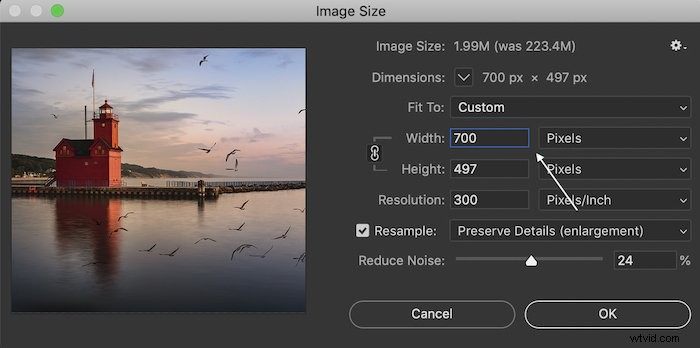
Fase 4:crea l'animazione del frame
Hai bisogno della finestra Timeline di Photoshop quando lavori con video o animazioni. Per aprirlo, vai al menu a discesa di Windows. Seleziona Finestra> Sequenza temporale . Viene visualizzata una nuova finestra Timeline nella parte inferiore dell'area di lavoro. Fare clic sulla freccia al centro della finestra. Seleziona Crea animazione frame dal menu.
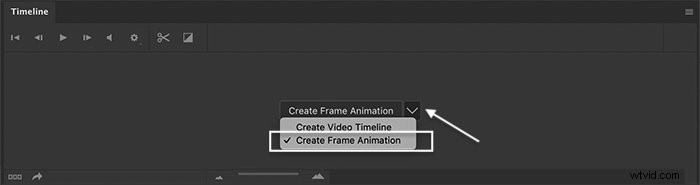
Vedrai apparire il livello superiore nella finestra Timeline.
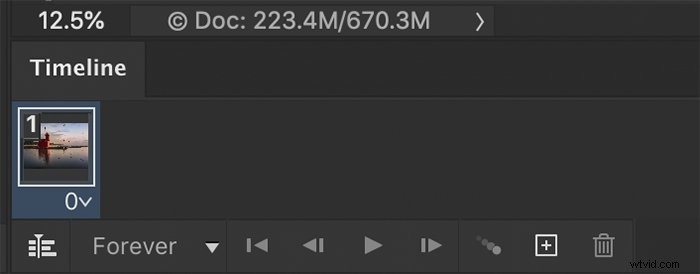
Passaggio 5:crea cornici dai livelli
Per vedere tutti i livelli, fai clic sulle tre linee nell'angolo in alto a destra della finestra Timeline. Si apre un nuovo menu. Seleziona Crea cornici dai livelli.
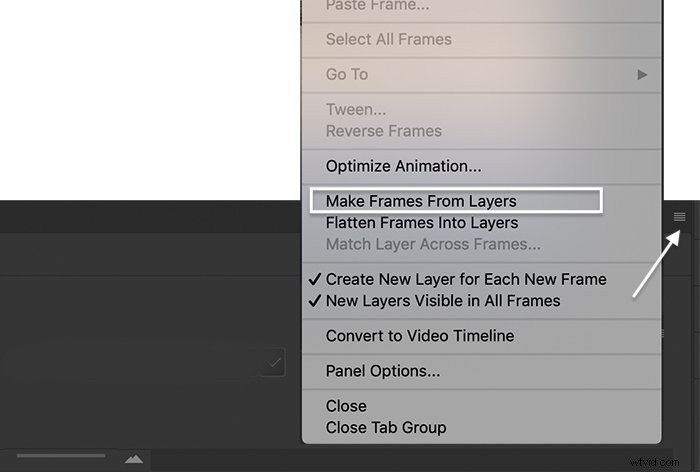
I livelli vengono visualizzati come singoli fotogrammi nella finestra Timeline. Ora dovresti vedere tutti i livelli. Trascina i fotogrammi in una posizione diversa per modificare l'ordine.
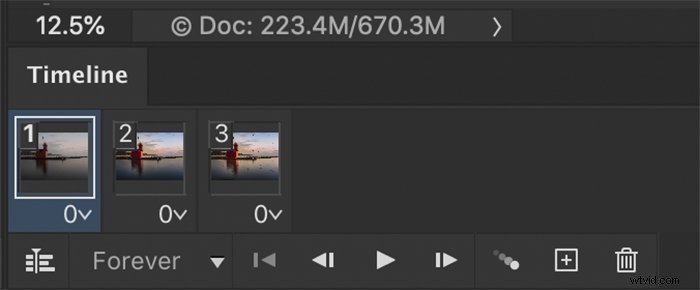
Fase 6:imposta un'ora per ogni fotogramma
Per impostazione predefinita, il tempo leggerà 0 secondi sotto ogni fotogramma. Fare clic sul cursore accanto all'ora sotto ogni fotogramma. Puoi modificare l'ora per i singoli fotogrammi o evidenziare e modificare tutti gli orari contemporaneamente.
Fai clic sul controllo Riproduci per visualizzare in anteprima la tua GIF.
Prova diverse opzioni di tempo. Se hai molti fotogrammi e desideri un movimento fluido, scegli tempi brevi. Se desideri un effetto stop-start, seleziona un tempo più lungo. Un tempo totale eccellente per una GIF è di circa 6 secondi, anche se il ciclo potrebbe essere più breve. Molte GIF sono solo un gesto o un movimento che non dura più di un secondo.
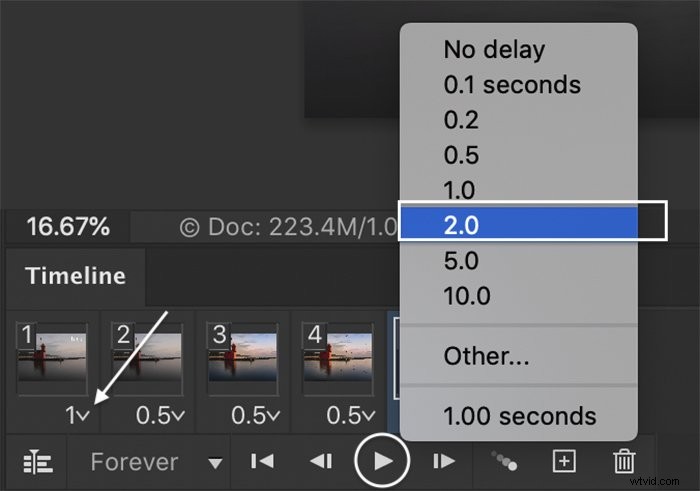
Passaggio 7:scegli un ciclo
Per impostazione predefinita, la GIF verrà riprodotta in loop per sempre. Per cambiarlo, apri il menu di loop. Puoi riprodurre la GIF una, tre volte o selezionare un'altra opzione.
Ancora una volta, fai clic sul controllo Riproduci per visualizzare in anteprima la tua GIF.
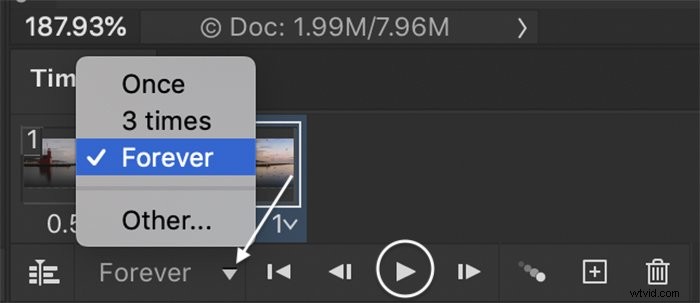
Fase 8:salva per il Web
Per salvare il tuo file GIF animato per il Web, vai al menu a discesa File. Fai clic su File> Esporta> Salva per Web (legacy) .
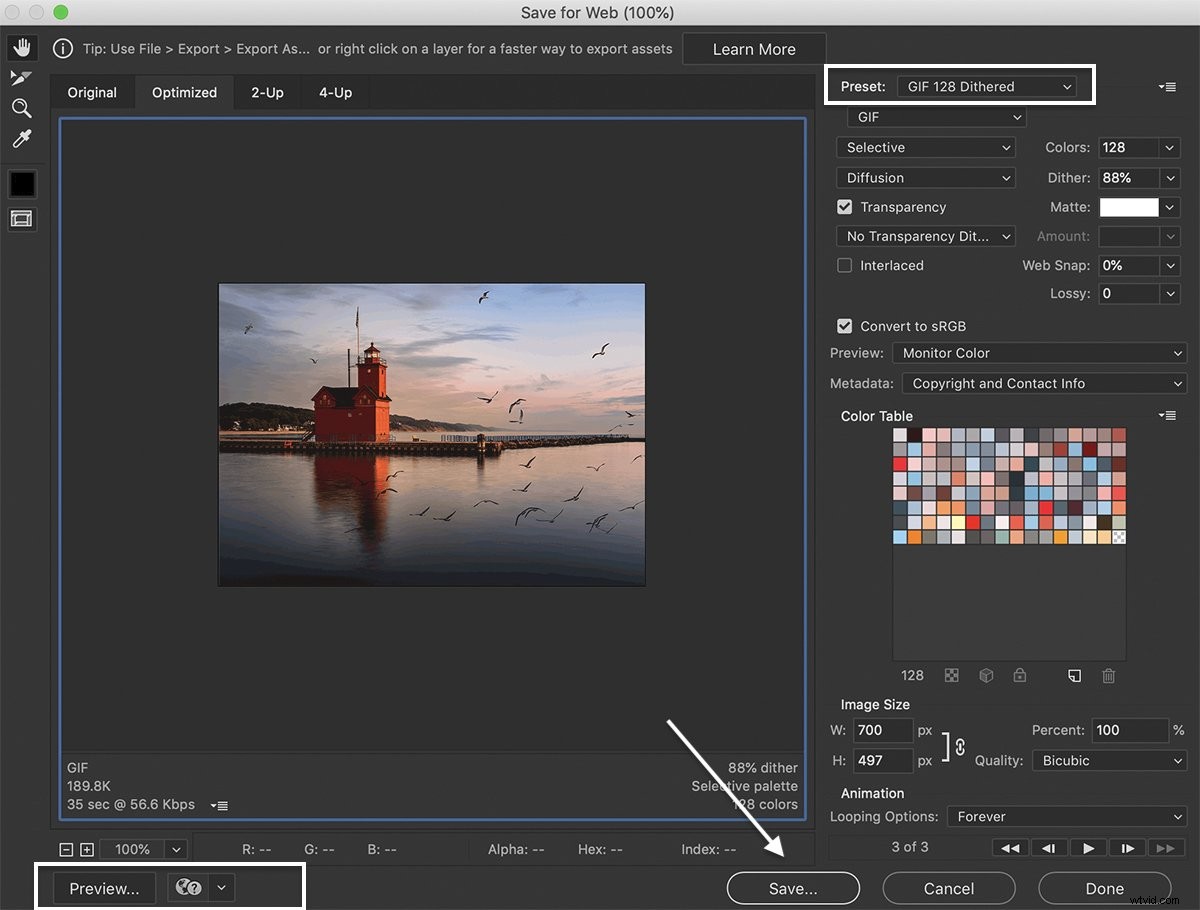
Nella finestra Salva per Web, seleziona il predefinito GIF 128 retinato. Ciò limita il numero di colori nell'immagine e rende la GIF più veloce da caricare. Ma mantiene comunque le sfumature di colore nella tua foto.
Facendo clic sul pulsante Anteprima si aprirà la tua GIF in una finestra del browser.
Fare clic su Salva. Scegli una posizione e fai di nuovo clic su Salva.
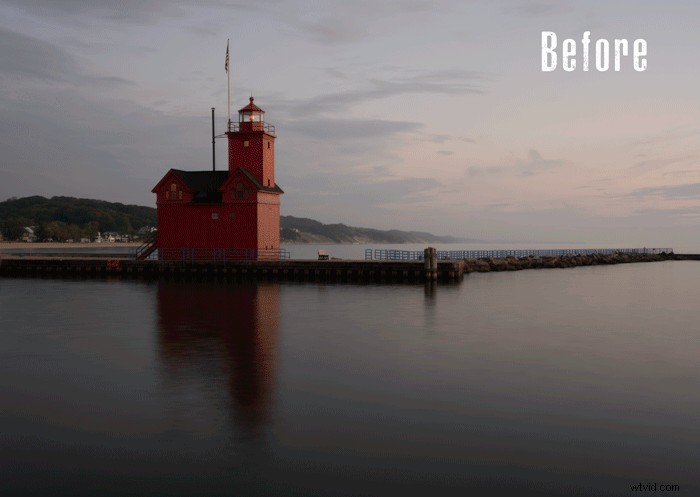
Come creare una GIF animata da un video
Puoi creare una GIF animata in Photoshop eseguendo il loop di brevi clip video. Hai solo bisogno di un secondo o due di video. La parte più difficile è decidere da dove iniziare e da dove interrompere il ciclo.
Passaggio 1:apri il video in Photoshop
Puoi aprire l'intero video in Photoshop. Oppure puoi importare fotogrammi selezionati dal video.
Lightroom importerà i videoclip. Ma non puoi inviare un video da Lightroom a Photoshop. Apri il video direttamente in Photoshop accedendo al menu a discesa File e selezionando File> Apri .
Passare al file video e fare clic su Apri. Il video si aprirà automaticamente direttamente nella finestra Timeline.
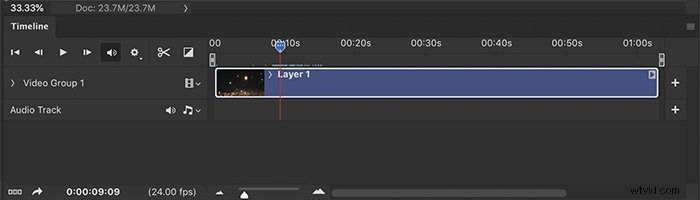
Per importare i fotogrammi selezionati da un video, vai al menu File. Scegli File> Importa> Fotogrammi video in livelli . Quindi vai al file video e fai clic su Apri.
Nella finestra Importa video in livelli, sposta i cursori di inizio e fine in basso per scegliere la sezione video che desideri importare.
La maggior parte dei file video cattura 30 fotogrammi al secondo. Ma non hai bisogno di così tanti frame per creare una GIF. Quindi seleziona la casella Limita a ogni e inserisci un numero. Ogni 4 o 5 fotogrammi va bene. Usa il minor numero di fotogrammi per ottenere il movimento che desideri.
Seleziona la casella accanto a Crea animazione frame. E fare clic su OK. Ogni fotogramma del video diventa quindi un livello.
Quindi, segui i passaggi precedenti per creare una GIF da immagini fisse.
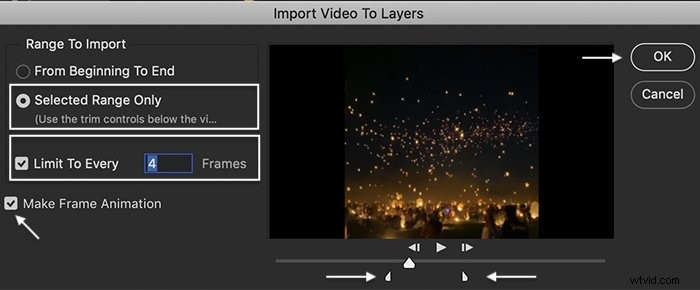
Passaggio 2:ridimensionamento per il Web
Le GIF si caricano più velocemente quando sono file video di piccole dimensioni. Quindi, ridimensiona il tuo video per il Web andando nel menu a discesa Immagine. Seleziona Immagine> Dimensione immagine .
Nella finestra Dimensione immagine, inserisci una dimensione compresa tra 480 e 720 pixel sul lato lungo. (Puoi anche modificare le dimensioni quando salvi la GIF per il Web.) E fai clic su OK. Potresti ricevere un avviso che la trasformazione di un livello video richiede la conversione in un livello oggetto intelligente. Fare clic su Converti.
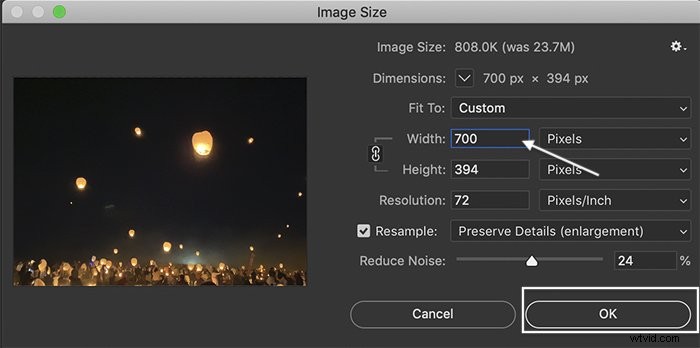
Fase 3:seleziona i fotogrammi per la GIF
Sposta l'inizio e gli estremi per mettere tra parentesi la sezione video che desideri utilizzare come GIF. Anche in questo caso, un eccellente tempo totale per una GIF è di circa 6 secondi, anche se il ciclo potrebbe essere più breve.
Riproduci la sezione in loop un paio di volte. Presta particolare attenzione all'aspetto del video quando torna all'inizio. Molte GIF si riavviano bruscamente. Spostare leggermente la posizione iniziale e finale può ridurre al minimo lo scossone.
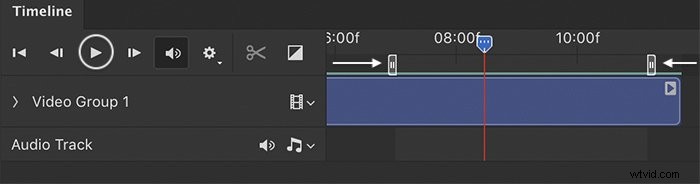
Fase 4:salva per il Web
Per salvare il tuo file GIF animato per il Web, vai al menu a discesa File. Fai clic su File> Esporta> Salva per Web (Eredità).
Facendo clic sul pulsante Anteprima si aprirà la tua GIF in una finestra del browser.
Fare clic su Salva. Scegli una posizione e fai di nuovo clic su Salva. Ora hai un video in loop.

Conclusione
Le GIF animate sono facili da realizzare in Photoshop utilizzando una serie di immagini o brevi clip video. Utilizzare il comando Crea animazione frame nella finestra Timeline. Quindi esporta la GIF per il Web.
Non preoccuparti se la tua GIF è tutt'altro che perfetta. C'è una tradizione di GIF animate che hanno un aspetto artigianale. Ciò è in parte dovuto al fatto che il formato GIF stesso è limitato. È diventato un aspetto GIF atteso.
Dopo aver creato la tua GIF in Photoshop, caricala sui social media o sul tuo sito web. Dovrebbe funzionare senza problemi. Puoi aggiungere GIF a un'e-mail. E possono persino riprodurre documenti Word.
Ci auguriamo che sia stato facile imparare a creare una GIF in Photoshop!
Vuoi imparare a realizzare splendidi filmati time-lapse? Dovresti guardare il nostro video corso Total Time-Lapse per crearli facilmente senza una fotocamera sofisticata o una formazione costosa.
