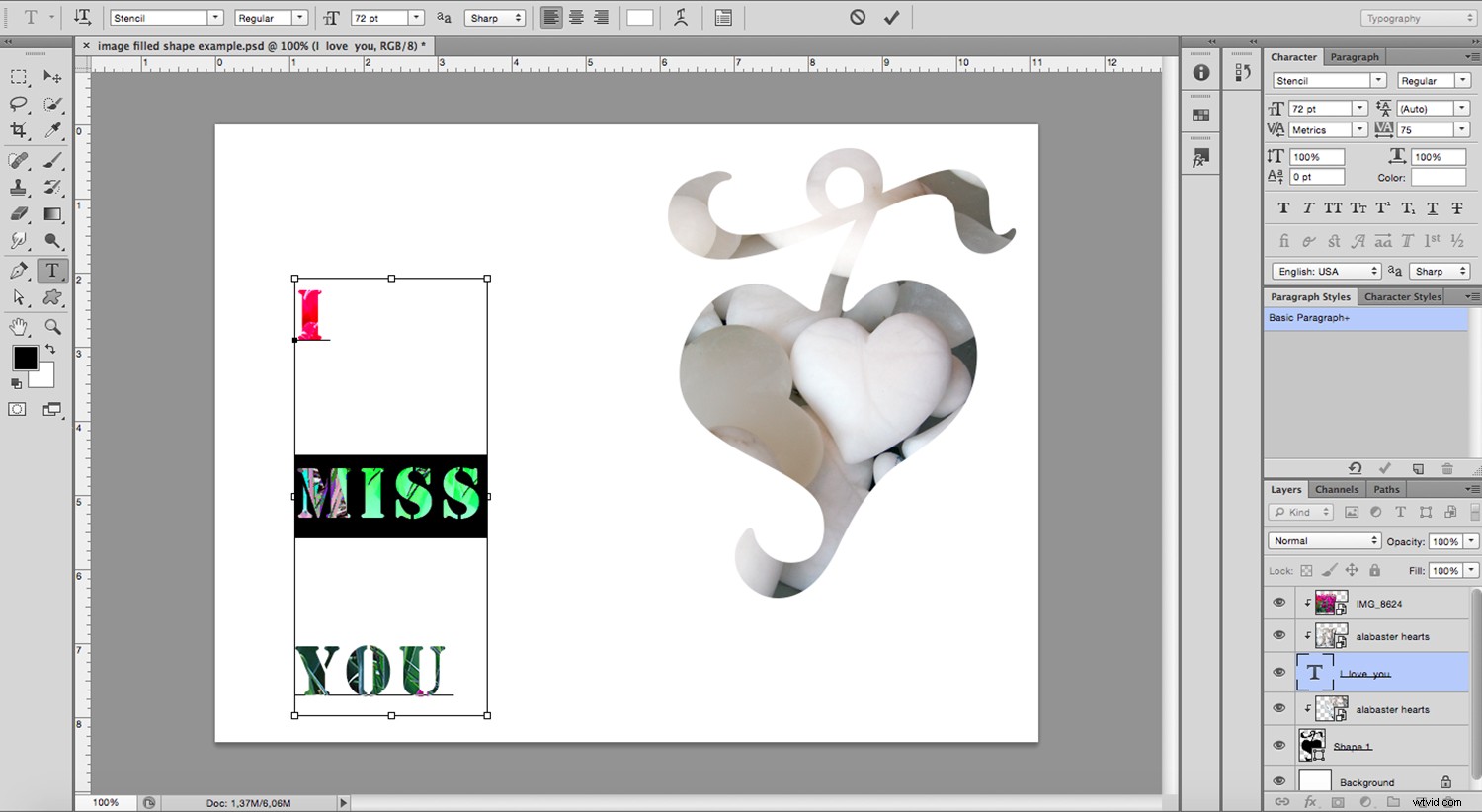Photoshop potrebbe non essere principalmente un programma di grafica, ma viene comunque fornito con strumenti molto utili per quel tipo di lavoro. Ad esempio, creare forme piene di immagini.
Non importa se stai facendo un lavoro professionale come il web design per la tua attività o qualcosa di personale come un biglietto di auguri, spesso dovrai vincolare la tua foto per adattarla a una forma specifica. In questo tutorial, ti mostrerò come farlo con pochi clic.

Crea una forma
Per prima cosa, hai bisogno della tua forma. Puoi facilmente crearne uno con lo strumento Forma dalla casella degli strumenti. Puoi fare clic e tenere premuto per visualizzare il menu con le tue scelte. In questo primo menu avrai alcune forme di base come rettangolo, ellisse, linea, poligono e uno strumento di personalizzazione della forma.
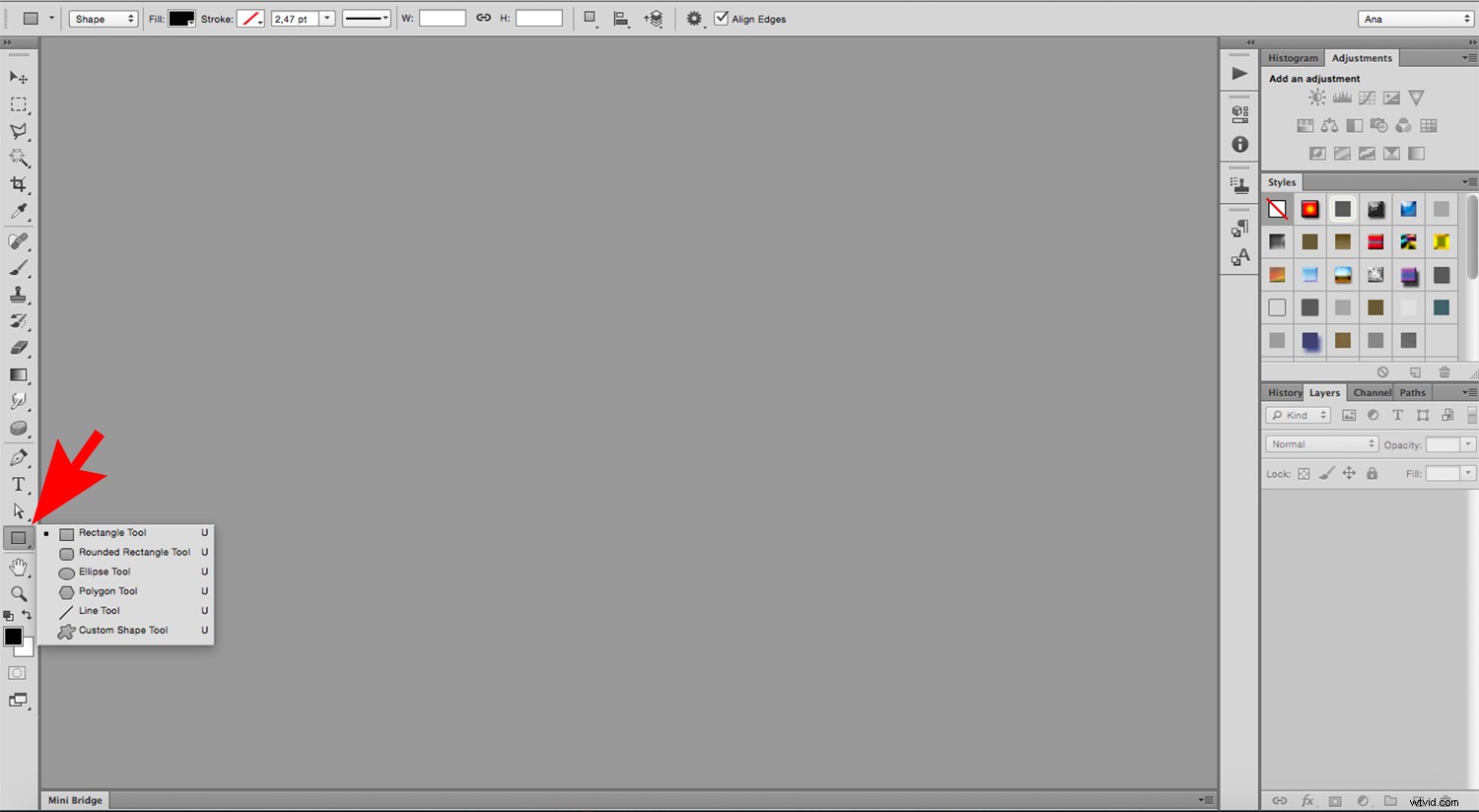
Se scegli la forma personalizzata, avrai un secondo menu con tutte le tue possibilità. Puoi accedervi dalla barra delle opzioni in alto. Se non vedi molte scelte, fai clic sulla parentesi a destra e fai clic su Tutto dal menu che si aprirà; questo caricherà tutte le forme preimpostate. Se scarichi nuove forme da Internet, le troverai anche in questo menu.
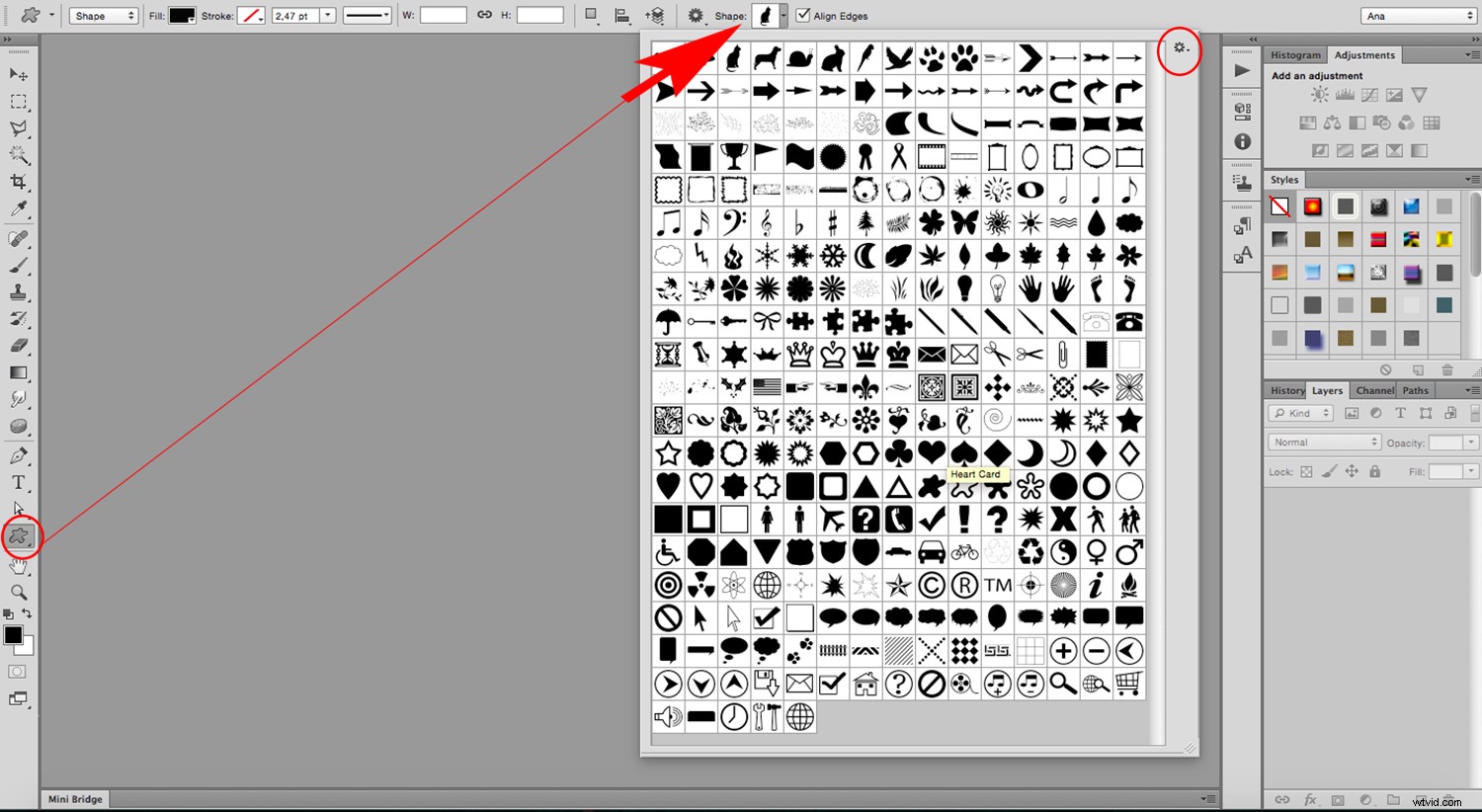
Per disegnare la forma che hai scelto su una tela vuota, fai clic e trascina fino a raggiungere la dimensione desiderata, quindi lascia andare. Ogni volta che disegni una forma sulla tela, puoi scegliere di utilizzare Riempi e Traccia dalla barra delle opzioni. In questo caso, il riempimento sarà la tua foto, quindi imposta il riempimento come nero in modo che la tua immagine sia vincolata alla forma che hai scelto.
Ecco come puoi farlo:
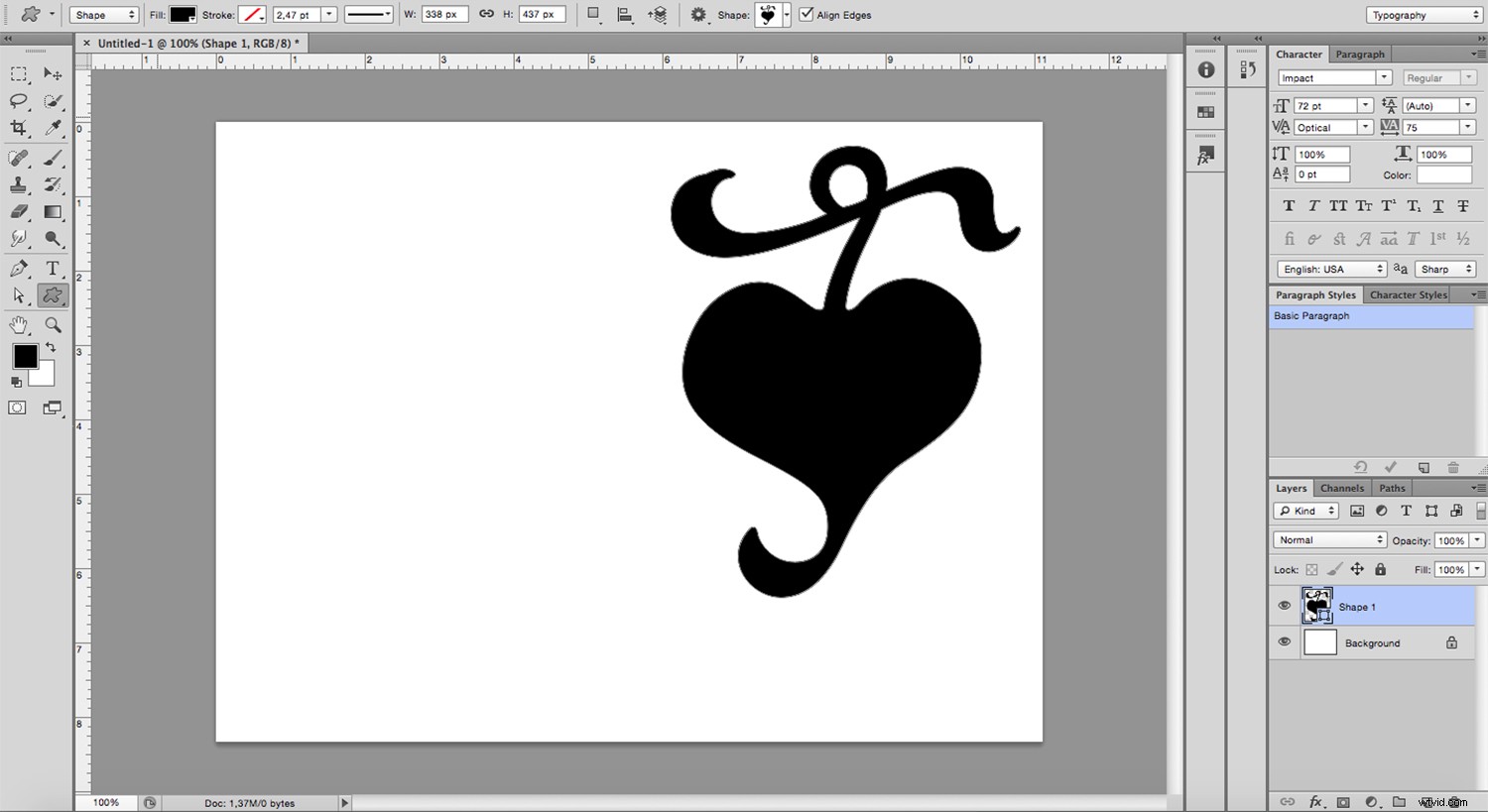
Aggiungi la tua immagine
Ora che hai la tua forma devi portare l'immagine per riempirla. Vai a Menu> File> Inserisci. Si aprirà una finestra del browser in modo da poter scegliere il file dal tuo computer. Scegli quello che desideri e fai clic su OK. Questa foto verrà importata nel tuo progetto come un nuovo livello.
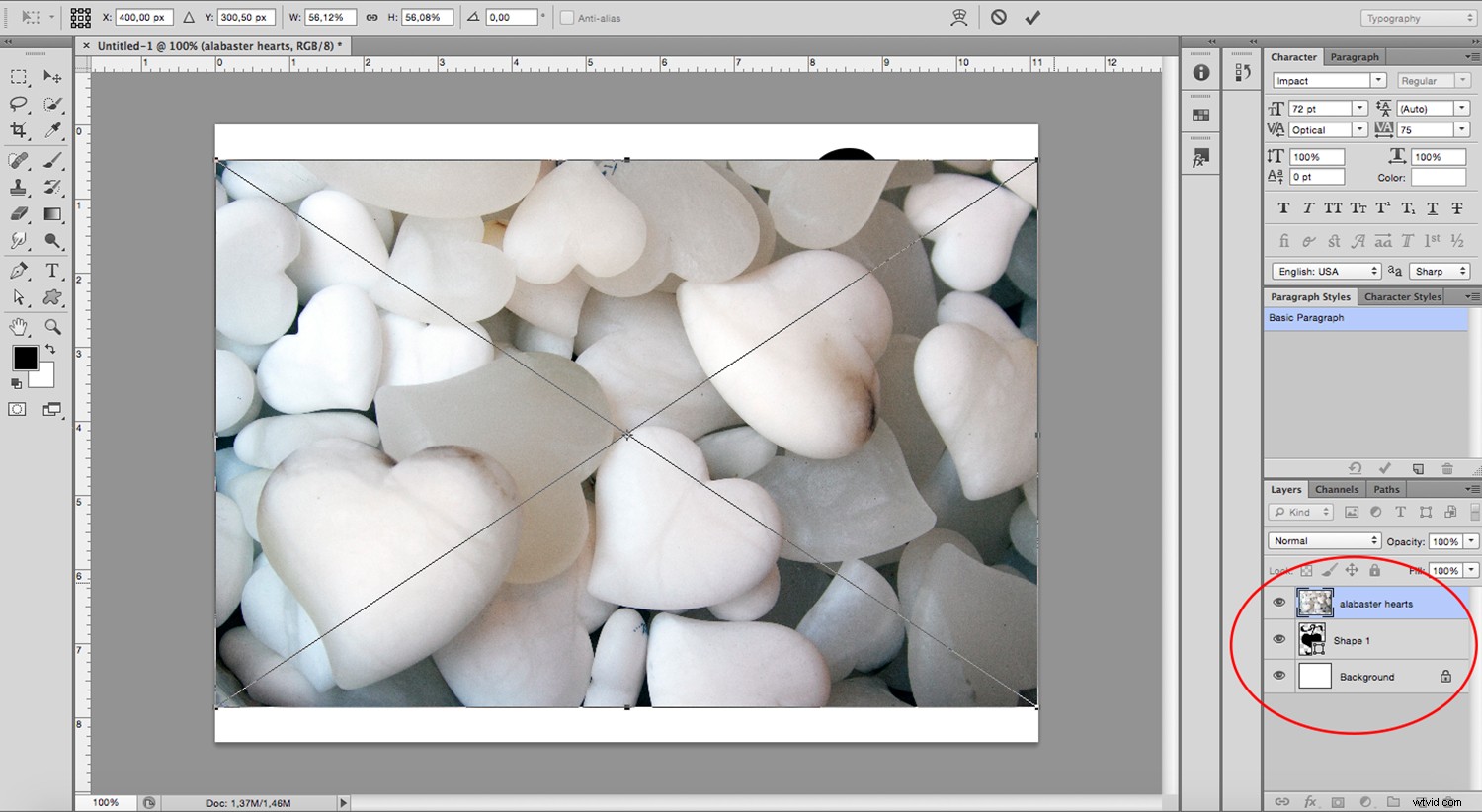
Maschera di ritaglio
Ora devi solo andare su Menu> Livello> Crea maschera di ritaglio. Questo può essere ottenuto anche facendo clic contemporaneamente su Alt + Ctrl (PC) o Cmd (Mac) + G.
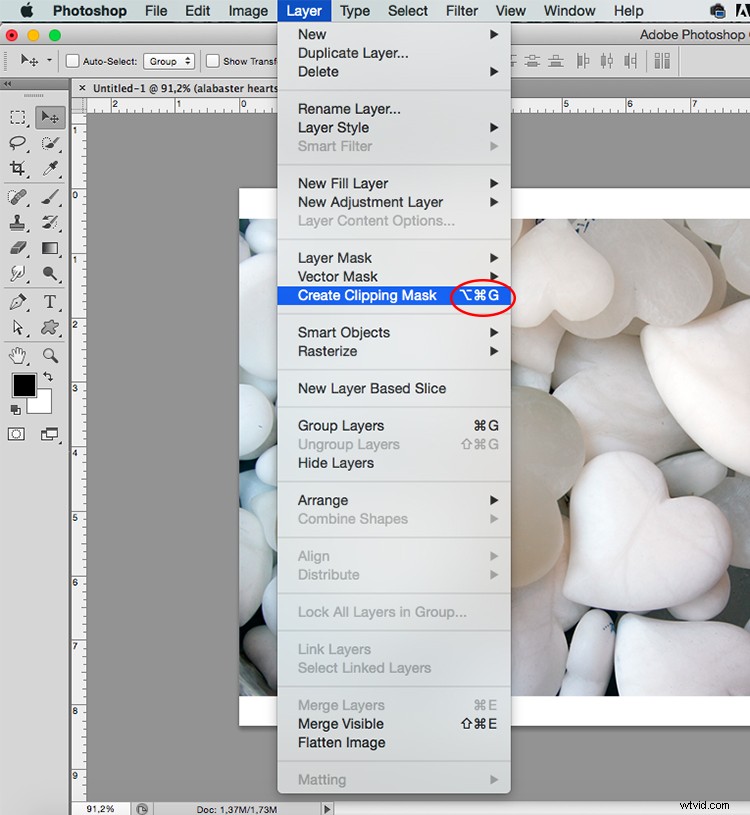
Nota: Se stavi seguendo esattamente i miei passaggi, l'immagine è stata posizionata come livello in alto. Tuttavia, se stai lavorando con un progetto complesso con molti livelli o se hai seguito le istruzioni in un ordine diverso, questo potrebbe non essere il caso.
Se ciò accade, allora devi fare un passo in più. Basta trascinare e posizionare il livello dell'immagine sopra il livello forma nel pannello Livelli affinché la maschera di ritaglio funzioni come desideri.
Di conseguenza, vedrai la foto solo attraverso la forma e la parte migliore è che il processo non è distruttivo. In altre parole, non hai ritagliato la tua foto, il resto è solo nascosto sotto, il che ti offre due vantaggi.
Innanzitutto, puoi riposizionare la tua foto per adattarla al meglio alla forma. Se fai clic sullo strumento Sposta dalla casella degli strumenti, puoi semplicemente fare clic e trascinare l'immagine in modo che venga posizionata nel miglior modo possibile. Puoi anche utilizzare uno qualsiasi degli strumenti di trasformazione per ridimensionarlo o ruotarlo finché non sei soddisfatto del risultato.
In secondo luogo, puoi lavorare anche sulla forma senza preoccuparti di danneggiare la tua foto o di mostrare qualsiasi tela vuota perché la foto è completa e intatta sotto.
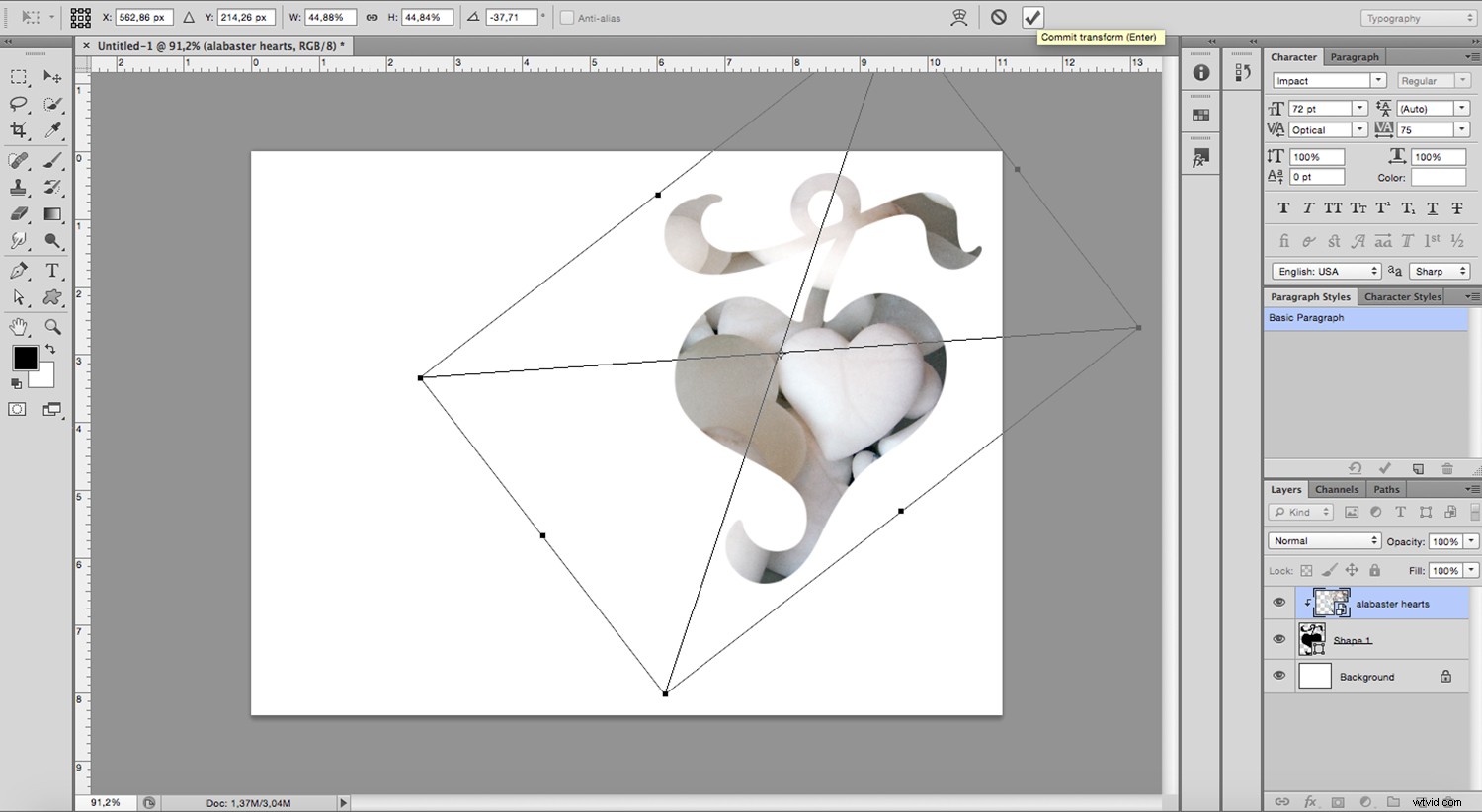
Suggerimento aggiuntivo
Puoi creare tutte le forme piene di immagini che desideri nella stessa tela, poiché verranno semplicemente impilate come livelli aggiuntivi. Ad esempio, puoi aggiungere del testo al tuo progetto.
Per farlo, invece di usare lo strumento Forma, vai allo strumento Tipo e seleziona un tipo di carattere sufficientemente ampio da rendere evidente l'effetto. Quindi ripeti il processo di posizionamento di un'immagine (può essere una foto diversa da quella che hai utilizzato per la forma) e la creazione di una maschera di ritaglio.
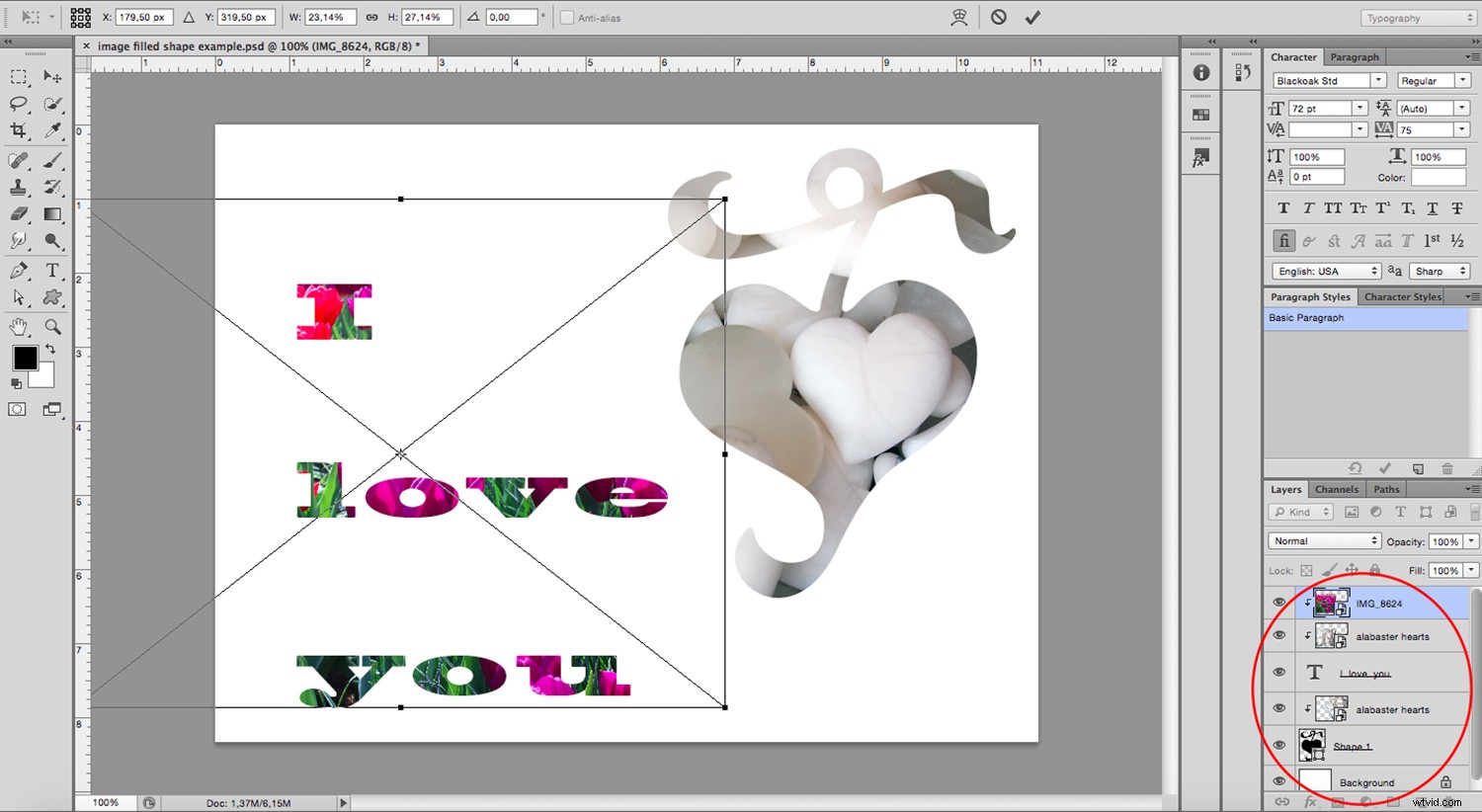
E ancora, poiché l'immagine sottostante è intatta, puoi tornare indietro e modificare il testo ogni volta che vuoi. Buon divertimento!