Le presentazioni rendono la condivisione di immagini con amici e familiari un evento speciale. È anche un modo professionale per mostrare le tue immagini ai clienti o per una presentazione. Adobe Lightroom ha una funzione di presentazione, ma puoi anche creare una presentazione in Photoshop. Photoshop è facile quasi quanto usare Lightroom e puoi salvare la presentazione come file video da condividere sui social media.
In questo articolo, ti guideremo attraverso i passaggi su come creare una presentazione di Photoshop.
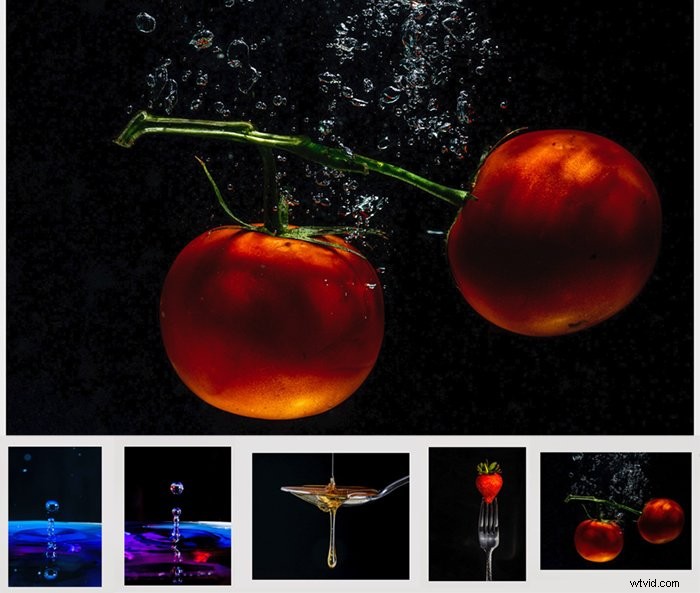
Come creare una presentazione in Photoshop
Passaggio 1:seleziona Immagini
Scegli le immagini che desideri includere nel tuo spettacolo. Di solito c'è un tema che li unisce. Puoi mostrare un prodotto o le tue foto migliori. Puoi anche mostrare le immagini di un viaggio recente o creare un progetto.
Scegli immagini che siano accattivanti e abbastanza diverse l'una dall'altra per essere interessanti. Mantieni il tuo programma breve poiché la maggior parte degli spettatori ha una breve capacità di attenzione.
Decidi l'ordine in cui desideri riprodurre le immagini. Inizia e termina il tuo spettacolo con il meglio. Considera se c'è una storia o una sequenza naturale che influenza l'ordine.
Passaggio 2:apri le immagini in Photoshop
Apri le tue immagini come livelli individuali in un file Photoshop. Ci sono un paio di modi in cui puoi farlo. Se le tue immagini sono in Lightroom, scegli le foto. Vai al menu a discesa Foto. Seleziona Foto> Modifica in> Apri come livelli in Photoshop .
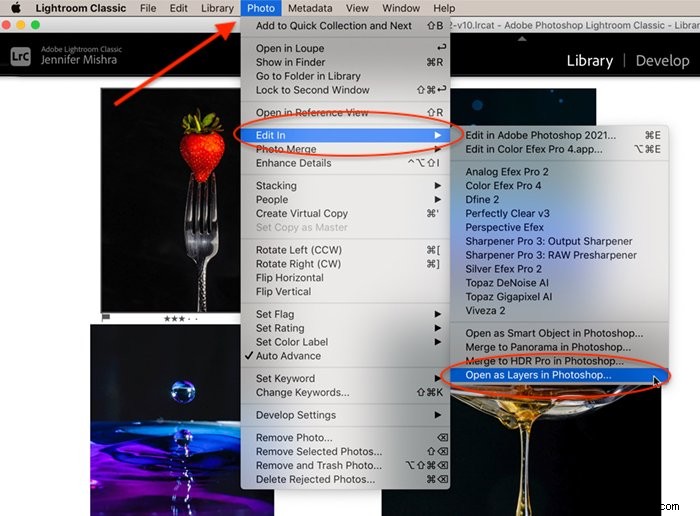
Carica i file singolarmente facendo clic con il pulsante destro del mouse e selezionando Apri con> Adobe Photoshop . Si apriranno come schede in Photoshop. Prendi il livello di sfondo da ciascuno dei tuoi file e trascinalo nella prima scheda dell'immagine. Lascialo cadere. Questo crea un nuovo livello.
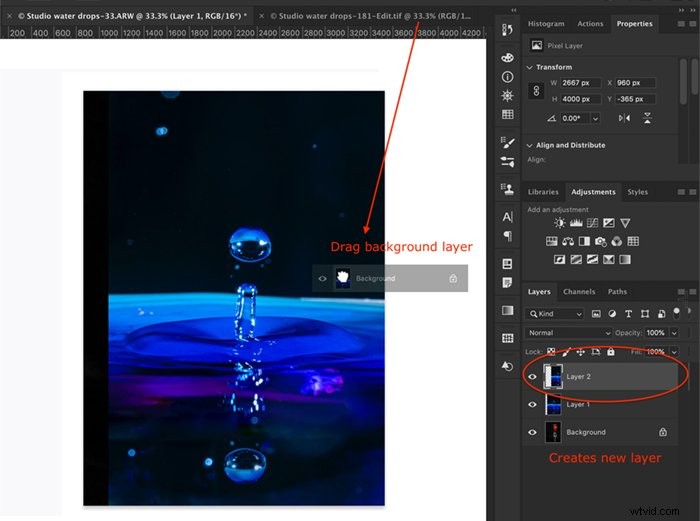
Passaggio 3:ridimensiona le immagini
C'è molto dibattito online su quale sia la dimensione migliore per le presentazioni. La dimensione è limitata dal monitor. La maggior parte dei monitor ha una risoluzione di 1920 x 1080 pixel, con un rapporto di aspetto 16:9. Usa queste proporzioni se ti piace l'aspetto. In caso contrario, ridimensiona la tua tela per adattarla alla tua immagine più grande. Se devi ingrandirlo o ridurlo, vai a Immagine> Dimensioni tela .
Ridimensiona le tue immagini per adattarle alla tua tela. Puoi includere foto di dimensioni diverse, ma il tuo spettacolo ha un aspetto migliore se i livelli sono di una dimensione. Innanzitutto, converti ogni livello in un oggetto intelligente. Vai al menu a discesa Livello e seleziona Livello> Oggetti avanzati> Converti in oggetto avanzato . Quindi vai a Modifica> Trasformazione gratuita (Ctrl o ⌘T). Trascina gli angoli della foto per modificare le dimensioni.
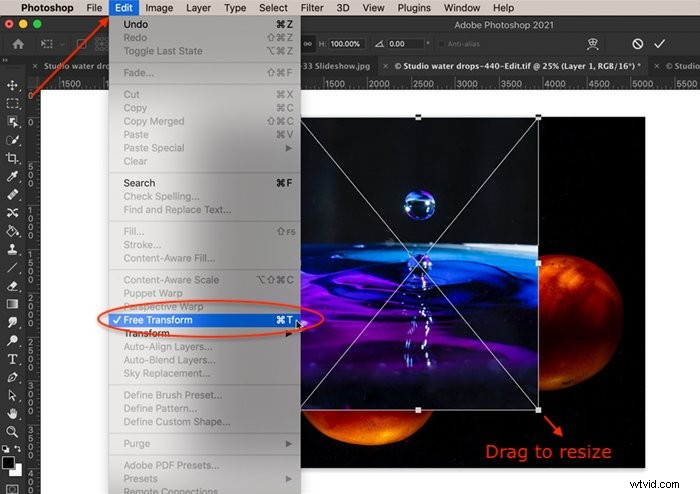
Se la tua foto è più piccola della tela, puoi aggiungere uno sfondo. Usa lo strumento secchiello per riempire il colore. Il bianco e nero sono classici. Sentiti libero di aggiungere del testo se vuoi. Puoi anche duplicare e ingrandire la foto per riempire lo sfondo. Trascina il livello di sfondo sotto il livello dell'immagine e abbassa l'opacità. Infine, unisci i livelli selezionando entrambi e facendo clic su Livelli> Unisci livelli (Ctrl o ⌘E).
Fase 4:crea una sequenza temporale del video
Se non hai mai modificato un video in Photoshop, il pannello della sequenza temporale potrebbe non essere visibile. Per visualizzare il pannello della sequenza temporale, vai al menu a discesa Finestra e seleziona Finestra> Sequenza temporale . Si aprirà una finestra di editing video nella parte inferiore dello schermo con una barra degli strumenti della timeline.
I primi quattro strumenti da sinistra controllano la riproduzione seguita da uno strumento audio. Il prossimo è un ingranaggio delle impostazioni che include funzionalità aggiuntive e uno strumento diviso che sembra un paio di forbici. All'estrema destra c'è lo strumento di transizione.
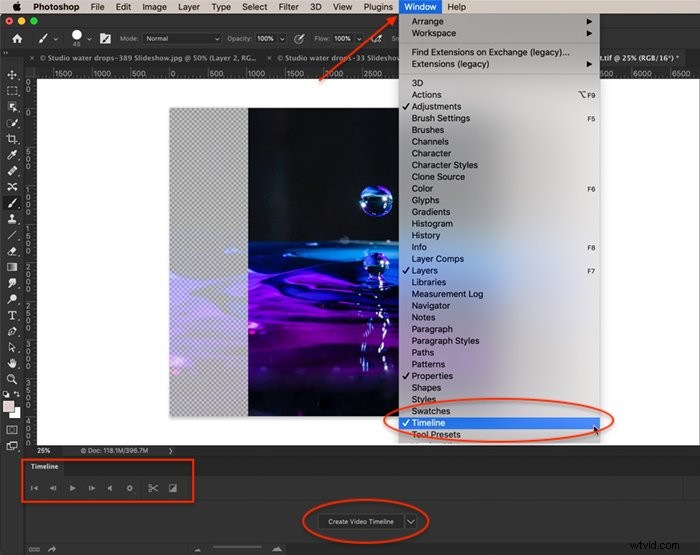
Fai clic sul pulsante Crea sequenza temporale video nella parte inferiore dello schermo. Photoshop aprirà tutti i livelli nel pannello della timeline e aggiungerà un livello audio.
Ogni livello è una barra viola su una traccia separata. Metti le immagini sulla stessa traccia evidenziando tutte le tracce. Seleziona la freccia accanto all'icona della pellicola. Ce n'è uno per ogni traccia. Non importa quale selezioni. Scegli Nuovo gruppo di video da clip. Questo crea una sequenza temporale video con tutte le tue immagini in una riga e una traccia audio.
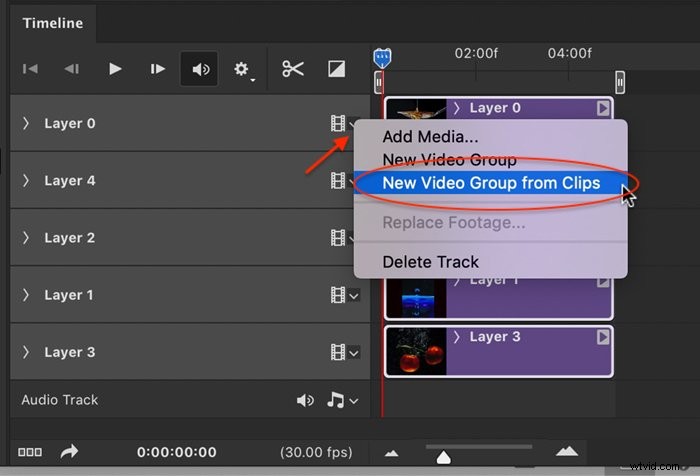
Fase 5:ordina le immagini
Per impostazione predefinita, il livello inferiore è la prima immagine del tuo spettacolo. Puoi modificare l'ordine afferrando un'immagine e trascinandola in una posizione diversa lungo la timeline.
Fase 6:diapositive temporali
Per impostazione predefinita, le immagini sono di 5 secondi ciascuna. Per modificare l'ora, afferra l'estremità destra della barra viola e trascina. Puoi ingrandire la sequenza temporale utilizzando il dispositivo di scorrimento in basso se questo ti aiuta a regolare i tempi con precisione.
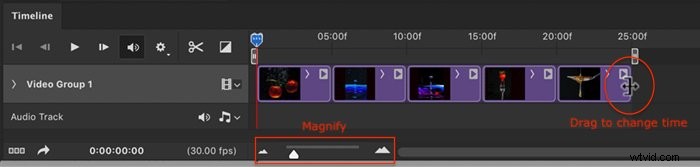
Passaggio 7:aggiungi transizioni ed effetti (facoltativo)
Transizioni ed effetti rendono la tua presentazione più professionale. Apri l'icona di transizione. È un quadrato diviso in due triangoli. Avrai opzioni come Dissolvenza e Dissolvenza incrociata.
Seleziona una delle transizioni e imposta un'ora. L'impostazione predefinita è 1 secondo, ma potresti trovare questa transizione troppo rapida. Trascina una transizione tra le diapositive. Un simbolo opaco appare alla fine della barra dell'immagine o tra le barre a seconda dell'effetto. Fai clic sul pulsante di riproduzione per vedere come appaiono le transizioni.
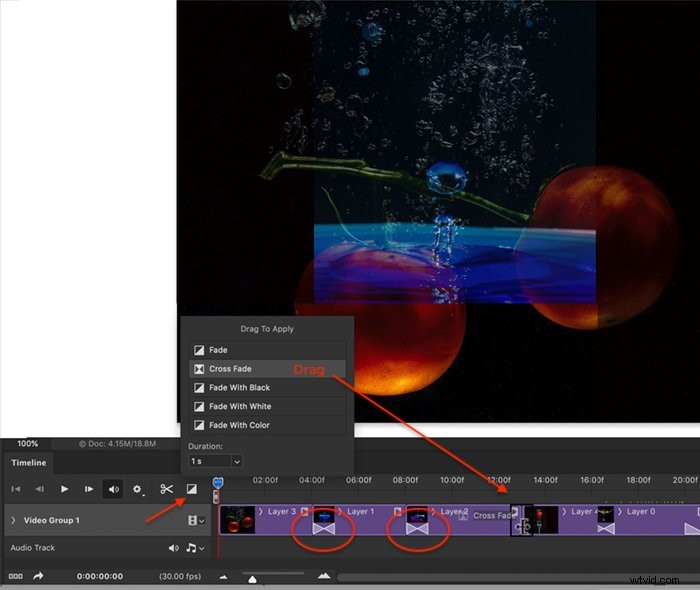
Gli effetti aggiungono movimento alle tue immagini. Per aggiungere un effetto, fai clic sulla freccia nell'angolo in alto a destra di ciascuna barra viola. Per impostazione predefinita, l'impostazione è Nessun movimento. Fare clic sul menu a discesa per visualizzare altre opzioni. Hai varie combinazioni di panoramica, zoom e rotazione. La panoramica fa scorrere l'immagine sullo schermo. Lo zoom avvicina o allontana l'immagine. Ruota ruota l'immagine. Puoi cambiare angoli e direzioni.
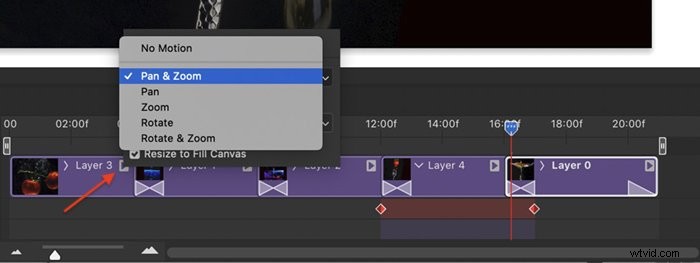
Passaggio 8:aggiungi musica (facoltativo)
L'aggiunta di una clip audio è facoltativa, ma migliora la presentazione. Fare clic sulla freccia accanto all'icona della nota musicale sulla traccia audio. Scegli Aggiungi audio. Vai alla traccia audio salvata sul tuo computer. Tieni presente che la musica protetta da copyright non è consentita sui social media a meno che tu non acquisti una licenza per utilizzare la musica o utilizzare musica di pubblico dominio.
Puoi allungare o accorciare la traccia audio trascinando l'estremità destra della barra verde. Oppure puoi posizionare la testina blu alla fine del tuo spettacolo. Quindi fai clic sullo strumento clip che sembra un paio di forbici. Questo taglierà la tua traccia audio in due. Elimina la metà che non ti serve.
Per ottimizzare l'audio, fai clic sulla freccia all'estremità della barra verde. Hai la possibilità di cambiare il volume e sfumare l'audio.
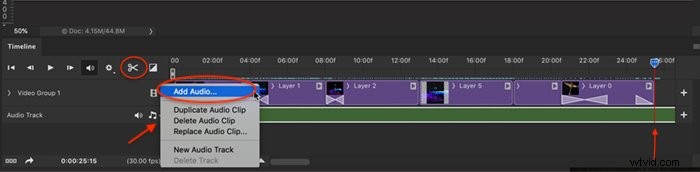
Fase 9:crea un video di presentazione
L'ultimo passaggio è creare un video del tuo spettacolo. Fare clic sull'icona della freccia nell'angolo inferiore sinistro della finestra della sequenza temporale per aprire l'area di lavoro di esportazione. Cambia la sequenza di immagini di Photoshop in Adobe Media Encoder. Fai clic sul pulsante Rendering per esportare il video.
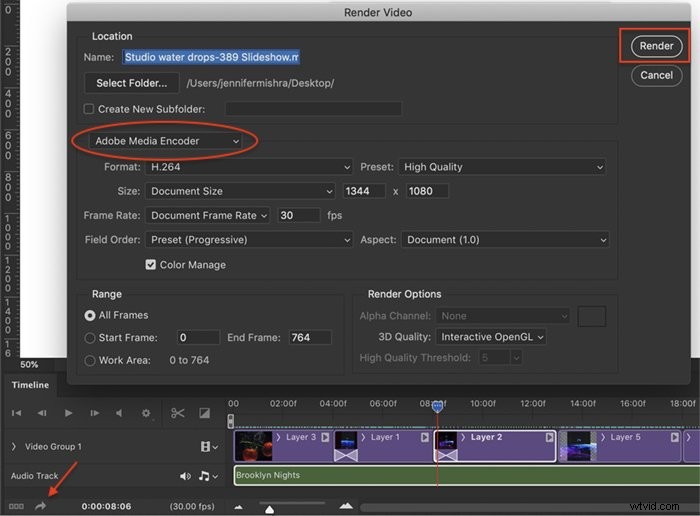
Conclusione
Con Photoshop puoi creare una presentazione da condividere sul tuo sito Web o da inviare agli amici. Crea una diapositiva introduttiva con testo e titoli di coda per rendere la tua presentazione più professionale. La presentazione di Photoshop è uno strumento semplice per creare un progetto video.
