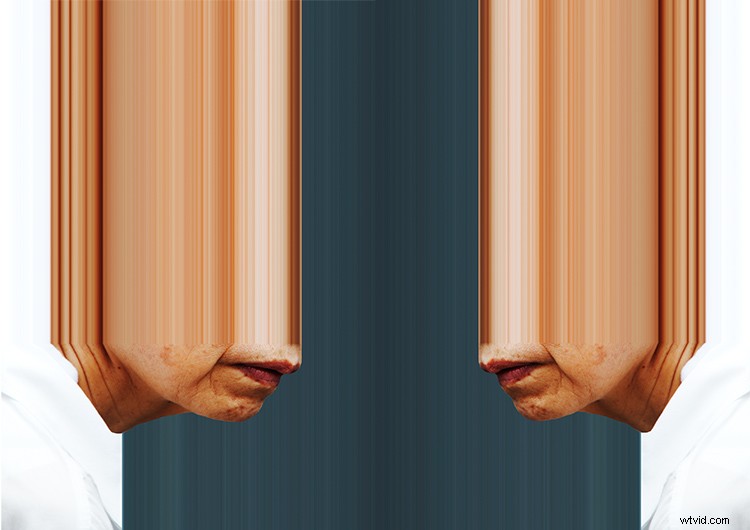Come fotografi, siamo fin troppo consapevoli dell'abbondanza di modi per modificare una fotografia in post-produzione. E con il progredire della tecnologia, aumenterà anche il potenziale per la creazione di immagini. Il pixel stretching è un modo per studiare la costruzione di un'immagine digitale attraverso mezzi creativi.
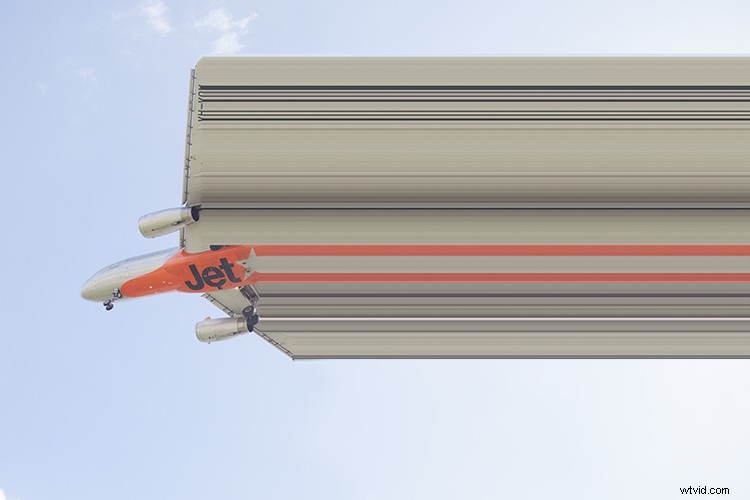
Rispetto ad altre tecniche di editing in stile glitch, l'allungamento dei pixel è piuttosto semplice. Il processo prevede la selezione di una singola riga o colonna di pixel e il loro allungamento su un'immagine per creare un effetto visivo deformato e surreale. I risultati evidenziano le sfumature di un'immagine digitale ed esplorano l'azione di alterare le fotografie con mezzi non tradizionali.
Per iniziare
Innanzitutto, apri un'immagine in Photoshop. Non deve essere nulla di speciale, solo un'immagine con alcuni toni o colori variabili. Sto usando questa fotografia di fiori perché è colorata e sono entusiasta che sia finalmente primavera, qui in Australia.

Duplica la tua immagine originale, che verrà etichettata come Sfondo nel pannello Livelli. Fare clic con il pulsante destro del mouse sul livello Sfondo e selezionare Duplica livello. È importante non applicare la tecnica di allungamento dei pixel direttamente all'immagine originale nel caso in cui sia necessario tornare alle fasi precedenti del progetto.
Per preservare i livelli, i fotografi utilizzano Livelli di regolazione per applicare le regolazioni a un'immagine senza alterarla direttamente. Questo processo è chiamato modifica non distruttiva. Il pixel stretching, tuttavia, è per natura una tecnica distruttiva. Il processo applica un effetto direttamente al livello selezionato. Ciò significa che se la cronologia è così tesa da non poter tornare in un determinato punto durante la modifica, non è possibile tornare indietro.
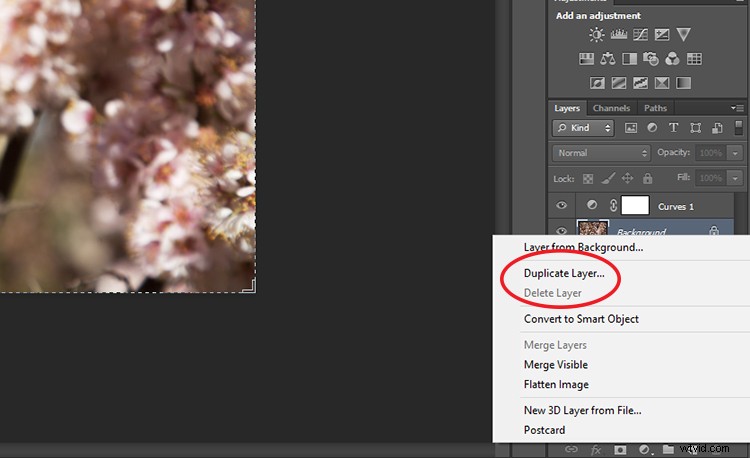
Il processo
Nella palette degli strumenti di Photoshop, seleziona lo strumento selezione singola. Potrebbe essere necessario fare clic e tenere premuto il mouse sullo strumento Selezione rettangolare o ellittica finché non viene visualizzato un piccolo menu.
Il pannello Strumento selezione rivelerà una scelta tra lo strumento selezione riga singola e lo strumento selezione colonna singola. Userò lo strumento Selezione riga singola, ma puoi facilmente tornare indietro e sperimentare ulteriormente una volta che avrai imparato la tecnica.
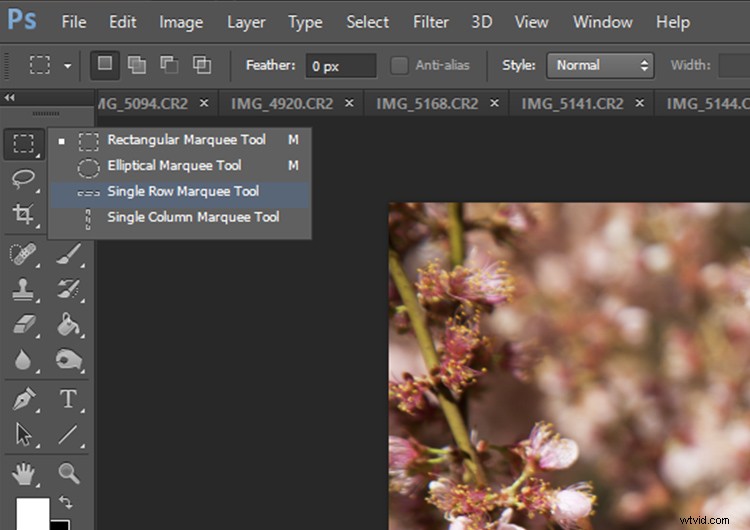
Con lo strumento Selezione riga singola selezionato, fai clic su un'area dell'immagine che ritieni interessante. Apparirà una linea tratteggiata che si estende sull'immagine. Questo delinea la riga di pixel selezionati che si allineano con il punto su cui hai fatto clic.
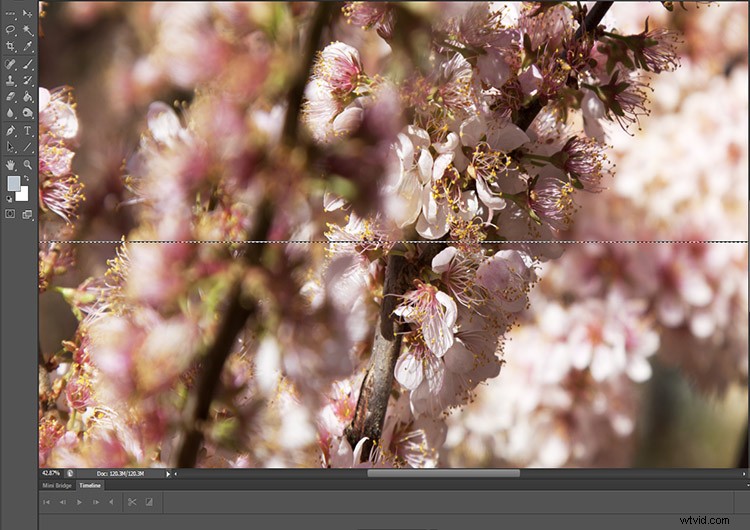
Dopo aver selezionato i pixel, fai clic su Modifica nella barra dei menu e seleziona Trasformazione libera. Puoi anche selezionare Trasformazione libera facendo clic con il pulsante destro del mouse sulla linea tratteggiata dello strumento Selezione.
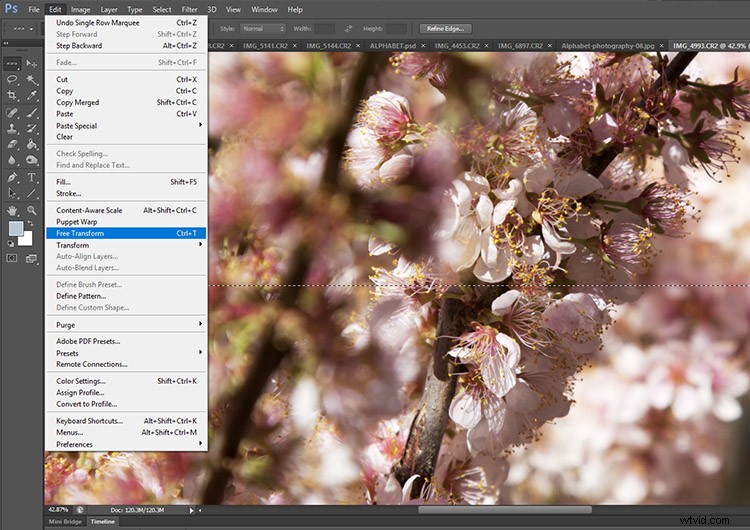
Dopo aver fatto clic sull'opzione Trasformazione libera, il cursore apparirà come due frecce opposte quando si passa il mouse sopra la linea dello strumento Selezione. Fare clic sulla riga in cui compaiono le frecce opposte e trascinare lentamente il cursore sull'immagine.
Vedrai che l'intera riga di pixel si allungherà fino a quando trascini il mouse. Quando hai finito di allungare la selezione, premi invio e il gioco è fatto. Sembra carino, vero?
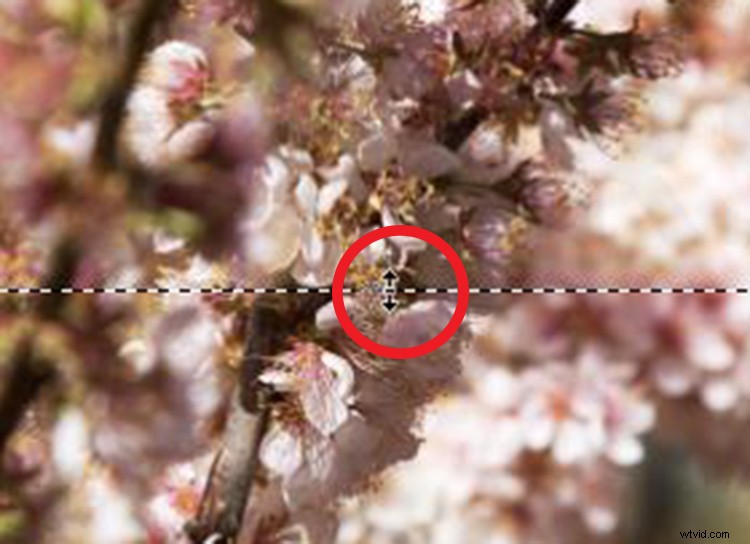
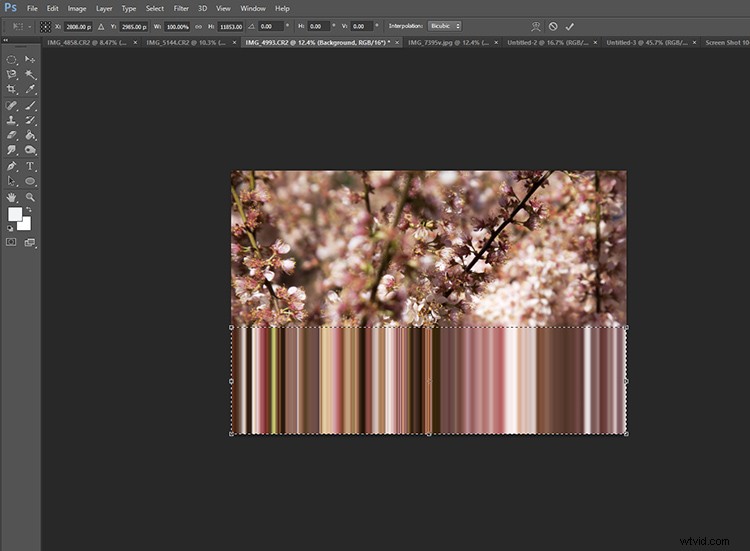

Modellare l'area dei pixel da allungare
Il prossimo passo è adattare i nostri pixel allungati al paesaggio dell'immagine. Questa volta, apri una fotografia con linee rette e dure. Ponti e strade sono buoni argomenti per cominciare.
Seleziona lo strumento selezione colonna singola o riga singola e allinea lo strumento selezione singola con una linea dura nell'immagine. Ancora una volta, sto usando lo strumento selezione riga singola, ma sentiti libero di sperimentare invece con lo strumento selezione colonna singola.

Dopo aver allineato lo strumento selezione singola, seleziona lo strumento selezione rettangolare dalla barra degli strumenti di Photoshop. Dovrai premere il cursore sull'icona dello strumento selezione per visualizzare lo strumento selezione rettangolare.
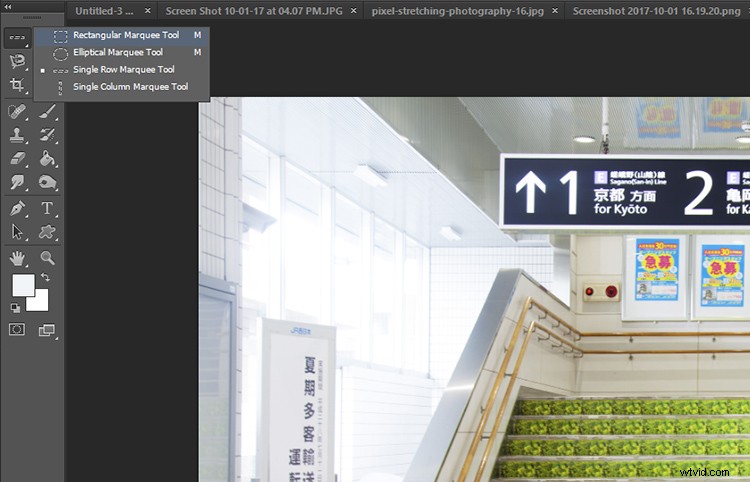
Con lo strumento Selezione rettangolare selezionato, fai clic sull'opzione Sottrai appena sotto la barra dei menu (grande freccia rossa in basso). La modalità Sottrai dello strumento Selezione rettangolo significa che qualsiasi parte della linea di pixel selezionata all'interno del perimetro del rettangolo verrà eliminata. Trascina lo strumento selezione rettangolo su un'area della linea dello strumento selezione singola e rilascia il mouse.
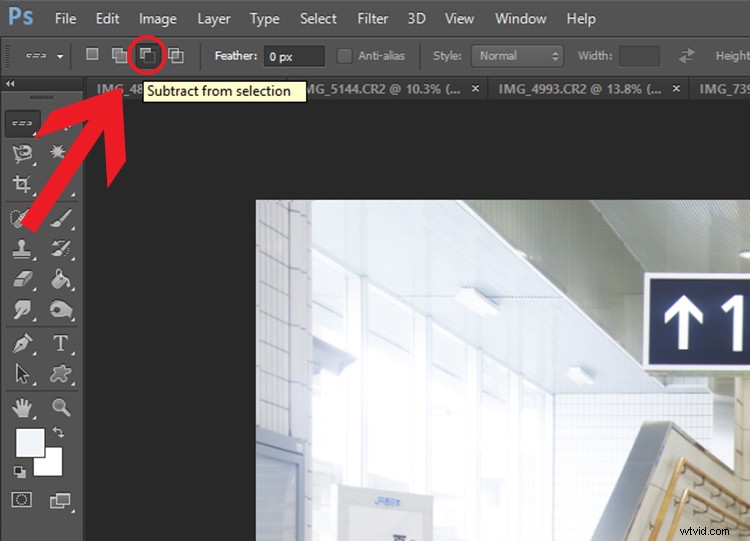
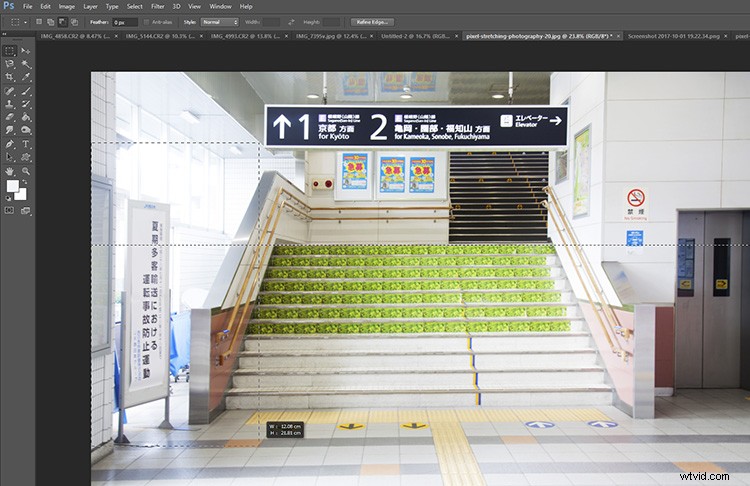
Selezione rettangolare in modalità sottrazione a sinistra dell'immagine.
Noterai che una sezione della linea dello strumento Selezione singola verrà eliminata. Ciò significa che solo la restante linea dello strumento selezione singola sarà disponibile per allungare i pixel in un secondo momento. Per l'immagine sottostante, ho eliminato le linee che si intromettevano al di fuori del perimetro della scala. È difficile da vedere, ma la linea tratteggiata rimanente è ancora allineata con la cima della scala verde.

Ora che hai selezionato una porzione più piccola di pixel, fai clic con il pulsante destro del mouse sulla linea tratteggiata rimanente e seleziona Trasformazione libera. Questa volta, quando trascini la linea di pixel selezionata in alto o in basso nell'immagine, verranno allungati solo i pixel rimanenti selezionati dalla linea dello strumento Selezione singola.

Pixel allungati ma solo all'interno dell'area delle scale.
Conclusione
Ora che conosci le basi dello stretching dei pixel, è tempo di sperimentare. Questo semplice processo ha alcune caratteristiche pittoriche distintive che alterano la prospettiva di un'immagine. La natura della fotografia digitale spesso produce risultati prevedibili e stereotipati... Ma attenzione, non si sa mai esattamente come risulterà un'immagine allungata in pixel, il che la rende abbastanza avvincente!
Mi piacerebbe vedere le tue creazioni nei commenti qui sotto. Buon allungamento dei pixel!