Hai un lato soleggiato sovraesposto e un'ombra sottoesposta sull'altro lato dell'immagine? O forse una foto ben esposta che ha bisogno di più vivacità? Esiste uno strumento così versatile che può aiutarti a risolvere tutti questi problemi e altro ancora:la modalità di fusione luce soffusa.
Cosa sono i livelli?
Immagina la tua foto come stampata. Quindi prendi un foglio di acetato e disegnaci sopra. Poi prendi un altro foglio e lo metti sopra gli altri e ne oscuri una parte; e così via, e così via. Ogni foglio di acetato è uno strato e in questo modo puoi apportare tutte le modifiche che desideri sopra il tuo originale.
Per creare livelli in Photoshop devi andare su Menu> Livelli> Nuovo. Apparirà una finestra pop-up in cui puoi nominare il tuo livello, scegliere il colore, il metodo di fusione e l'opacità. Quando fai clic su OK, il nuovo livello apparirà nella finestra del pannello Livelli sopra lo sfondo, che è l'immagine originale.
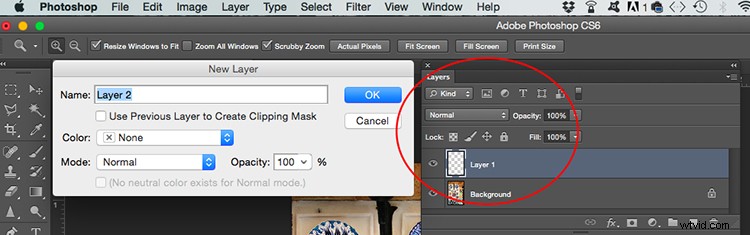
Cos'è la modalità di fusione?
L'impostazione predefinita di un nuovo livello è la modalità di fusione normale. Questo copre lo sfondo o il livello sottostante. Tuttavia, Photoshop ti dà la possibilità di scegliere un metodo di fusione diverso, che cambia il modo in cui la tua modifica influisce sui pixel. Puoi cambiarlo nella finestra pop-up del nuovo livello.
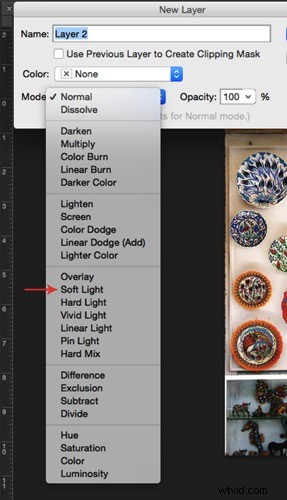
Nel caso della modalità di fusione Luce soffusa è simile all'utilizzo dello strumento scherma o brucia. In altre parole, ogni colore più chiaro del 50% di grigio diventerà ancora più chiaro, come accadrebbe se gli accendessi un debole riflettore. Allo stesso modo, ogni colore più scuro del 50% di grigio diventerà ancora più scuro. Tuttavia non raggiungerà mai il nero puro.
Allora, perché non usare dodge and burn invece?
Prima di tutto, quando lavori a livelli non perdi alcuna informazione. Puoi sempre scartare il livello e ricominciare da capo perché non ci sono danni all'immagine originale.
Con i livelli, puoi modificare l'opacità o la trasparenza di ciascuno, il che ti consente di controllare quanto sia evidente la tua modifica nell'immagine finale. Troverai lo strumento opacità nel pannello Livelli con un cursore che va da 0 a 100%.
Nota che c'è un altro dispositivo di scorrimento accanto ad esso chiamato Riempi. Esistono 8 modalità di fusione in cui questi due cursori fanno la differenza, tuttavia, Luce soffusa non fa parte di questi "8 speciali", quindi l'opacità riempimento e l'opacità standard hanno lo stesso risultato quando si utilizza questo metodo di fusione.
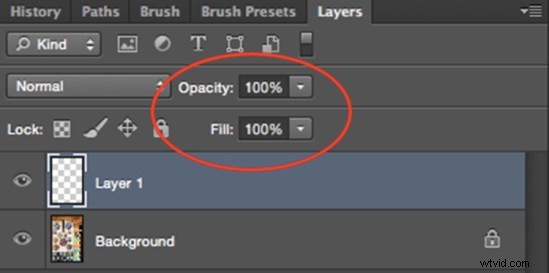
Un altro vantaggio è che puoi cambiare la modalità di fusione di ciascuno dei livelli. In questo articolo, stiamo esplorando l'uso di Soft Blend, tuttavia, ogni modalità offre diverse possibilità. Una modalità di fusione può avere usi diversi, eccone tre.
3 modi per utilizzare la modalità di fusione luce soffusa
1. Aggiungi pugno alla tua immagine
Aumenta il contrasto e la saturazione per avere colori più vividi e dare un tocco alla tua immagine. Puoi farlo duplicando il livello di sfondo:Menu> Livello> Duplica livello e modificando la modalità di fusione da normale a Luce soffusa. Infine regola l'opacità finché non sei soddisfatto del risultato.
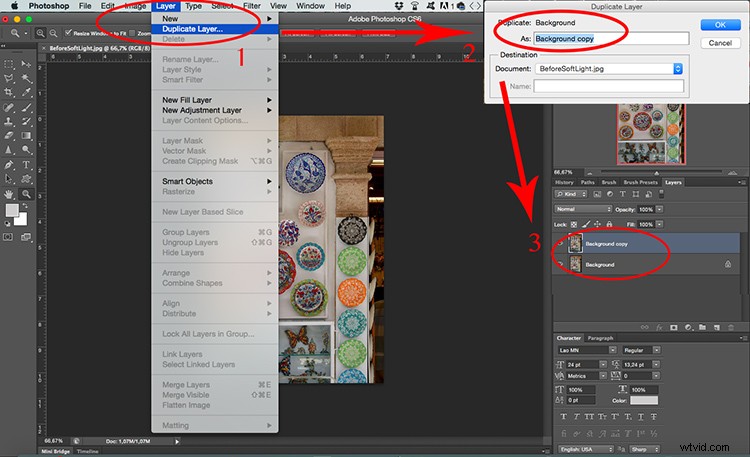


2. Strumento gradiente per bilanciare l'illuminazione
Se hai un'immagine sottoesposta su un lato e sovraesposta sull'altro, puoi facilmente uniformarla con un livello di fusione Luce soffusa. Per prima cosa vai su Menu> Livello> Nuovo livello. Scegli lo strumento Gradiente e traccia una linea dal lato più luminoso a quello più scuro. Il gradiente sarà simile a questo:
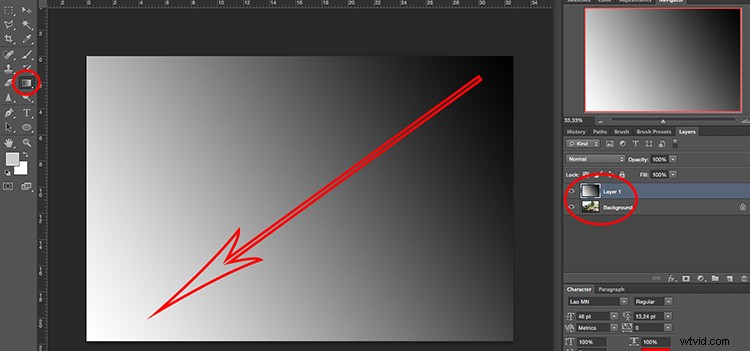
Quindi cambia la modalità di fusione dei livelli in Luce soffusa e abbassa l'opacità per trovare i risultati migliori.

Prima del gradiente

Dopo il gradiente
3. Schivare e bruciare con uno strato Luce soffusa
I flussi di lavoro precedenti hanno alterato l'intera immagine, tuttavia, se è necessario eseguire un lavoro più preciso, è possibile farlo anche utilizzando Luce soffusa. Innanzitutto, aggiungi un nuovo livello con la modalità di fusione Luce soffusa come hai fatto nella procedura precedente. Solo che questa volta invece dello strumento sfumatura, utilizzerai lo strumento pennello. Quando lo selezioni puoi scegliere la dimensione del pennello nel menu in alto e il colore in basso.
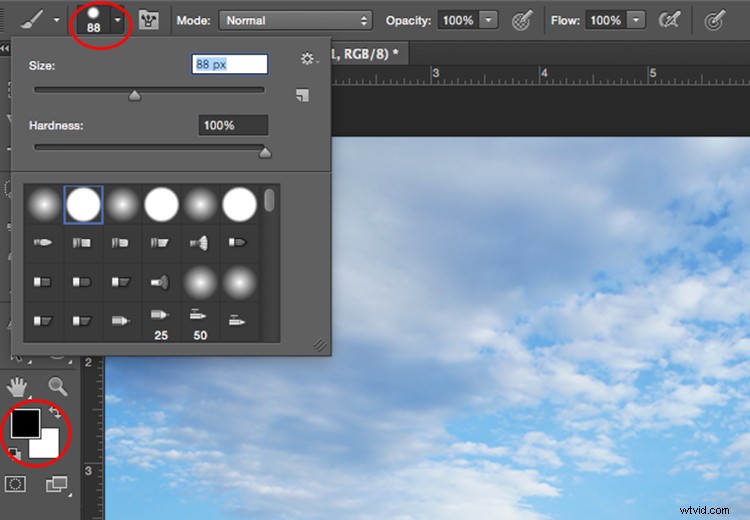
Se dipingi con il nero scurirai l'immagine:
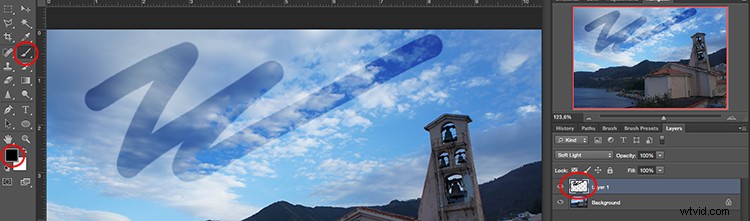
Dipingere con il bianco schiarirà alcune aree e, con diverse sfumature di grigio, puoi anche controllare i toni della tua immagine.
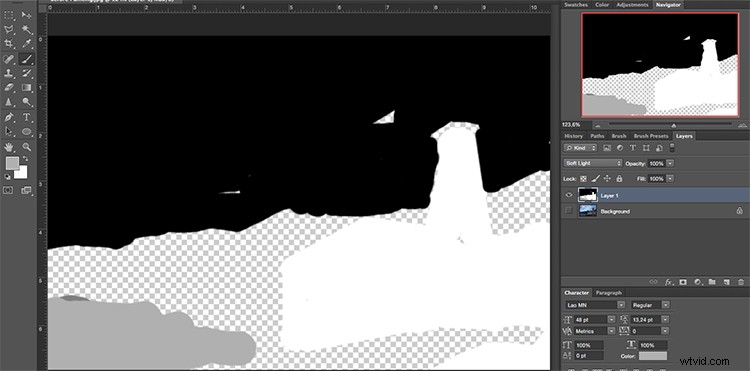
Continua finché non sei soddisfatto del contrasto e dell'esposizione della tua immagine.


Conclusione
Ora sai che i metodi di fusione hanno molto potenziale, quindi continua a esplorare. Come si usa la modalità di fusione luce soffusa? Condividi le tue idee e suggerimenti nei commenti qui sotto.
