Uno strumento pratico (e divertente!) di Photoshop da imparare è lo strumento Selezione rapida. Puoi usarlo quando hai il soggetto perfetto, ma vuoi sperimentare uno sfondo diverso. È ottimo anche per regolare selettivamente una sezione della tua immagine.

Che cos'è lo strumento di selezione rapida?
Lo strumento Selezione rapida è uno dei tanti strumenti di selezione in Photoshop. Quando scegli un'area, Photoshop rileva e seleziona i bordi, quindi non devi tracciarli manualmente.
Questo strumento funziona perfettamente per le foto con contrasto elevato e bordi ben definiti.
Allora, dov'è lo strumento di selezione rapida, Photoshop 2020? Puoi trovarlo nel pannello degli strumenti a sinistra dello schermo. Dovrebbe essere la quarta opzione sotto lo strumento Lazo poligonale. L'icona di selezione rapida dovrebbe apparire come un pennello con linee tratteggiate attorno alla punta.
Oltre allo strumento di selezione rapida, troverai anche lo strumento di selezione degli oggetti e la bacchetta magica se fai clic con il pulsante destro del mouse sull'icona. Funzionano tutti in modo simile ma con livelli di precisione variabili a seconda dell'argomento.
Lo strumento di selezione rapida è perfetto per scegliere un oggetto nella foto con una forma irregolare. Nel frattempo, lo strumento di selezione degli oggetti è migliore per gli oggetti con una forma uniforme. E infine, abbiamo lo strumento bacchetta magica che devi usare per oggetti con molti angoli e fessure.
Come usi lo strumento di selezione rapida in Photoshop?
Ora, esaminiamo tutti i passaggi per selezionare gli oggetti utilizzando lo strumento di selezione rapida.
Tieni presente che, in alcuni casi, lo strumento di selezione rapida non crea sempre un taglio netto. Quindi ti insegneremo anche come pulire la tua selezione per risultati migliori.


1. Ritaglia il tuo soggetto con lo strumento di selezione rapida
Ridimensiona l'immagine a una dimensione gestibile per mantenere il tuo computer funzionante in modo efficiente. Ridimensiono tra 2500-3000 pixel sul lato più lungo se mi sto esercitando o sperimentando con un'immagine.
Esistono diversi strumenti di selezione di Photoshop, come accennato in precedenza. Ma questo è chiamato "veloce" per una buona ragione.
Fare clic sullo strumento Selezione rapida e trascinare il cursore in una parte dell'area che si desidera selezionare.
Vedrai apparire una linea di "formiche in marcia" attorno alla forma. Continua ad aggiungerlo continuando a trascinare il cursore all'interno dell'area. Va bene se all'inizio è un po' difficile.
Per deselezionare aree estese, tieni premuto il tasto Alt (Windows) o Opzione (Mac) mentre trascini il cursore intorno all'area che desideri rimuovere.
Le formiche in marcia scompariranno da quella zona.
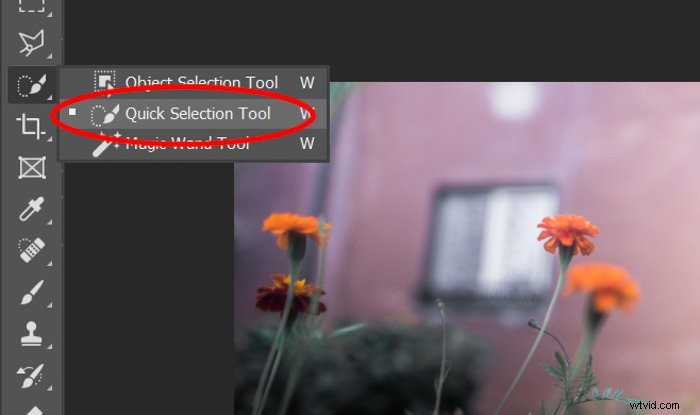
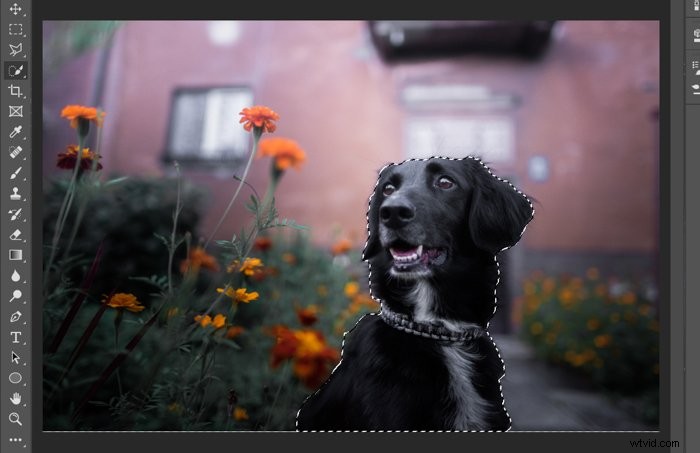
2. Usa una maschera di livello come backup
È meglio lavorare con i livelli per evitare di eliminare definitivamente la selezione.
Ciò significa che nascondi parti dell'immagine, quindi le riveli utilizzando lo strumento pennello in qualsiasi momento.
Duplicare un livello
Sblocca il livello nel menu Livello in basso a destra dello schermo. Fare clic con il pulsante destro del mouse e fare clic su DuplicaLivello . Vedrai apparire un altro livello.
Fai clic sull'icona dell'occhio sul livello inferiore per nasconderlo (questo livello inferiore nascosto è un backup in caso di disastri di Photoshop).
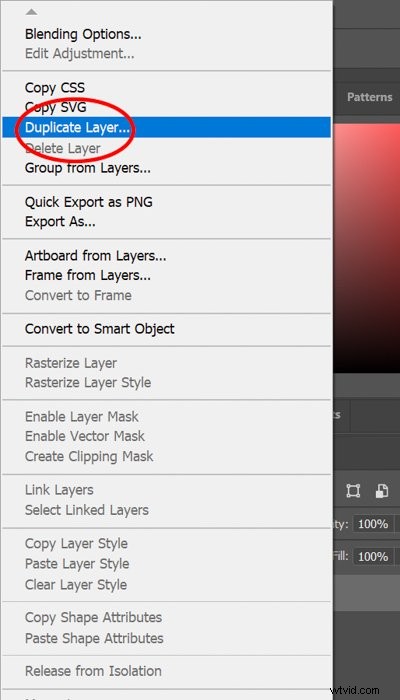
Svela la tua selezione
Nella parte superiore dello schermo, fai clic su Livello>Maschera livello>Rivela selezione.
Questo è il momento "aha!" in cui il tuo sfondo scomparirà, mostrando la forma ritagliata approssimativa che hai selezionato.
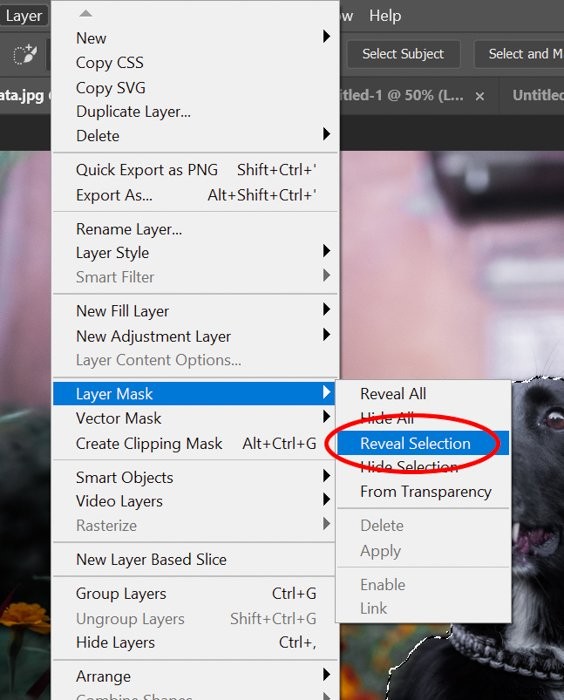
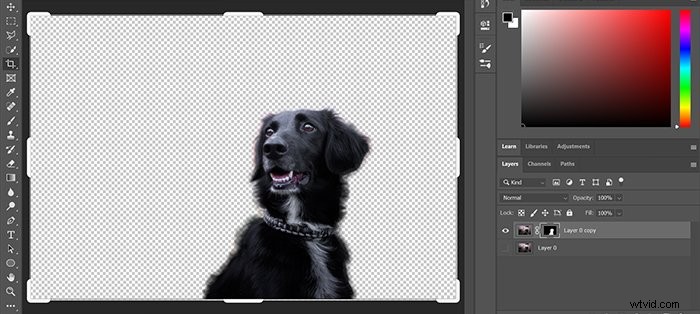
3. Seleziona le aree difficili con Seleziona e maschera
Ora ti starai chiedendo:come posso rendere più accurato lo strumento di selezione rapida?
A questo punto del processo, riordino la mia fotografia usando lo strumento Seleziona e maschera. Fai clic sulla maschera di livello nel menu del livello (che è la casella del contorno della forma in bianco e nero).
Fai clic su Seleziona e maschera nella parte superiore dello schermo. Se non riesci a vedere il pulsante, assicurati di aver prima fatto clic sul pulsante dello strumento Selezione rapida.
Regola le dimensioni, la durezza e la spaziatura dello strumento. Quindi trascina lentamente il cursore sui bordi dell'immagine.
Le mie impostazioni per lo strumento Seleziona e Maschera cambiano a seconda della mia selezione. Ecco perché ci vogliono un po' di tentativi ed errori.
Trovo lo strumento Seleziona e maschera fantastico per bordi o capelli morbidi. Uso lo strumento Pennello per linee più dure (ne parleremo a breve).
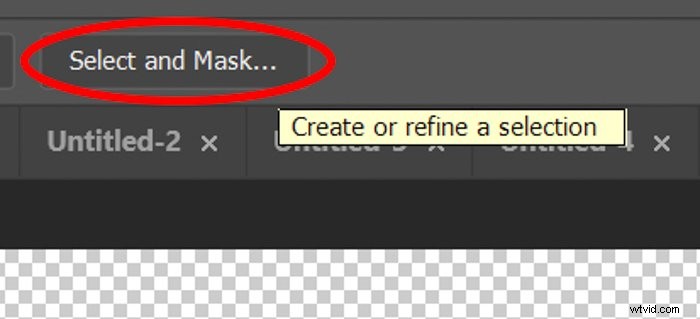
4. Crea uno sfondo adatto
L'uso efficace dello strumento Selezione rapida non è molto utile se non si dispone di uno sfondo pronto. A volte è sufficiente creare un semplice sfondo neutro in Photoshop.
Se desideri utilizzare un ambiente diverso, dovrai prestare un po' più di attenzione al processo per assicurarti che il risultato finale sia coerente.
Sarebbe meglio se l'illuminazione sullo sfondo corrispondesse alla selezione. In questo modo, non sembrerebbe falso.
Se la tua selezione ha un'illuminazione fredda, dovrai cercare anche uno sfondo con la stessa temperatura di colore.
Inoltre, dovresti prestare attenzione alla direzione della luce. Se proviene dal lato sinistro, anche l'illuminazione dello sfondo dovrebbe provenire dalla stessa direzione.
Infine, anche l'angolo di ripresa della tua immagine dovrebbe corrispondere alla tua selezione.
Non puoi utilizzare una ripresa di sfondo da un angolo di 45 gradi se la tua selezione è stata scattata all'altezza degli occhi. Anche una piccola differenza nella prospettiva può disorientare le persone e riconoscere immediatamente che l'immagine è artificiale.

Apertura dello sfondo
Per assicurarti che Photoshop visualizzi sia lo sfondo che la tua selezione, controlla se i livelli in basso a destra dello schermo sono nell'ordine corretto. Lo sfondo dovrebbe trovarsi sotto la selezione e la maschera di livello.
Per spostare i livelli, fai clic su uno dei livelli e trascinalo verso l'alto o verso il basso.
Regolazione dello sfondo
Se le immagini del soggetto e dello sfondo sembrano non corrispondenti o incoerenti, utilizza Lightroom o Adobe Camera Raw per effettuare le regolazioni. Inizia con la temperatura e la luminosità di una delle foto.
A volte aiuta anche la regolazione della saturazione e della luminanza dei singoli colori. Se le immagini ancora non corrispondono, prova a convertire entrambe le foto in bianco e nero. Ma assicurati che il contrasto, la nitidezza e le ombre siano gli stessi.
La conversione dell'immagine in bianco e nero ti consente di lavorare con sfumature di grigio e nero. L'eliminazione del colore ti aiuterebbe ad abbinare meglio la tua selezione allo sfondo.
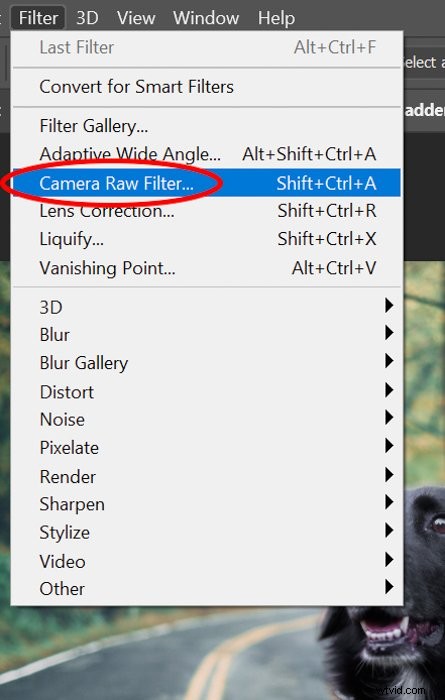
5. Applica lo strumento Pennello per un risultato senza interruzioni
È piuttosto insolito per me utilizzare lo strumento Selezione rapida senza utilizzare lo strumento Pennello anche.
Quando la tua selezione è nel loro nuovo ambiente, controlla se è necessario eseguire un ultimo riordino dei bordi.
Fare clic sulla maschera di livello nel menu dei livelli, quindi fare clic sullo strumento Pennello. Ingrandisci (ALT+, CMD+) e controlla attentamente l'intero bordo della tua selezione.
Passa con attenzione il cursore sulle aree che vuoi mostrare o nascondere.
Passa dai "Colori di primo piano a quelli di sfondo" per alternare tra nascondere e rivelare parti della foto.
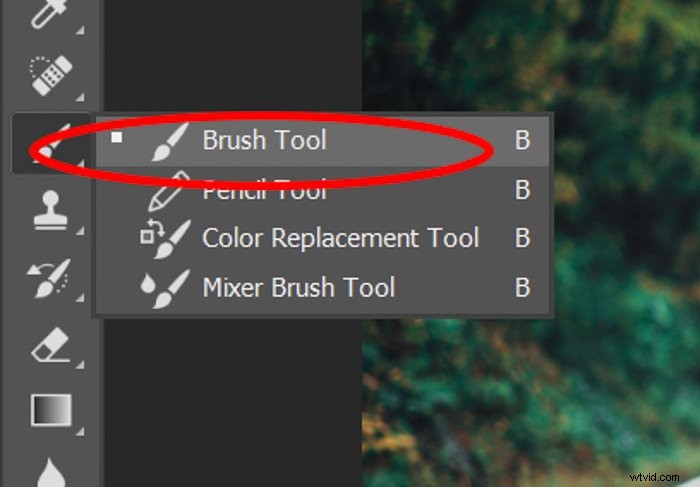
Usa lo strumento di selezione su Photoshop per apportare regolazioni locali
Naturalmente, la funzione di selezione su Photoshop non riguarda solo il taglio di oggetti dalle foto. Puoi anche usarlo per isolare oggetti per apportare modifiche in aree specifiche.
Dopo aver selezionato il soggetto nella foto, tutto ciò che devi fare è aprire un Livello di regolazione .
All'interno del livello di regolazione, puoi scegliere i parametri che desideri regolare per correggere la tua selezione. Potrebbe essere qualsiasi cosa, dal bilanciamento del bianco a tonalità/saturazione e luminosità/contrasto.
Ricorda che non è necessario ritagliare la tua selezione se devi solo apportare modifiche locali.
Non appena scegli un livello di regolazione, Photoshop trasforma automaticamente la tua selezione in una maschera di livello. In questo modo, tutte le modifiche che apporti si applicano solo a quella particolare area.
Se scegli Luminosità/Contrasto, vedrai la tua selezione attenuarsi o schiarire mentre regoli il cursore Luminosità. Ma qualsiasi cosa al di fuori di quella selezione non cambierà affatto.
Ora, cosa succede se la tua selezione sembra a posto, ma il resto della foto necessita di qualche aggiustamento? Quindi puoi fare clic con il pulsante destro del mouse e scegliere Seleziona inversa . Photoshop applicherà quindi le modifiche al resto dell'immagine ma non alla selezione.
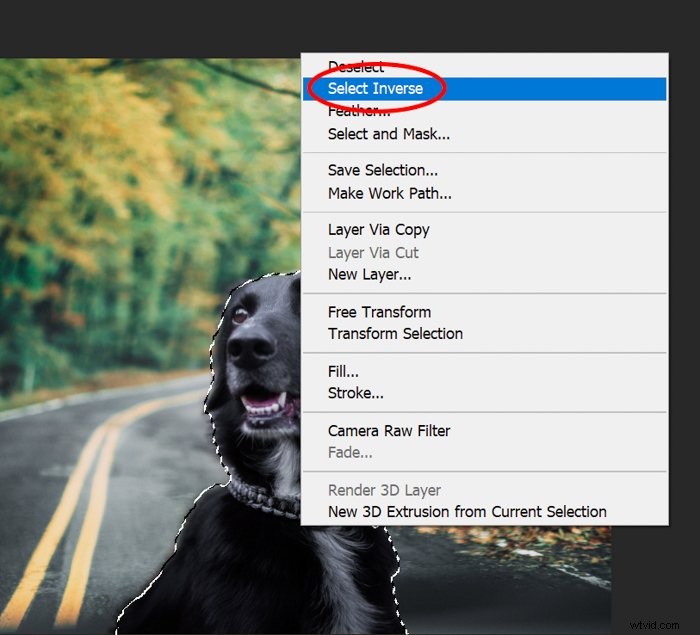
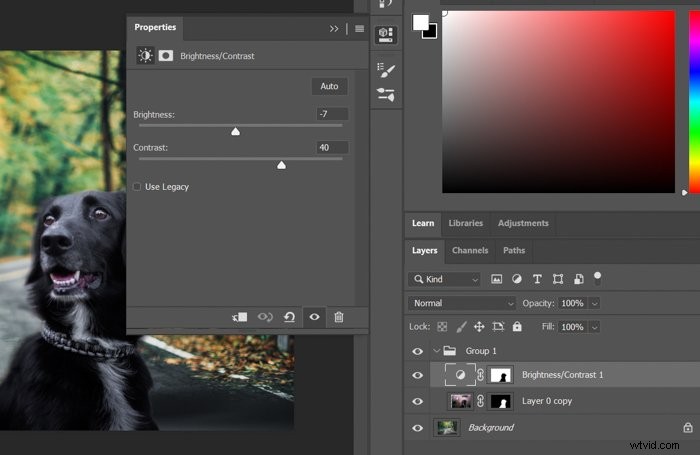
Conclusione
Uso lo strumento Selezione rapida di Photoshop per aiutare a raccontare storie nelle opere d'arte fotografiche. È un modo semplice per trasportare i miei amici, la mia famiglia (e il mio gatto) in tutti i tipi di luoghi eccitanti.
Lo strumento Selezione rapida ha anche aiutato ad affinare le mie abilità con Photoshop in generale e a migliorare la mia attenzione ai dettagli.
Come tutte le tecniche di Photoshop, il modo migliore per imparare è esercitarsi e commettere errori. Immergiti nei tuoi archivi fotografici, estrai alcune foto in cui lo sfondo è tutt'altro che perfetto e applica un po' di magia di Selezione rapida su di esso!
Cerchi altri fantastici suggerimenti su Photoshop? Dai un'occhiata ai nostri post su come sostituire una faccia o come aggiungere una tonalità seppia in Photoshop il prossimo!
Non dimenticare di dare un'occhiata al nostro corso – Modifica senza sforzo con Lightroom!
