È la domanda che mi viene posta di più nei miei workshop e classi:"Come si cambia lo sfondo di un'immagine?" Oppure "Come posso ritagliare i miei soggetti da un'immagine e posizionarli su un nuovo sfondo?"

Una rapida cattura dei miei genitori in un bar. L'immagine PRIMA.
Forse, nonostante i tuoi migliori sforzi per collocare i tuoi soggetti in un ambiente piacevole e non distrattore, la situazione lo ha reso impossibile. Forse hai usato il tuo smartphone per catturare un momento spontaneo e ora l'immagine ha bisogno di un piccolo lavoro di sfondo? Forse vuoi ritagliare i tuoi soggetti dallo sfondo per isolarli o utilizzarli su un banner di un sito Web o altro materiale di marketing? Qualunque sia la ragione, questo compito ha sfidato ogni fotografo, principiante o professionista, dall'invenzione della fotocamera! Ti mostrerò come utilizzare uno degli strumenti più sottovalutati di Photoshop per estrarre facilmente i tuoi soggetti dallo sfondo.
Questa foto (sopra) è stata una cattura molto spontanea da iPhone di mia mamma e mio papà, la foto in sé non è eccezionale (molte cose non vanno tecnicamente) ma ha un grande valore sentimentale per me. È l'ultima foto che ho dei miei genitori insieme. Ma ha anche uno sfondo intenso che in genere causa problemi a molti fotografi quando tentano di utilizzare gli strumenti di selezione di Photoshop per rimuoverlo. Nelle versioni precedenti di Photoshop, strumenti di selezione come Bacchetta magica e Lazo venivano confusi dai colori e dai motivi simili di questo tipo di sfondo, rendendolo un progetto difficile e frustrante. Ma con uno strumento di selezione relativamente nuovo è piuttosto semplice, quindi questa è una buona foto di esempio per imparare la tecnica.
In questa dimostrazione, puoi rendere l'immagine più forte rimuovendo lo sfondo disordinato per renderlo meno simile a un istantanea e più simile a un ritratto . Il segreto di qualsiasi modifica delle immagini è utilizzare lo strumento giusto per il lavoro. In questa situazione desideri utilizzare lo Strumento di selezione rapida per rimuovere i tuoi soggetti da un'immagine e posizionarli su uno sfondo diverso.
Come utilizzare lo strumento di selezione rapida
In passato, potresti aver evitato la maggior parte degli strumenti di selezione in Photoshop perché non erano facili da usare. Lo strumento di selezione rapida ha cambiato tutto questo. Non è mai stato così facile fare selezioni che non sembrano "tagliate e incollate". Ci sono due o talvolta tre passaggi.
Scegli lo Strumento di selezione rapida dalla tavolozza Strumenti:
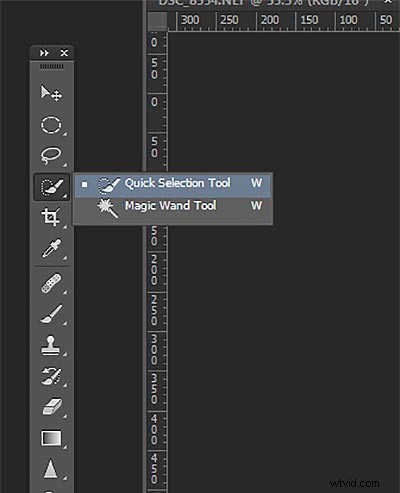
Funziona come un pennello, quindi puoi modificare le dimensioni dello strumento utilizzando i tasti [ – ] sulla tastiera ( [ per rimpicciolirlo e ] per ingrandirlo). Assegna allo strumento una dimensione che semplifichi la selezione del soggetto.
Passaggio 1:fai la tua selezione
Basta trascinare lo strumento sul soggetto e fermarsi quando le "formiche in marcia" raggiungono il bordo. Lo strumento è intelligente e può rilevare il cambiamento in pixel, quindi la maggior parte delle volte si fermerà correttamente sul bordo. Se seleziona qualcosa che non vuoi, fai semplicemente clic sul tasto Alt per passare alla modalità "deseleziona" e trascina la selezione dove dovrebbe essere.
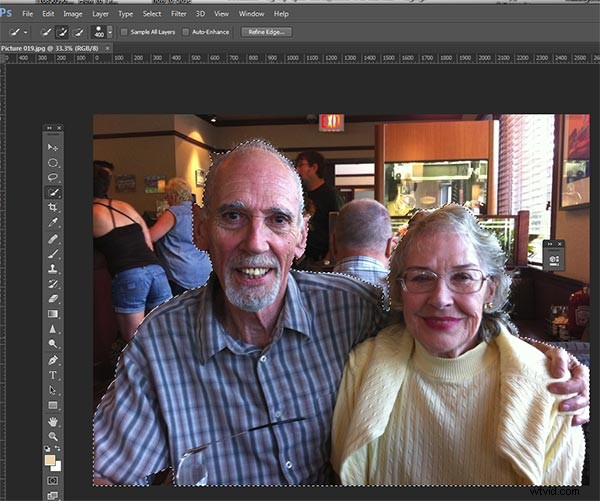
Lo strumento di selezione rapida che seleziona il soggetto con il contorno "formiche in marcia".
Passaggio 2:perfeziona il bordo
Dopo aver selezionato tutto come desideri, fai clic su Perfeziona bordo pulsante nel menu in alto. In quest'area, regolerai i pixel attorno ai bordi della selezione. Questo renderà il "taglio" più liscio e realistico.
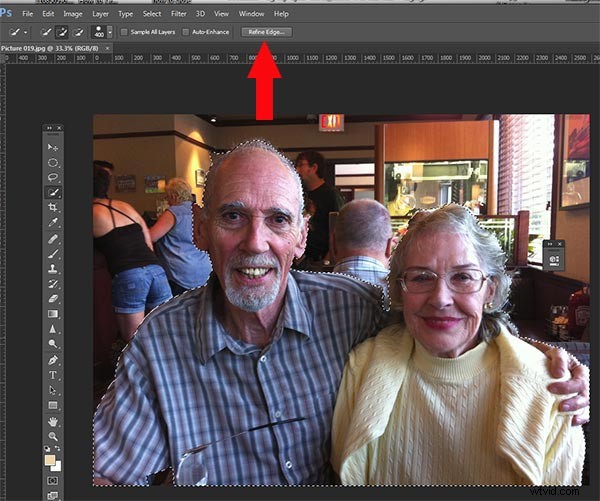
Lo strumento Affina bordo apre un popup simile a questo:
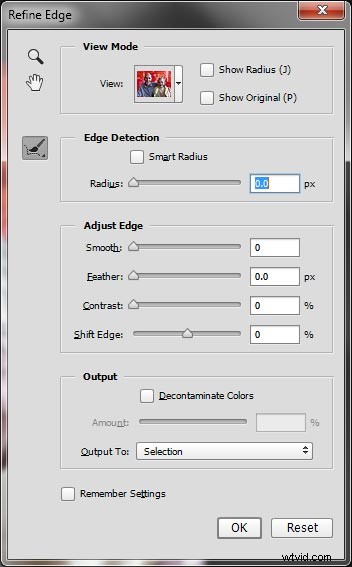
Da qui puoi selezionare come vuoi visualizzare la tua selezione rispetto ad alcune opzioni di sfondo. Puoi selezionare la sovrapposizione maschera con cui potresti avere familiarità se hai già utilizzato maschere di livello. Questa vista ti consente di vedere lo sfondo e la tua selezione. Ma puoi anche controllarlo su uno sfondo nero, cosa che mi piace, così puoi vedere chiaramente come appare il tuo bordo e se hai selezionato tutto accuratamente. Per modificare le visualizzazioni, fai clic sul menu a discesa per visualizzare la casella Opzioni di visualizzazione. Scorri questi per avere un'idea di come visualizzano i tuoi dati. I cursori Regola bordo ti offre molte opzioni per levigare, sfumare e rifinire ulteriormente il bordo, se necessario.
Per ora, seleziona la modalità di visualizzazione in bianco e nero. Passa il mouse sopra il riquadro in bianco e nero e fai clic su.
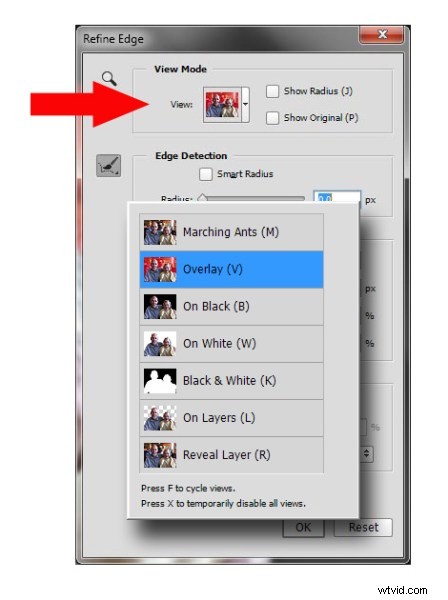
Dovresti vedere qualcosa del genere (sotto). Puoi vedere i tuoi bordi molto bene contro il nero. Puoi vedere che i bordi sembrano a posto, sono ben definiti e non pixelati o a blocchi. Ma che dire di quei capelli? Il mio povero papà con i suoi capelli fini e sottili (quasi senza capelli), e anche mia madre che si era sottoposta di recente alla chemio ha i capelli fini come quelli di un bambino, il che rende il compito di selezione dei capelli un po' una sfida. Ma lo strumento di selezione rapida ha un metodo anche per questo!
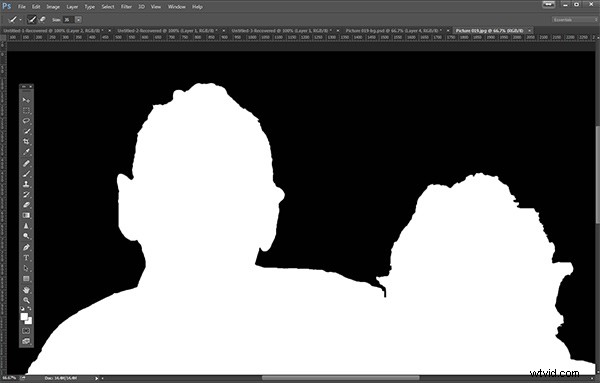
Fai clic sulla casella Raggio intelligente rilevamento bordi e sposta leggermente il cursore verso destra. guarda come il bordo attorno ai capelli cambia per essere un po' più trasparente. Assicurati di guardare il resto dei bordi per assicurarti che non cambino troppo.
Passaggio 3:se necessario, usa il pennello di rilevamento bordi
Se hai ancora bisogno di ottenere più trasparenza per i capelli, assicurati che l'icona del pennello a sinistra sia selezionata e spazzola con cura dove hai bisogno di più trasparenza. È possibile passare da una modalità di visualizzazione all'altra per vedere cosa viene visualizzato o rimosso. Se rimuovi troppo puoi fare clic e tenere premuto il pennello Rifinisci bordo per rivelare la gomma che ti consente di annullare i tratti del pennello, proprio come una normale maschera di livello.
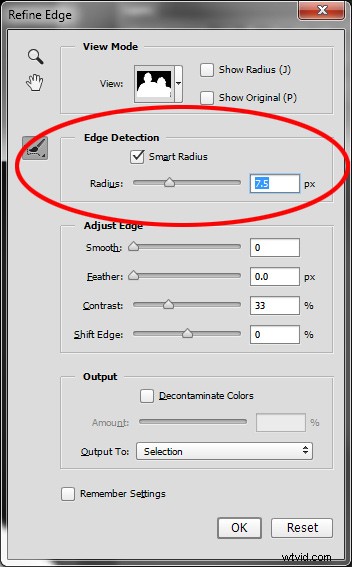
Quando sei soddisfatto dei risultati, cerca l'Output sezione nella parte inferiore della casella Rifinisci bordo e fai clic su Decontamina colori e seleziona un numero piccolo come importo, 2 di solito è buono, a seconda dell'immagine. Modifica l'output in:Nuovo livello con maschera di livello.
Questo è ciò che dovresti vedere ora:
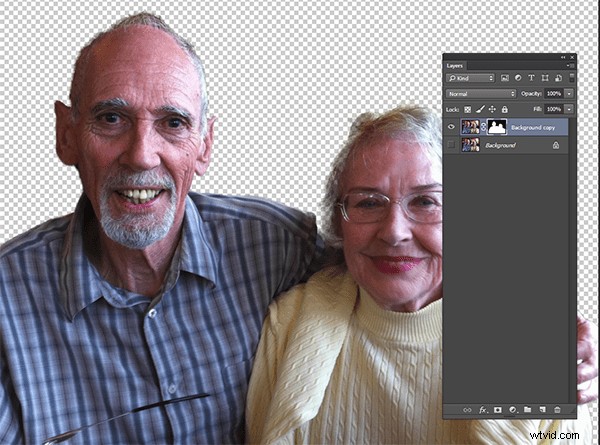
Nota:per vedere lo sfondo trasparente devi disattivare la visibilità del livello inferiore.
Il tuo sfondo disordinato è sparito! Hai un bel sfondo trasparente e tutto su un nuovo livello. Questa sarà la tua immagine principale.
Aggiungi il tuo nuovo livello di sfondo
Apri l'immagine che desideri utilizzare come nuovo sfondo e, utilizzando lo strumento Sposta, trascina il nuovo sfondo nell'immagine principale. Ecco! Hai un nuovo fantastico livello di sfondo e i tuoi soggetti sembrano molto realistici e non come le bambole di carta taglia e incolla.
Potrebbe essere necessario trascinare il nuovo livello di sfondo sotto il livello soggetto, quello con la maschera. Ho eliminato il livello Sfondo originale, l'ho sostituito con lo sfondo dello scenario e l'ho chiamato nuovo sfondo . Puoi anche rendere invisibile qualsiasi livello di sfondo esistente se non vuoi visualizzarlo.
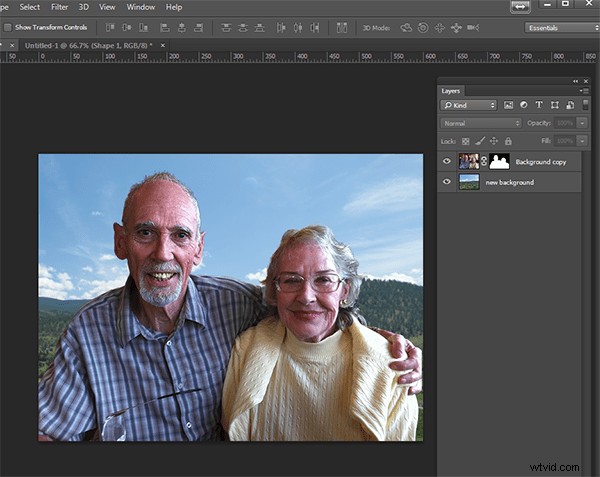
Ecco uno sguardo ravvicinato al 100% sul lavoro svolto dallo strumento Selezione rapida e dal pennello Refine Edge sui capelli di mia madre (sì, l'immagine è un po' tremolante al 100%, ma penso che tu possa vedere che ha funzionato abbastanza bene per darti molto estrazioni realistiche, con la giusta dose di trasparenza e conservazione dei dettagli).

Gli ultimi ritocchi
Quindi, per l'immagine finale, bilanciamo un po' i colori e diamo a questa foto un bel tono caldo, usando una maschera di livello e un filtro fotografico riscaldante.
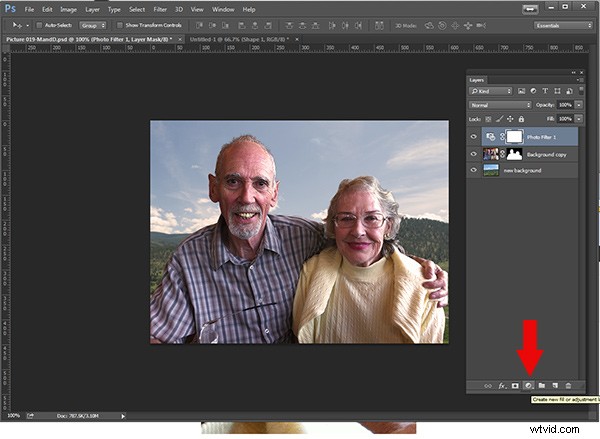
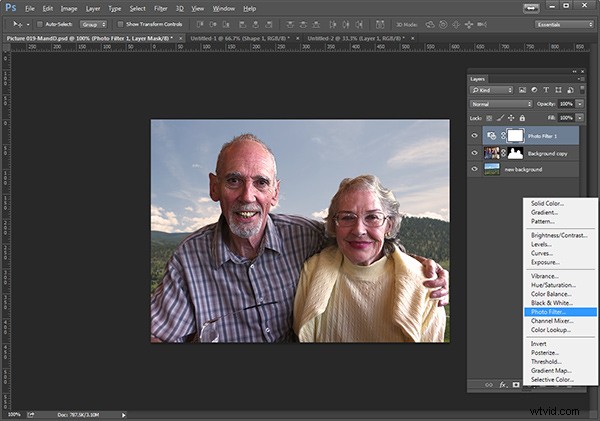
Ed ecco l'immagine finale:

Immagine finale DOPO aver cambiato lo sfondo. Non più un'istantanea!
Cosa ne pensi? È meglio dell'originale? Valeva la pena spendere 10 minuti per modificarlo e dargli un nuovo sfondo? Immagina, con un'immagine ben catturata (non un'acquisizione traballante dell'iPhone) pensa a tutte le nuove possibilità che avrai se padroneggi questo processo.
Perché non provare questo ingegnoso strumento e pubblicare i tuoi risultati qui:mi piacerebbe vedere come lo usi. Se hai domande o problemi, faccelo sapere, rispondo regolarmente ai miei commenti e alle mie domande.
