Lo strumento Pennello correttivo al volo viene spesso utilizzato nella fotografia di ritratto per rimuovere imperfezioni, rughe e altri elementi di disturbo. Per impostazione predefinita, questo strumento funziona alla grande, ma a volte dovrai aggiungere un ulteriore livello di controllo per ottenere i risultati desiderati.
In questo tutorial imparerai come utilizzare lo strumento Pennello correttivo al volo con Content-Aware per rimuovere rapidamente macchie e altre imperfezioni dalle tue foto.
Per iniziare
Innanzitutto, crea un nuovo livello per funzionare in modo non distruttivo (Maiusc + Ctrl/Comando + N).
Quindi seleziona il Pennello correttivo al volo dalla barra degli strumenti. Assicurati che "Consapevole del contenuto" sia il tipo selezionato e che "Campione di tutti i livelli" sia selezionato nella barra delle opzioni.

Strumento Pennello correttivo al volo – Modalità normale
Con lo strumento Pennello correttivo al volo attivo, dipingi semplicemente su qualsiasi distrazione per rimuoverlo. Nella maggior parte dei casi, lo strumento Pennello correttivo al volo farà un ottimo lavoro nell'eliminare il problema.

Tuttavia, ci sono momenti in cui lo strumento Pennello correttivo al volo distrugge i dettagli e la trama originali trovati nella foto, dandoti risultati molto irrealistici.
Nell'esempio seguente, lo strumento Pennello correttivo al volo ha rimosso le rughe sotto l'occhio aggiungendo una texture della pelle che ha peggiorato l'immagine e il problema.

A sinistra prima di utilizzare il Pennello correttivo al volo. Giusto:dopo averlo utilizzato in modalità Normale.
Utilizzo delle modalità per migliorare il pennello correttivo al volo
Per un risultato più realistico, è necessario mantenere il più possibile i dettagli originali e rimuovere solo l'elemento di disturbo.
Per fare ciò, considera prima la macchia, la ruga o la distrazione che stai cercando di rimuovere. È più scuro del tono della pelle? O è più luminoso del tono della pelle?
Se la distrazione è più chiara, seleziona Scurisci dalla Modalità nella barra delle opzioni. Se la distrazione è più scura, seleziona Schiarisci. In questo caso, la ruga è più scura del tono della pelle. Ciò significa che vogliamo schiarire le rughe. Quindi nella barra delle opzioni, in Modalità, seleziona Schiarisci.
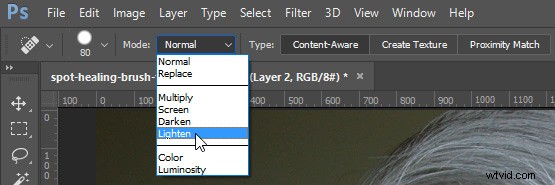
Con la modalità pennello impostata su Schiarisci, Photoshop sostituirà solo i pixel più scuri della buona parte della pelle. Poiché le rughe e altre distrazioni della pelle in questa foto sono più scure del normale tono della pelle, vengono rimossi solo gli elementi di disturbo, lasciando intatta una parte maggiore della trama originale che la circonda.
Nota che mentre dipingi su una ruga, non perdi i punti salienti originali e mantieni molti dettagli. L'esempio seguente mostra i risultati tra l'utilizzo di Normale e Schiarisci per applicare la stessa correzione.

Confronto dei risultati di diverse modalità di pennello. A sinistra:Pennello correttivo al volo in modalità normale. A destra:Pennello correttivo al volo in modalità Schiarisci.
Note aggiuntive
Per lavorare più velocemente, tieni presente che puoi passare da una modalità all'altra tenendo premuto il tasto Maiusc e premendo i tasti + o –.
Questa tecnica ti aiuta anche a rimuovere le imperfezioni nelle aree che contengono dettagli che vorresti conservare.
Nell'esempio, sotto puoi vedere come utilizzando la modalità Schiarisci siamo riusciti a rimuovere le macchie della pelle lasciando intatte le ciocche di capelli bianchi.

Questa tecnica funziona in questo caso perché le ciocche di capelli sono più chiare del tono della pelle e le imperfezioni sono più scure del tono della pelle. La modalità Schiarisci fa sì che il Pennello correttivo al volo punti solo ai pixel più scuri, in modo che le sottili ciocche di capelli bianchi rimangano intatte.
Questo tutorial fa parte della mia serie Content-Aware su YouTube. Sono disponibili altri video se desideri saperne di più su come funziona il rilevamento dei contenuti in Photoshop.
