L'illuminazione è una parte fondamentale del successo di un film. Lo stesso vale per la fotografia. È tutta una questione di luce o mancanza di essa per creare il dramma in un'immagine. L'illuminazione del bordo, come suggerisce il termine, è anche chiamata illuminazione del bordo o retroilluminazione. In questo articolo ti mostrerò come creare questo stile di illuminazione drammatico.

Un effetto di luce sul bordo creato nella fotocamera e un effetto Bagliore interno aggiunto in Photoshop.
L'illuminazione del bordo aggiunge dramma
C'è una scena particolare nel film Alien (1979) in cui il personaggio interpretato da Harry Dean Stanton va a trovare il gatto Jones. Quella scena mi aveva incollato alla sedia con entrambe le mani alla bocca e le dita conficcate tra i denti. Sapevi solo che sarebbe successo qualcosa di brutto, ma è stato tirato fuori con una tensione incredibile.

Alieno per gentile concessione di 20th Century Fox
L'illuminazione per tutto il film era bassa per dare quell'atmosfera lunatica.
Un buon esempio di illuminazione del bordo è l'utilizzo di due luci laterali o una luce da dietro il soggetto, come nell'immagine qui sotto.

In questa foto la luce è dietro il soggetto creando un bordo o una luce di bordo attorno alla testa del soggetto. Questo è anche chiamato luce per capelli.
Prima di dimostrare come creare un effetto di luce sul bordo in Photoshop. Voglio mostrarti quanto è facile ottenere un effetto luce sul bordo nella fotocamera, così puoi provarlo comodamente da casa tua.
Crea un effetto di luce sul bordo nella videocamera a casa
Ho usato la seguente configurazione per creare la mia luce del cerchio:
- Una bottiglia d'acqua
- Una piastrella nera lucida
- Due luci
- Una fotocamera montata su un treppiede
Ho preso una piastrella nera lucida campione da un negozio di piastrelle locale, dove ho potuto acquistare solo quella. Per quanto riguarda l'illuminazione, le strip softbox sono ideali per questo tipo di illuminazione del bordo. Metti una striscia softbox su ciascun lato e leggermente dietro (più vicino allo sfondo) il soggetto.
A differenza dei softbox standard, i softbox a strisce sono stretti e di forma rettangolare. Ma, ai fini di questo articolo in modo da poter eseguire facilmente una configurazione simile a casa tua, usa qualsiasi fonte di luce che hai già a tua disposizione.
Utilizzando il mio iPad posizionato verticalmente su un lato della bottiglia, ho aperto l'app Soft Box che può essere scaricata gratuitamente e l'ho impostata sul bianco. Ho posizionato una luce a LED sull'altro lato della bottiglia. Il mio tavolo da cucina è stato utilizzato per l'allestimento.
Come puoi vedere nella foto qui sotto, sono stato in grado di inclinare le luci in modo da poter controllare la luce del bordo che colpisce la bottiglia. Le impostazioni della mia fotocamera erano:ISO 2000, 1/60 di secondo, a un'apertura di f/5.6.

Una semplice configurazione che puoi eseguire a casa per creare un effetto di luce sul bordo nella fotocamera utilizzando una piastrella nera lucida, un supporto e due luci.
NOTA:
Se non vuoi usare due luci e hai un normale softbox, prova a posizionarlo direttamente dietro l'oggetto e copri il centro del softbox con una striscia di cartoncino nero (che diventerà il tuo sfondo). Dovrai sperimentare per ottenere l'illuminazione del bordo attorno all'oggetto.

Questa è la bottiglia d'acqua uscita direttamente dalla fotocamera.
Entriamo in Photoshop.
Creazione di un effetto di luce sul bordo in Photoshop
La chiave per aggiungere l'effetto di luce del bordo in Photoshop è Stili di livello e avere il soggetto isolato dallo sfondo. Prima di poter applicare qualsiasi stile di livello, è necessario che l'immagine a cui si applica lo stile sia stata ritagliata con cura. Usa lo strumento di selezione che desideri, ma ti consiglio di utilizzare lo strumento penna.
Stile livello
Diamo un'occhiata agli stili di livello. Con Photoshop aperto, vai al pannello Livelli. Scorri verso il basso e vedrai un gruppo di icone. Vedrai questa icona, fx seconda a destra. Cliccaci sopra e apparirà una finestra di dialogo con diverse opzioni di stile preimpostate.
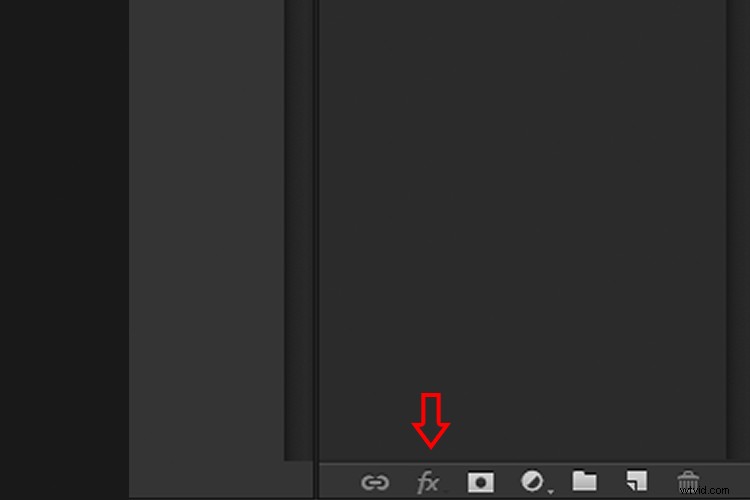
È possibile accedere ai predefiniti degli stili di livello facendo clic sull'icona fx situata nella parte inferiore del pannello dei livelli.
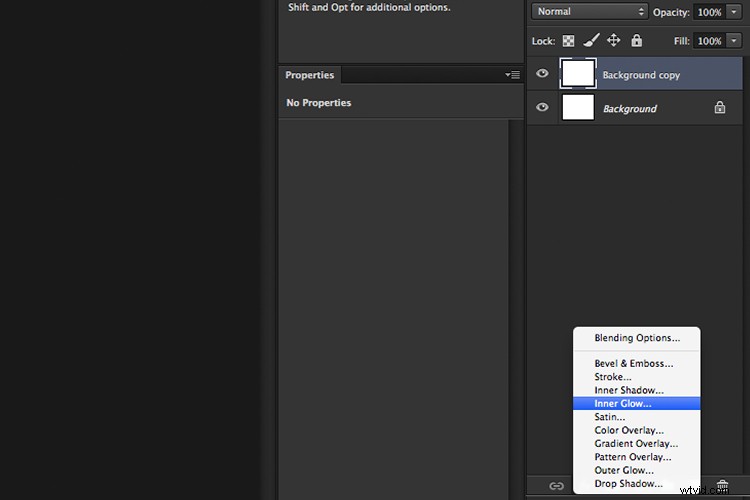
Il preset Bagliore interno
In alternativa, puoi accedere agli stili di livello tornando nell'angolo in alto a destra del pannello dei livelli e facendo clic sull'icona della freccia verso il basso con le linee orizzontali accanto ad essa. Scorri verso il basso fino a dove dice Opzioni di fusione. Viene visualizzata la stessa casella di opzione Stile livello e fai clic su Bagliore interno.
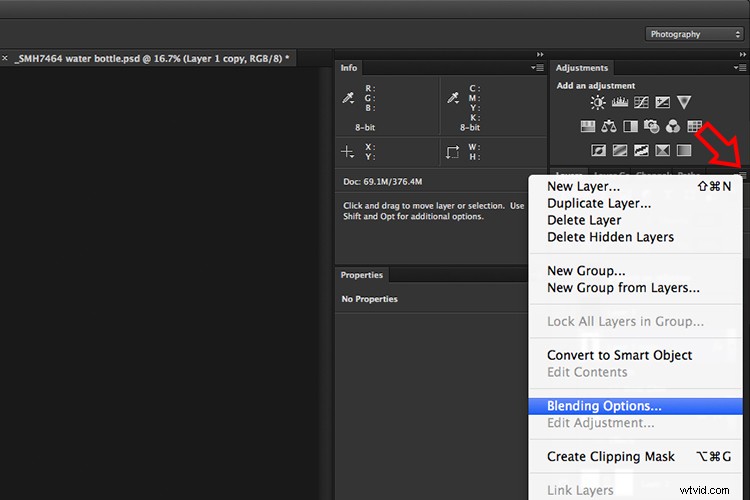
Quando si fa clic su una delle opzioni Stile livello, le impostazioni sono tutte opzioni preimpostate, ma possono essere facilmente modificate. In questo esempio, lascia alcune delle impostazioni come sono e regola solo le tre seguenti:
- Soffocamento:simile al piumaggio
- Taglia
- Opacità
Sperimenta fino a ottenere l'effetto desiderato, quindi fai clic sul pulsante OK.
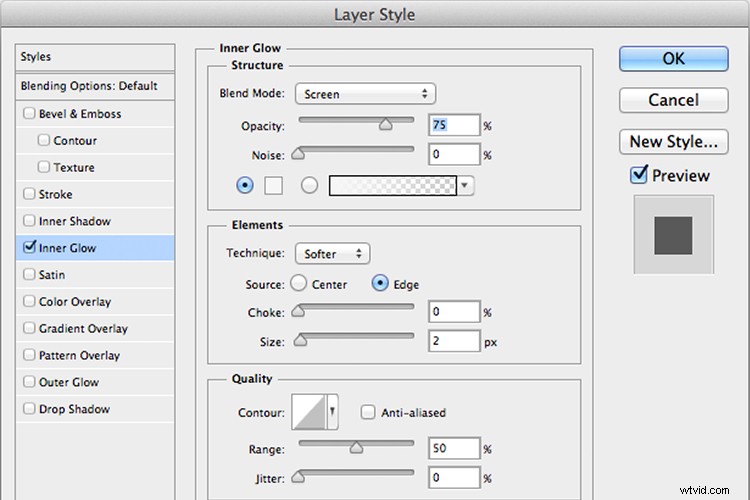
La finestra di dialogo a comparsa Stile livello con le impostazioni predefinite.

Un effetto di luce sul bordo viene aggiunto in Photoshop utilizzando Inner Glow dai predefiniti negli Stili di livello.
Utilizzo della modalità di fusione scherma colore invece di Schermo
La mia preferenza quando si utilizza questa tecnica di stile di livello è cambiare il metodo di fusione da Schermo a Colore scherma. L'ho usato sulla bottiglia d'acqua nella foto del titolo. Per illustrare le sottili differenze tra le due modalità di fusione, vedere le due foto sotto. La prima immagine è il bagliore interno con schermo come
La prima immagine è il bagliore interno con schermo come impostazione predefinita. Per la seconda immagine, ho cambiato il metodo di fusione in Colore scherma.
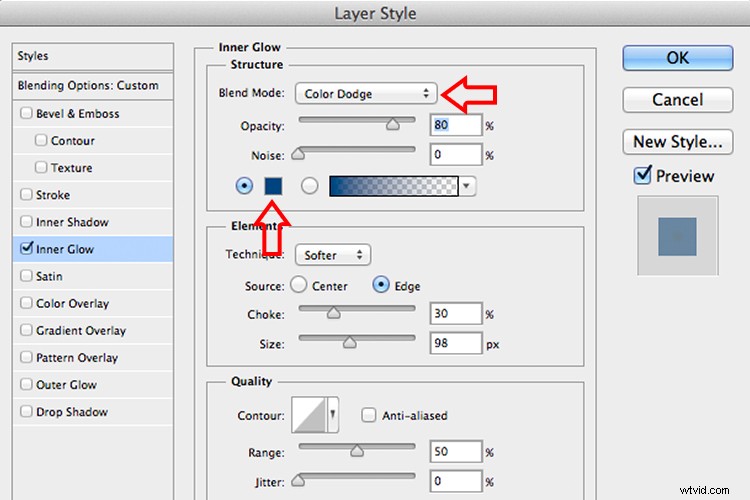
Modifica del metodo di fusione in Colore scherma
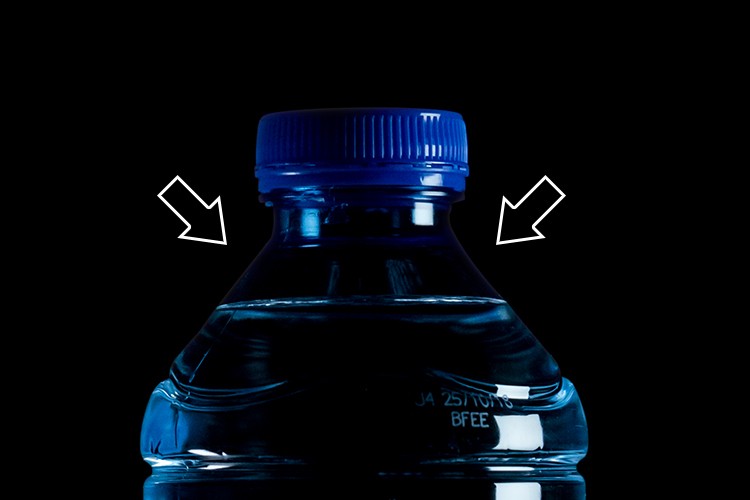
Effetto luce bordo creato in Photoshop utilizzando Inner Glow dai predefiniti in Stili livello.

Questo effetto di luce sul bordo viene creato utilizzando Bagliore interno dai predefiniti Stile livello, ma ho modificato il metodo di fusione in Colore scherma.
Creazione di una luce del bordo da zero con Photoshop
Tuttavia, questa tecnica brilla davvero quando devi creare l'effetto di luce del bordo totalmente in Photoshop. Ad esempio, prendi questa immagine di Owl Butterfly che ho ricevuto da www.pixabay.com. Non ha alcun effetto luce sul bordo.

Owl Butterfly da Pixabay 1668956:scarica l'immagine se vuoi seguirla.
Ho isolato la farfalla gufo dallo sfondo usando lo strumento penna e l'ho posizionato su uno sfondo diverso a cui ho aggiunto una sfocatura gaussiana.

Grano da Pixabay 8244_1920
Dato che avevo la farfalla su un livello separato, ho aggiunto un bagliore interno dagli stili di livello e ho cambiato il metodo di fusione in scherma colore e ho scelto un giallo scuro. Volevo un controluce sulle ali della farfalla causato dal sole al tramonto sullo sfondo.

La farfalla gufo è stata ritagliata utilizzando lo strumento Penna in Photoshop e posizionata su un'altra immagine di sfondo. Ho sfocato lo sfondo usando la sfocatura gaussiana.
Ho messo questo effetto Stile livello su un livello separato. Quindi ho applicato una maschera di livello e ho spazzolato il bagliore giallo sulle ali per dargli un aspetto più realistico. Ho fatto un po' più di ritocco aggiungendo una Sovrapposizione sfumatura e poi ho applicato il Filtro>Sfocatura>Media per fondere i colori delle due immagini.
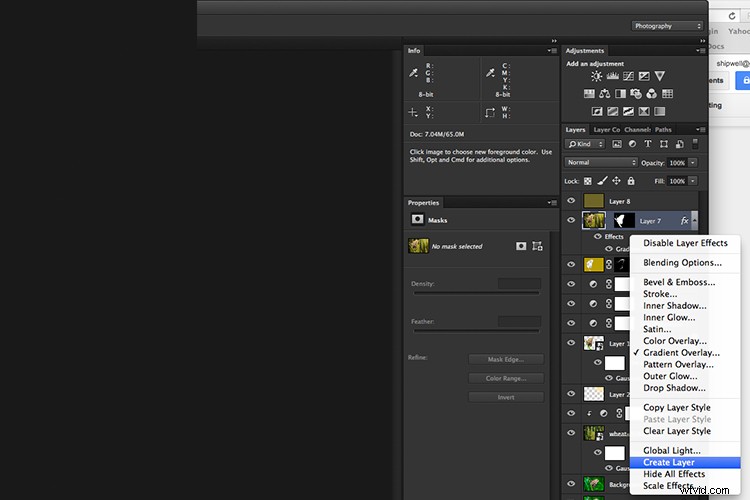
Posizionando l'effetto Stile livello sul proprio livello separato. Sono stato in grado di applicare una maschera di livello e applicare l'effetto Bagliore sulle ali della farfalla.

È stato aggiunto un bagliore interno utilizzando il metodo di fusione impostato su Colore scherma. Ho quindi aggiunto una Sovrapposizione sfumatura per scurire la parte inferiore della Farfalla e ho applicato una Sfocatura media per fondere il colore delle due immagini.
Il tuo turno
Spero di essere stato in grado di mostrarti quanto sia efficace creare una luce del bordo in Photoshop può migliorare le tue immagini. Usi questo effetto sulle tue immagini? Sentiti libero di provarlo e pubblica i tuoi risultati di seguito, cercherò di rispondere a qualsiasi domanda e mi piacerebbe vedere le tue immagini.
