Per molto tempo, la mia soluzione per un flusso di lavoro più veloce è stata creare le mie azioni di Photoshop. Ma negli ultimi due anni ho implementato un altro software di terze parti nel mio flusso di lavoro, il plug-in Raya Pro Photoshop.
La sfida
Ammettiamolo, Photoshop può essere un editor di foto travolgente e dispendioso in termini di tempo. Tuttavia, è anche uno che gioca un ruolo importante nel lavoro della maggior parte dei fotografi. O lo usano per semplici correzioni del colore o per tecniche più avanzate, la maggior parte dei fotografi professionisti prima o poi inserisce le proprie immagini in Photoshop.
Uso Photoshop da circa 10 anni, quindi direi che ho abbastanza familiarità con il software. La mia più grande sfida, o meglio il fastidio, da quando ho iniziato a usare Photoshop è stata il fatto che molte delle tecniche che ho usato richiedevano molto tempo per essere create. Anche se parlo di pochi minuti, si accumula quando lo utilizzo più volte in ogni immagine ed elaboro più immagini al giorno.

Ho usato una maschera di luminosità per creare regolazioni locali per i punti salienti di questa immagine.
Cos'è Raya Pro?
Trascorrere del tempo a ripetere le stesse tecniche più e più volte può essere piuttosto demotivante e persino portarti a essere sciatto nella tua post-elaborazione. Ecco perché Raya Pro è diventato parte del mio flusso di lavoro. È un pannello di Photoshop che ti consente di realizzare diverse tecniche avanzate e dall'aspetto professionale con un semplice clic.
È uno strumento utile sia per gli utenti esperti di Photoshop (per risparmiare tempo) che per i principianti assoluti (per imparare a creare effetti professionali).
Raya Pro è composto da sette pannelli:
- HUB Raya Pro
- InstaMask
- Maschera di precisione
- Miscela rapida
- Colori
- Schiva e brucia
- Filtri/Fine
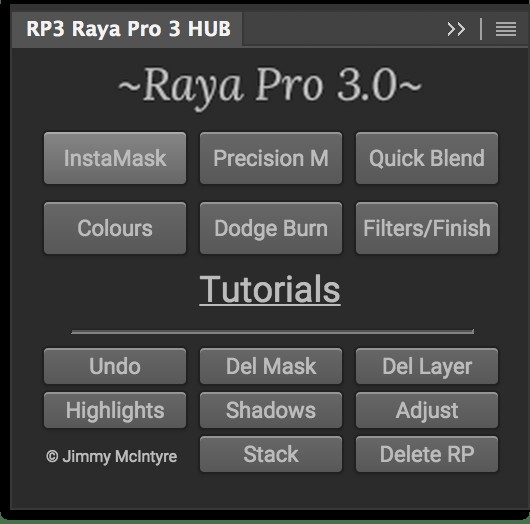
Ogni pannello contiene diverse azioni che puoi utilizzare facilmente per creare effetti o tecniche dall'aspetto professionale, come Maschere di luminosità, Schivare e bruciare, Effetto Orton e Affilatura Web.
Funzioni più importanti
Non ho intenzione di mentire e dire che non ci vorrà del tempo per capire tutti e sette i pannelli. C'è molto da approfondire, ma insieme a ogni pannello, c'è un pulsante che ti porta a una serie di tutorial video specifici per quel pannello. Questi tutorial sono facili da seguire e se hai già una certa conoscenza del software Adobe, non ci vorrà molto per padroneggiare i pannelli.
Anche se può sembrare un po' opprimente, molto probabilmente non usa tutte le Azioni. Secondo la mia esperienza, troverai una manciata di azioni che usi regolarmente e per lo più ti attieni a usarle. Permettimi di semplificarti un po' e di indicare quelli che utilizzo nel mio flusso di lavoro.
Maschere di fusione dell'esposizione e luminosità
Una delle caratteristiche e degli usi principali di Raya Pro è quella di fondere facilmente più immagini e creare maschere di luminosità. (Se non hai familiarità con le Luminosity Masks, ti consiglio di leggere questo articolo del creatore di Raya Pro e scrittore di dPS Jimmy McIntyre).
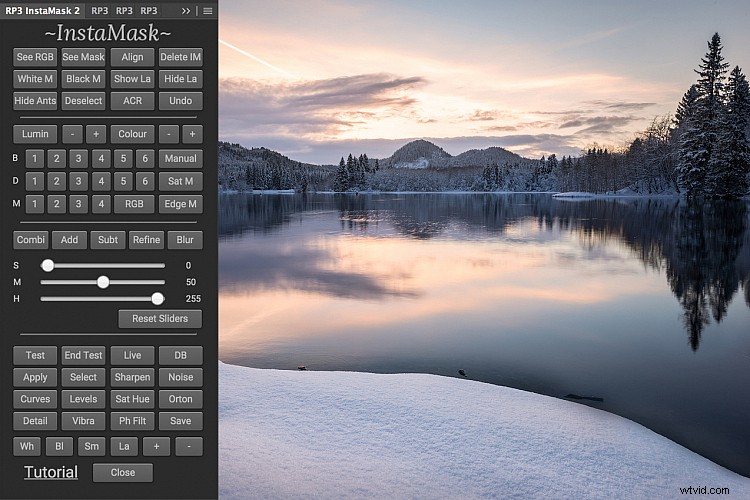
Esistono tre modi per fondere le immagini con Raya Pro:
- Con il pannello QuickBlend
- Utilizzo del pannello maschera di precisione
- Con il pannello InstaMask
L'opzione più semplice è utilizzare il pannello QuickBlend. Qui puoi semplicemente unire più esposizioni con un solo clic. Tuttavia, essendo il più semplice è anche il più limitato, quindi potrebbe essere necessario modificarlo leggermente per ottenere risultati ottimali. Detto questo, la maggior parte delle volte fa un buon lavoro.
Il pannello della maschera di precisione è leggermente più avanzato ed è diviso in tre sezioni:Sfumatura dell'esposizione, Zone di colore e Correggi sfumatura scura. Con questo pannello puoi creare maschere precise e perfezionarle ulteriormente sottraendo, ad esempio, un colore specifico dalla tua selezione.
InstaMask è il più avanzato dei tre ma anche il più flessibile. Il suo scopo principale è creare maschere di luminosità, quindi se vuoi eseguire la fusione dell'esposizione dovrai creare e applicare le maschere. Questo è il mio pannello preferito in quanto sono in grado di perfezionare ulteriormente le selezioni e applicarle a una maschera o utilizzarle per creare un livello di regolazione.
Schiva e brucia
Sebbene la creazione di un livello Scherma e brucia non richieda molto tempo, è un effetto che applico spesso più volte su un'immagine; ecco perché preferisco avere una Action (o Raya Pro) per crearla velocemente.
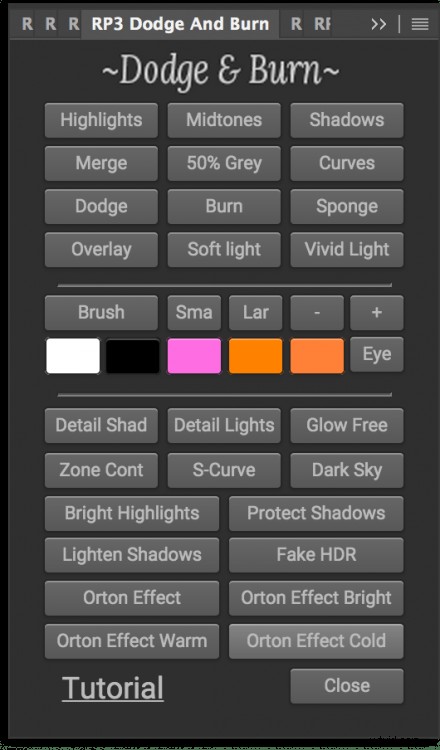
Il pannello Scherma e brucia di Raya Pro.
Raya Pro ha il suo pannello dedicato a Schivare e bruciare dove puoi creare molto di più del tradizionale livello di grigio al 50% (anche se questo è quello che uso di più). In questo pannello puoi creare livelli Scherma e brucia destinati specificamente a solo le luci, ombre, o mezzitoni . Questa è un'ottima opzione da avere quando lavori sugli adeguamenti locali.
Oltre ai livelli Scherma e brucia, puoi anche creare diversi stili di Effetto Orton; un effetto bagliore che crea un'atmosfera da sogno.
Correzione della dominante di colore
Raya Pro è anche un ottimo strumento quando si tratta di lavorare con i colori. Sia che tu voglia saturare, desaturare, convertire in bianco e nero o aggiungere calore alle alte luci, è tutto fatto con un semplice clic.
Anche la correzione della dominante di colore viene eseguita con un semplice clic. In effetti, hai quattro opzioni da utilizzare nel caso in cui una non ti dia un buon risultato:Correggi 1, Corretti 2, Corretti 3 e Correzione manuale . I primi tre utilizzano tecniche diverse che rimuovono automaticamente la dominante di colore. Ma se quelli non funzionano, puoi utilizzare il pulsante Correzione manuale per risultati migliori.
Filtri e finitura
L'ultimo pannello che utilizzo nel mio flusso di lavoro è Filtri e finitura . Anche se utilizzo questo pannello solo per Web Sharpening strumento che non significa che sconsiglio di giocare anche con gli altri effetti.
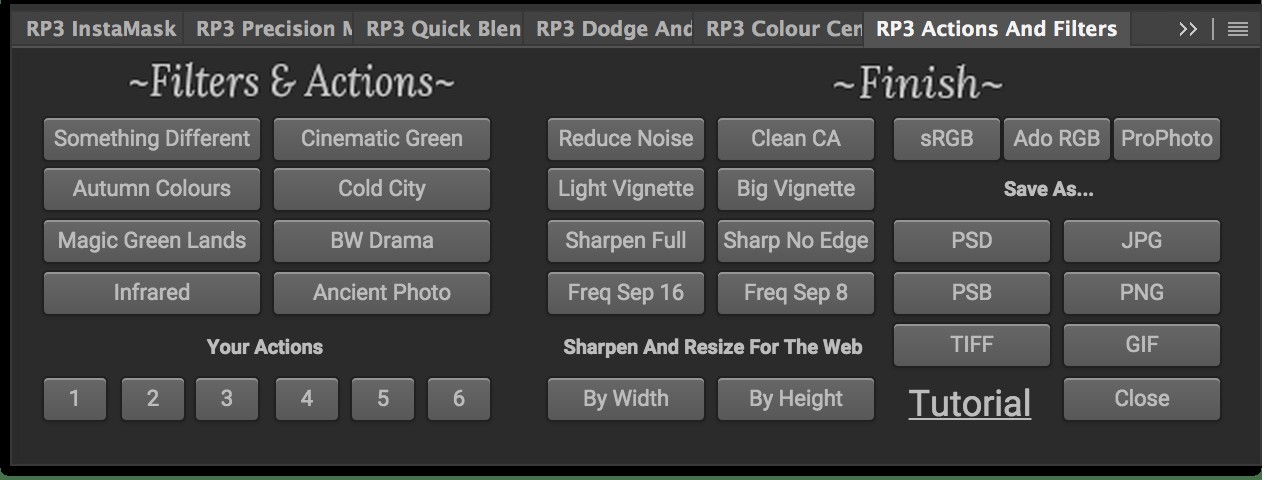
Puoi anche aggiungere le tue azioni se c'è una tecnica o un effetto specifico che crei regolarmente, che non è già presente nel pannello.
Parole finali
Raya Pro ha fatto parte del mio flusso di lavoro negli ultimi due anni. Anche se eseguo ancora la maggior parte delle tecniche, degli effetti o delle modifiche manualmente, a un certo punto lo uso per la maggior parte delle mie immagini.
È un plug-in ottimo sia per i principianti assoluti che per gli utenti avanzati poiché ogni pannello è costruito in modo diverso. Dopo alcuni tentativi ed errori è piuttosto semplice da usare e, secondo me, non è mai stato così facile creare tecniche dall'aspetto professionale.
