Potresti non saperlo, ma anche se non hai mai sentito parlare di fotografia tilt-shift, probabilmente hai visto una fotografia che è stata catturata proprio in questo modo. Alcuni anni fa le foto tilt-shift sono esplose nel mainstream con immagini stranamente miniaturizzate di città, automobili e persino paesaggi che sono diventati completamente virali apparentemente da un giorno all'altro.

La fotografia tilt-shift, di per sé, non è altro che un'illusione ottica letterale. In sostanza, non è altro che aggiungere una striscia di messa a fuoco nitida a un'immagine altrimenti sfocata. Anche il nome stesso non si riferisce al tipo di fotografia ma piuttosto ai movimenti della fotocamera o dell'obiettivo necessari per ottenere l'effetto.
Sì, le foto tilt-shift hanno le loro radici nella fotografia di grande formato, ma non preoccuparti, lo toccherò solo per quanto necessario per ottenere il punto. Quello su cui mi concentrerò (capito?) È mostrarti come l'effetto foto tilt-shift può essere simulato molto da vicino e facilmente usando Photoshop. Oh, e non pensare che le foto tilt-shift nella fotocamera possano essere realizzate solo con fotocamere di grande formato. Sono disponibili diversi obiettivi tilt-shift per le tue reflex e DSLR.
Cos'è Tilt-Shift?
Il modo migliore per comprendere il concetto alla base del lavoro fotografico tilt-shift è capire cosa significano effettivamente "tilt" e "shift" in relazione alla fotografia. Come accennato in precedenza, si riferiscono ai movimenti di una fotocamera di grande formato.
L'aspetto dell'inclinazione si riferisce all'inclinazione fisica, in avanti o all'indietro, della parte anteriore o posteriore della fotocamera. Questa inclinazione influisce sul piano di messa a fuoco.

Inclinazioni anteriori e posteriori dimostrate con una fotocamera di grande formato.
Senza andare troppo oltre nei movimenti della fotocamera di grande formato, l'inclinazione della parte anteriore e/o posteriore della fotocamera consente un controllo della profondità di campo molto selettivo.
Lo "spostamento" è meno importante per i nostri scopi oggi, ma poiché mi piace essere accurato, spostare la parte anteriore o posteriore della fotocamera significa semplicemente che viene spostata da un lato all'altro (o su e giù) e sposta letteralmente l'immagine da da sinistra a destra o su e giù.


Movimenti di spostamento a destra e a sinistra su una fotocamera di grande formato.
L'effetto di inclinazione è ciò che stai per imparare a simulare in Photoshop in questo momento.
Come utilizzare il filtro Tilt-Shift in Photoshop
Per iniziare, seleziona innanzitutto un'immagine che favorisca l'effetto tilt-shift. Le foto che hanno un soggetto relativamente isolato con ampie aree di primo piano e sfondo di solito funzionano meglio. Apporta la maggior parte, se non tutte, le modifiche di base prima di iniziare il tilt-shift, inclusa la nitidezza. Ecco la mia immagine dopo aver apportato alcune modifiche di base.
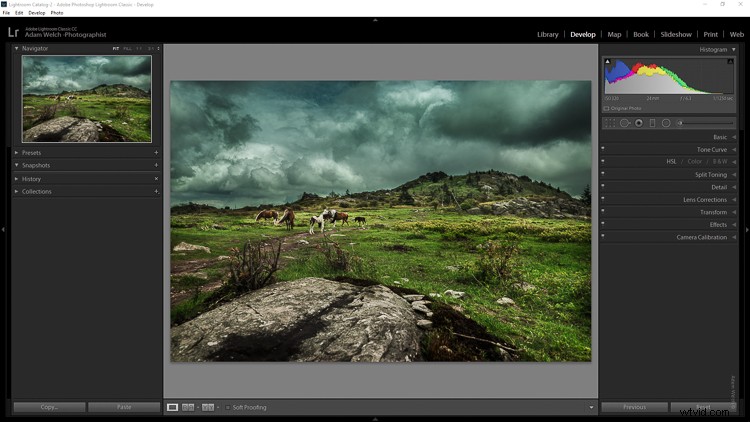
Apri l'immagine in Photoshop
Mi piace iniziare in Lightroom e quindi passare l'immagine a Photoshop come oggetto avanzato per applicare l'effetto tilt-shift. Ti mostrerò perché tra poco.
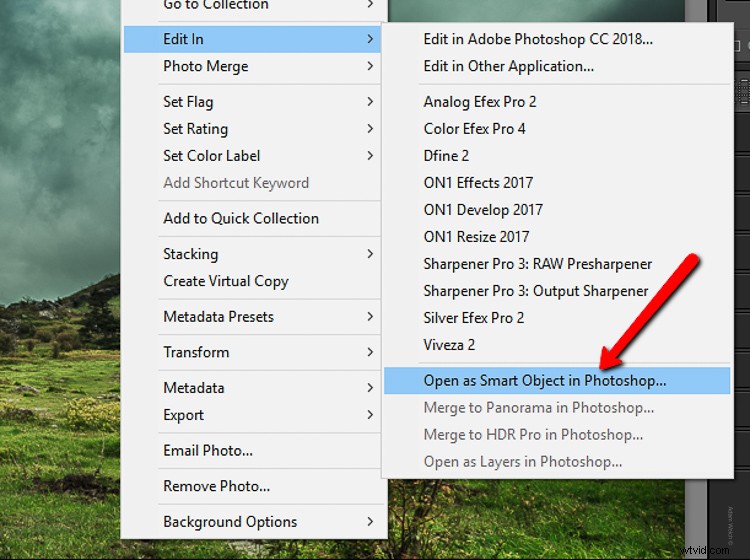
Ora che hai l'immagine aperta nelle mani amorevoli di Photoshop, il divertimento può iniziare! Sì, penso che sia divertente….
Duplica il livello
Il primo passaggio nell'applicazione dell'effetto tilt-shift è duplicare il livello dell'immagine di base. Usa la scorciatoia da tastiera Ctrl/Cmd+J. È questo livello duplicato a cui applicherai la sfocatura tilt-shift.
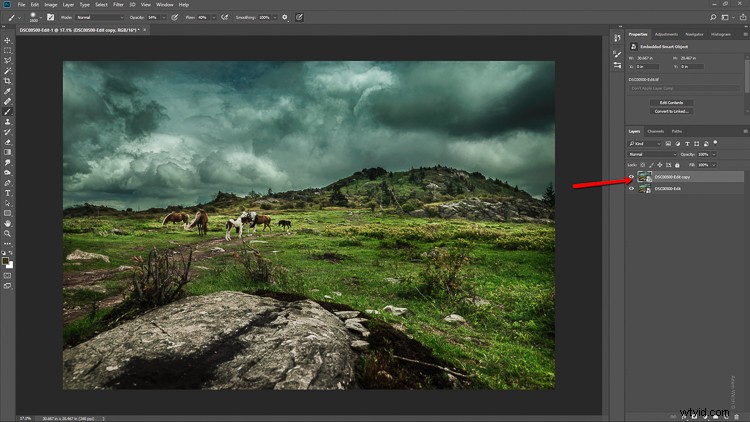
Applicazione della sfocatura
Tilt-shift è essenzialmente un effetto di sfocatura, quindi ha senso che si trovi insieme agli altri filtri di sfocatura in Photoshop. Fare clic su Filtri> Galleria sfocatura> Tilt-Shift.
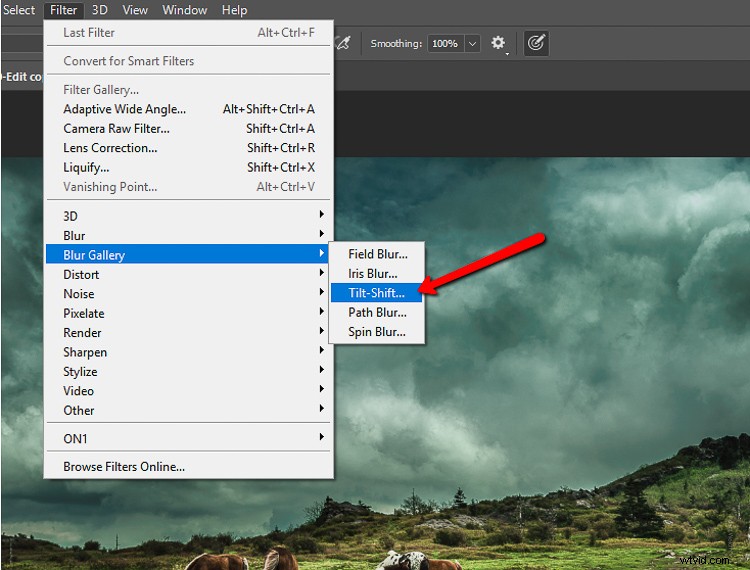
Questo ti porta nel modulo di sfocatura tilt-shift di Photoshop. Noterai che puoi anche aggiungere altre forme di sfocatura qui, ma ignora tutto questo perché lavoreremo solo con il tilt-shift.
Quando il modulo si apre, vedrai uno strumento di mascheratura già sopra l'immagine. Assomiglia a uno strumento a doppio filtro graduato. In effetti, funziona in modo molto simile al filtro graduato. L'effetto si estenderà in alto e in basso dal punto dell'asse centrale al centro del filtro. Le linee continue controllano il bordo dell'effetto con le linee tratteggiate che determinano la sfumatura. Ecco una ripartizione.
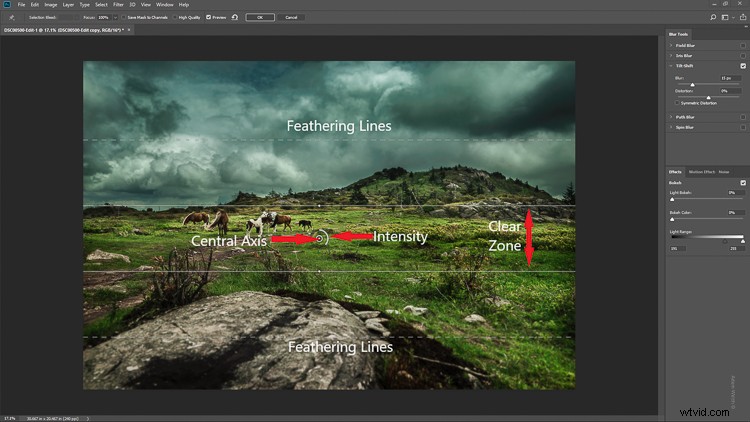
La sovrapposizione del filtro tilt-shift.
L'intensità della sfocatura è controllata dal cursore Sfocatura o regolando il quadrante dell'intensità. Tieni presente che l'intero filtro può essere spostato contemporaneamente o le porzioni superiore e inferiore possono essere spostate e regolate separatamente. Questa è la posizione finale del mio filtro tilt-shift.
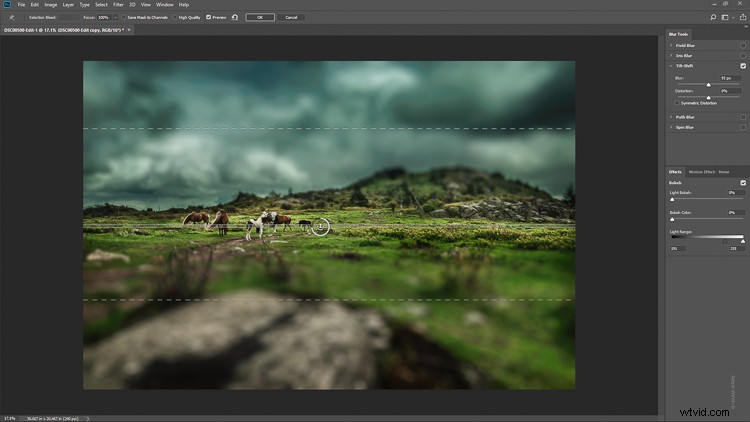
Fai clic su OK e consenti a Photoshop di eseguire il rendering della sfocatura.
Alcuni suggerimenti per te
Mentre stiamo aspettando... questo è un buon momento per esaminare un paio di cose che ti aiuteranno a rendere più efficace il tuo cambio di inclinazione.
Ricorda sempre che, se stai cercando il realismo, una simulazione di tilt-shift accurata dovrebbe aderire il più possibile ai principi ottici della fotografia. Ciò significa che poiché il tilt-shift controlla la profondità della messa a fuoco, anche il tuo effetto dovrebbe seguire queste regole. Fai attenzione a non avere irregolarità significative ai bordi delle aree sfocate. Inoltre, presta particolare attenzione agli elementi all'interno della tua foto e alla loro relazione spaziale tra loro per evitare un aspetto eccessivamente artificiale.
Tieni presente che ci sono molti altri cursori da vedere qui nel modulo tilt-shift; vale a dire quelli per distorsione, bokeh e gamma di luce. (Ovviamente se ti senti avventuroso, prova con tutti i mezzi quei cursori, ma generalmente li lascio così come sono praticamente per tutto il mio lavoro.) La distorsione può essere aggiunta a vari livelli alle aree sfocate così come il miglioramento del bokeh /colorazione. Il dispositivo di scorrimento della gamma di luce consente di controllare la sfocatura in base a valori di luminanza specifici. Tuttavia, nella maggior parte dei casi, le impostazioni predefinite per questi cursori saranno perfette per la tua immagine.
Al termine dell'effetto tilt-shift, l'immagine si riaprirà automaticamente nella finestra principale di Photoshop con le modifiche applicate.
Modificare l'effetto
Solo perché devi rispettare vagamente alcune regole dell'ottica non significa che sei totalmente vincolato da esse. In realtà cerco di non usare mai la parola "regole" quando si tratta di fotografia. Se trovi la necessità di regolare l'effetto tilt-shift, ricorda che dopotutto questo è Photoshop e tu, l'intrepido post-processor, hai un grande potere!
Ricordi come hai importato la tua immagine come oggetto avanzato in precedenza? Bene, è qui che avere la tua immagine disponibile come oggetto Smart è davvero utile.
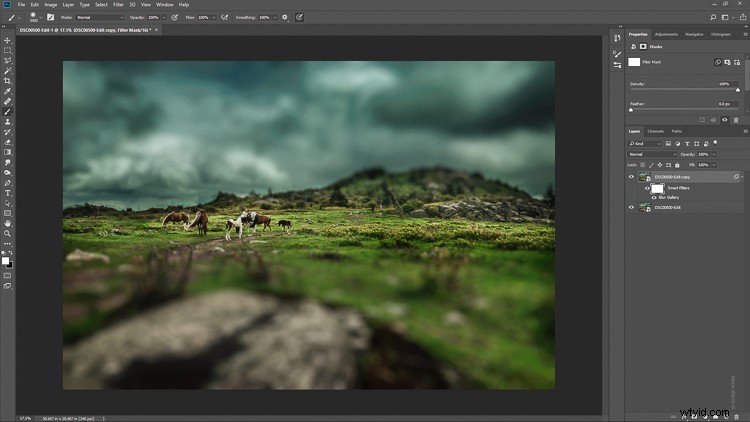
Noterai che il tilt-shift è già stato inserito nella sua maschera di livello. Quindi ora sei libero di dipingere l'effetto sfocato dentro o fuori finché non è giusto. Ciò consente di andare oltre i vincoli dei filtri nel modulo tilt-shift. Con questa immagine, ho usato un po' di pittura giudiziosa sulla maschera di livello Filtro intelligente per rendere l'effetto un po' più naturale.
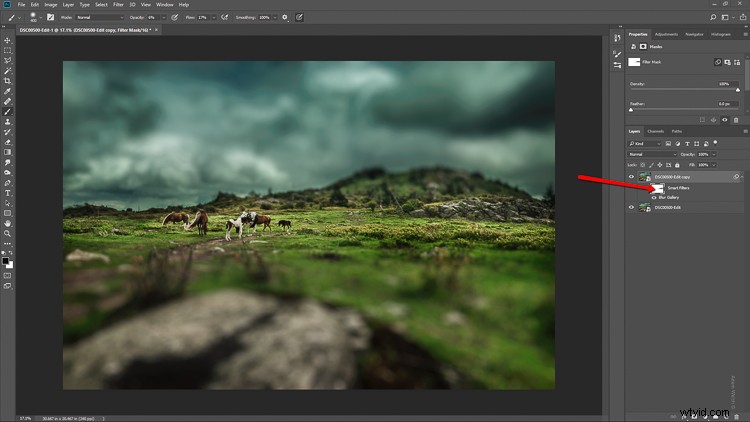
Fine in Lightroom
Dopo aver terminato completamente il tilt-shift, riporto l'immagine su Lightroom. Aggiungo un'ultima modifica per aiutare ad armonizzare il tilt-shift e questo è un filtro graduato nella parte inferiore del fotogramma per scurirlo leggermente.

E questo è tutto! Ora dovresti avere una vera e propria imitazione dell'immagine tilt-shift. Dai un'occhiata al prima e al dopo.

Prima

Dopo
Considerazioni finali sul filtro Tilt-Shift...
La fotografia tilt-shift in Photoshop è facile e può aggiungere effetti sorprendenti alle tue foto. Come per la maggior parte degli effetti di post-elaborazione, è importante mantenere le cose nel regno della realtà a meno che il tuo obiettivo non sia di inclinare deliberatamente le cose.
Gli effetti ottenuti in Photoshop non sono perfetti, ovviamente, ma puoi avvicinarti molto all'aspetto e alla sensazione della vera fotografia tilt-shift. Tutto questo senza la necessità di utilizzare un vero obiettivo tilt-shift o passare alla fotografia di grande formato. Sperimenta con la sfocatura tilt-shift in Photoshop e tieni a mente questi importanti suggerimenti:
- Ricorda che il tilt-shift è solo una manipolazione della profondità di messa a fuoco.
- Cerca di non infrangere le regole... Voglio dire, le linee guida dell'ottica.
- Scegli immagini con aree di primo piano più grandi e sfondi con soggetti isolati.
- Non dimenticare di modificare l'effetto tilt-shift o persino di aggiungere ulteriori modifiche.
Prova le lezioni in questo articolo e allunga le gambe creative con la sfocatura tilt-shift in Photoshop. E come sempre ricordati di divertirti con le tue modifiche e condividi i tuoi risultati e tutte le domande che hai nell'area commenti qui sotto.
