I livelli sono stati presentati per la prima volta in Adobe Photoshop nella versione 3.0, lanciata nel 1994. Al giorno d'oggi li diamo per scontati, ma all'epoca rappresentavano una vera svolta in quanto consentivano di portare i compositi di immagini a un livello completamente diverso con sovrapposizione di immagini e trasparenze.
Le maschere di livello possono sembrare un mostro spaventoso per un principiante di Photoshop, ma in realtà sono abbastanza facili da capire poiché funzionano allo stesso modo della trasparenza del livello. Ma le maschere di livello utilizzano un modo non distruttivo per rivelare o nascondere porzioni di un livello definendo le opacità dei pixel senza influire sui dati originali.
Succede tutto con i dati in scala di grigi:pensa al nero come trasparente, al bianco come opaco e al grigio come a diversi livelli di opacità a seconda che siano più chiari o più scuri. Seguendo questa teoria, ciò significa anche che puoi convertire qualsiasi immagine in scala di grigi in una maschera di livello e utilizzarla per creare molti tipi di effetti sulla tua immagine.
Questo tutorial è un esempio passo passo su come utilizzare questa tecnica.

Crea un effetto vecchia scuola
Per questa particolare immagine, volevo creare un effetto vecchia scuola o antico, come un processo alternativo in camera oscura per sviluppare un'immagine in bianco e nero con un pennello. Questa maschera può essere realizzata in molti modi diversi, ma, poiché volevo renderla davvero strutturata e il più autentica possibile, ho utilizzato un processo di ossidazione.
Prepara prima la carta
Per provare questo processo, avrai bisogno di un foglio di carta e del succo di limone.

Spennellate la carta con il succo di limone e create la vostra zona maschera

Il succo di limone si ossida al contatto con l'aria, ma ci vorrà molto tempo. Per accelerare il processo, puoi mettere la carta vicino a una fonte di calore come una lampada al tungsteno o se lo desideri ancora più velocemente, puoi utilizzare un forno a bassa temperatura come ho fatto qui.
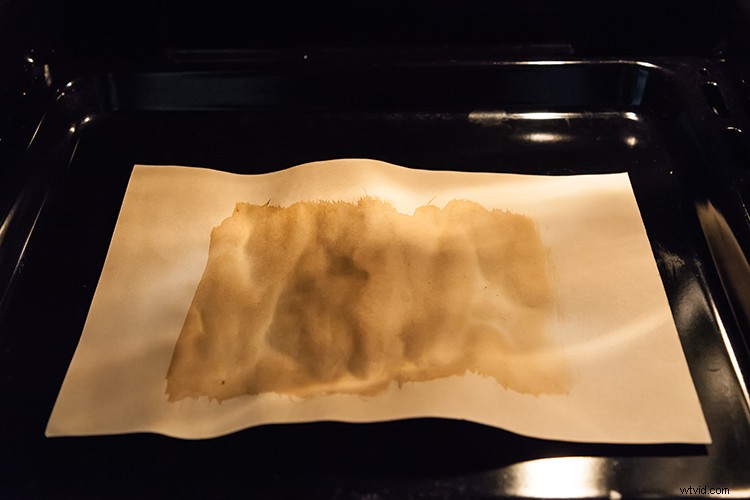
Il succo di limone inizierà a prendere un colore marrone. Rimuovi la carta dal forno quando ottieni il colore e la consistenza che desideri e il tuo foglio di carta è pronto per essere scansionato o fotografato per creare un file immagine come questo:
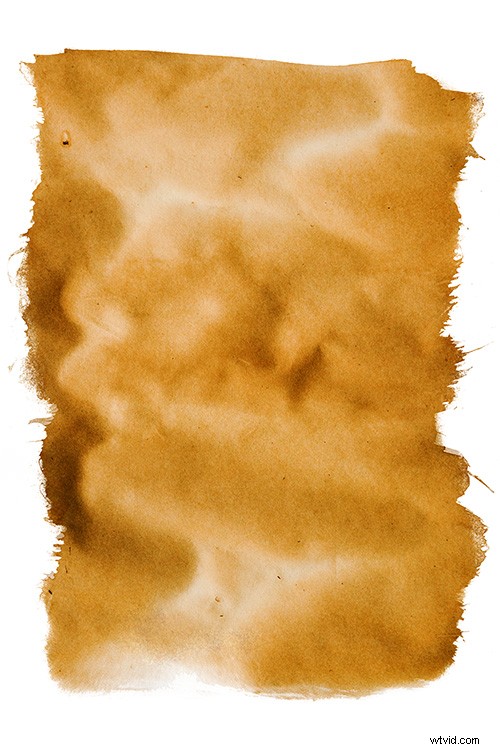
Tecnica di Photoshop
Ora apri Photoshop e l'immagine su cui vuoi creare la maschera.
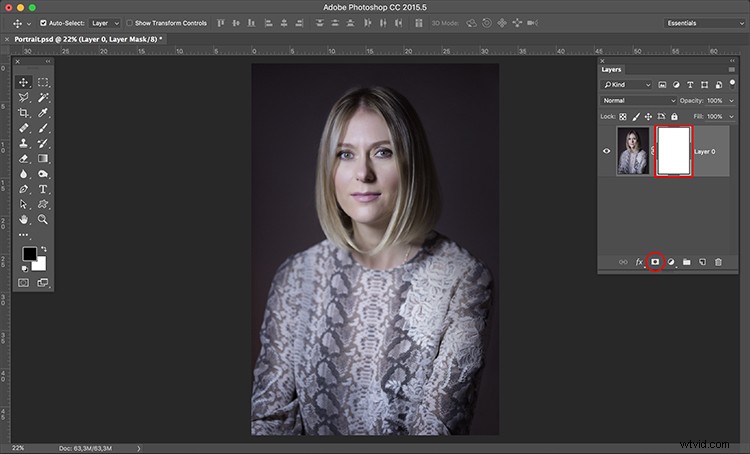
Converti il livello in una maschera
Ora fai clic sull'icona della maschera di livello nella parte inferiore della tavolozza dei livelli e il tuo livello di sfondo verrà convertito nel livello 0 con una maschera bianca accanto.
Premi il tasto alt/opzione sulla tastiera e fai clic sulla maschera bianca per renderla visibile e attiva. Questo è un passaggio molto importante! Se salti questo passaggio, l'immagine stessa sarà attiva e visibile al posto della maschera, questo è ciò su cui lavorerai.
Una volta fatto questo, l'immagine stessa non scomparirà, sarà solo nascosta.
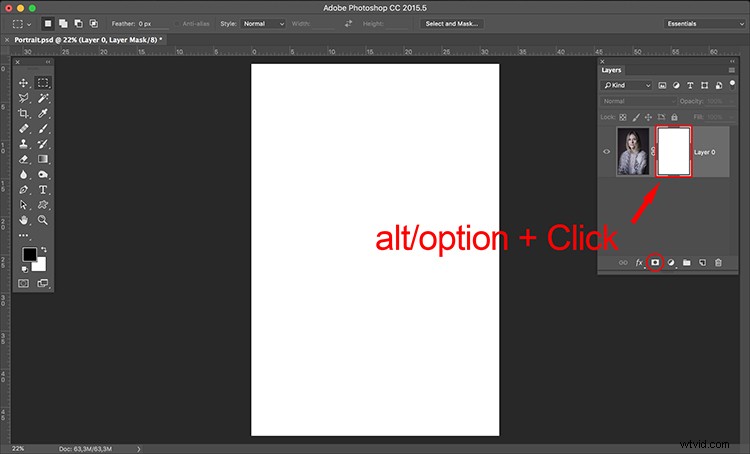
Converti in scala di grigi
Ora è il momento di aprire l'immagine della maschera e convertirla in scala di grigi. Un modo semplice per farlo è utilizzare la funzione di desaturazione che si trova in:Immagine> Regolazioni> Desatura (o la scorciatoia da tastiera Control/Cmd+Shift+U)
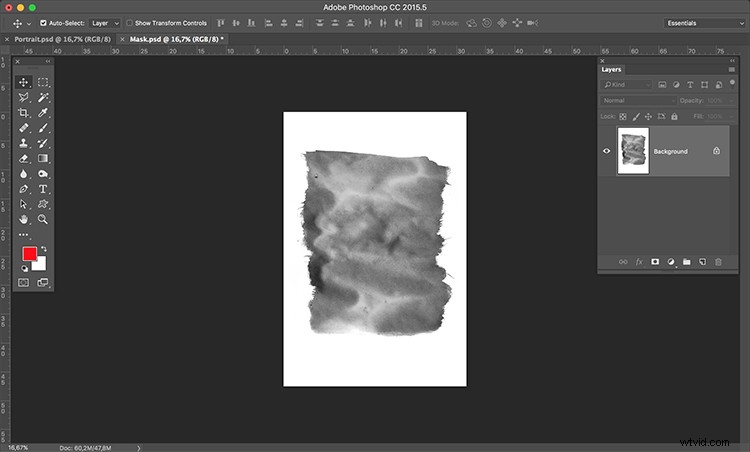
L'immagine finale che vuoi creare è bianca attorno ai bordi, quindi la tua maschera dovrebbe essere l'opposto. Puoi usare la funzione di inversione per questo:Immagine> Regolazioni> Inverti (Control/Cmd+I)
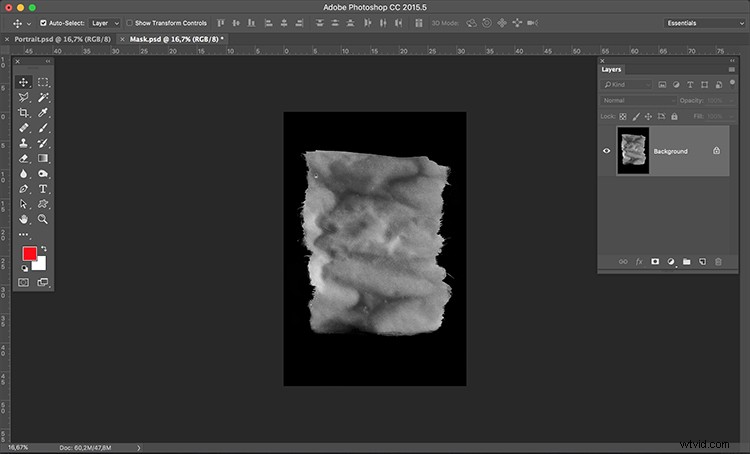
Inserisci l'immagine nella maschera
Successivamente, è il momento di incollare l'immagine nella maschera con questi semplici passaggi:
- Seleziona> Tutto (Control/Cmd+A)
- Modifica> Copia (Control/Cmd+C)
- Ora fai clic sull'immagine originale in cui hai creato la maschera di livello e vai su:Modifica> Incolla (Control/Cmd+P)
- Fai clic sull'icona dell'occhio sul lato sinistro della tavolozza dei livelli per vedere l'immagine e la maschera lavorare insieme.
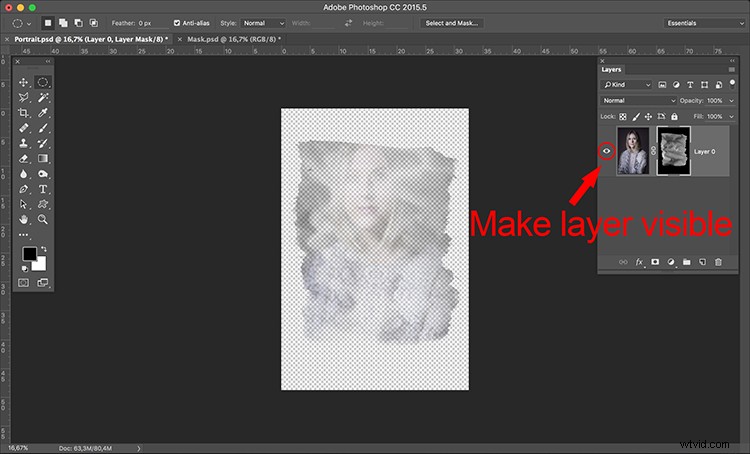
Aggiungi un livello bianco
Come puoi vedere la maschera crea diversi livelli di trasparenza sull'immagine. Per poter vedere la trasparenza come bianca possiamo creare un nuovo livello bianco da usare come sfondo.
- Vai a:Livello> Nuovo> Livello (Ctrl/Cmd+Maiusc+N)
- Modifica> Riempi> Contenuti:Bianco; Modalità:normale; Opacità:100%
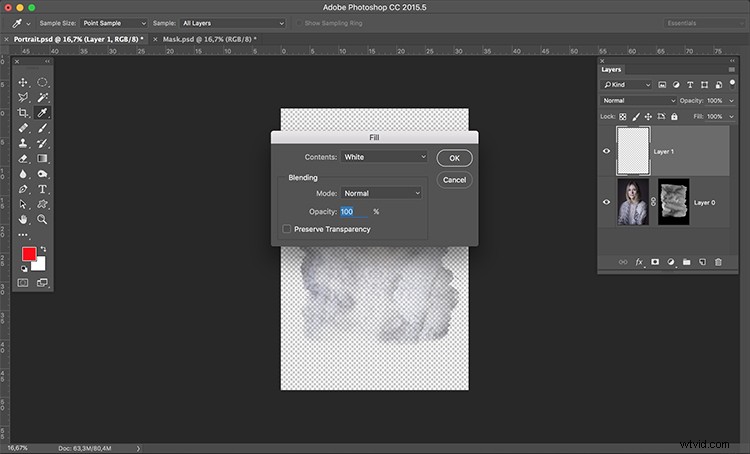
Ora trascina semplicemente il nuovo livello bianco nella posizione inferiore del pannello dei livelli e avrai una visione completa dell'aspetto finale dell'immagine.
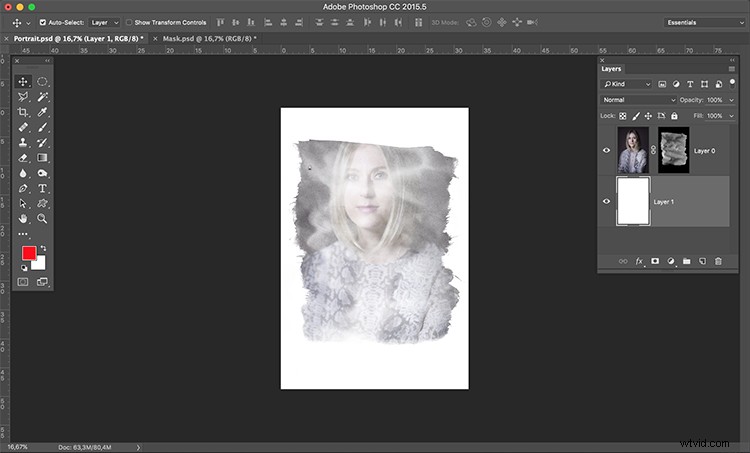
Perfeziona l'effetto
Ora è solo questione di alcune regolazioni per mettere a punto l'effetto desiderato. In questa particolare immagine, regolerò le dimensioni della maschera. Fare clic sull'icona della maschera nella tavolozza dei livelli, quindi fare clic sulla catena tra l'immagine e l'icona della maschera per scollegarli.
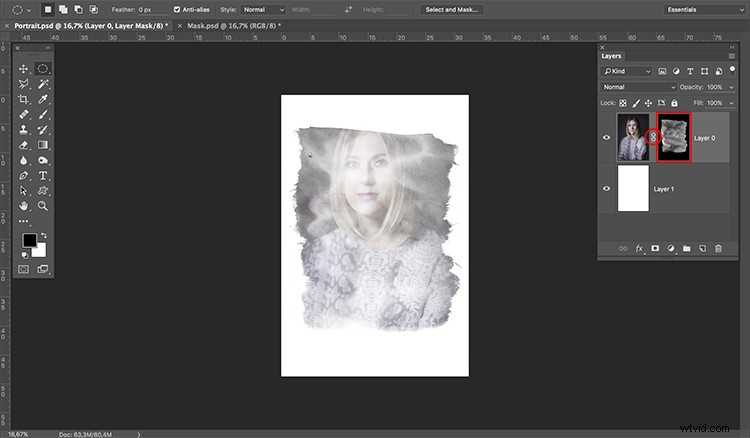
Quindi vai su:Modifica> Trasforma> Scala (Control/Cmd+T). Trascina le linee del bordo dell'immagine per trasformare la forma della maschera e adattarla alle dimensioni dell'immagine.
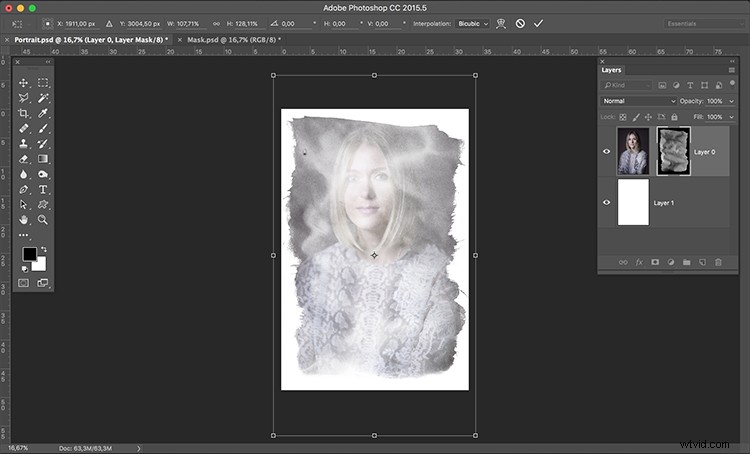
La dimensione della maschera è giusta, ma l'immagine sembra sbiadita. Possiamo aumentare il contrasto della maschera per migliorare la fusione con l'immagine.
Vai a:Immagine> Regolazioni> Livelli (Control/Cmd+L). Regola i cursori nella finestra di dialogo dei livelli per creare l'effetto desiderato.
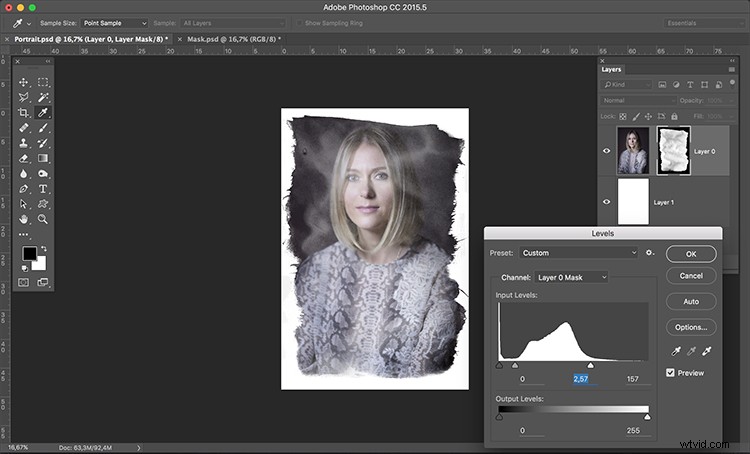
Infine, per il vecchio aspetto dell'immagine, puoi utilizzare la funzione in bianco e nero. Fai clic sull'icona dell'immagine nella tavolozza dei livelli in modo da modificare l'immagine e non la maschera, quindi vai a; Immagine> Regolazioni> Bianco e nero (Control/Cmd+Alt+Maiusc+B). Regola i cursori nella finestra di dialogo Bianco e nero per creare l'effetto desiderato.
Nota: Puoi anche aggiungere il bianco e nero come livello di regolazione per mantenere le tue modifiche non distruttive. Inoltre, puoi dipingere sulla maschera con un pennello nero, su tutte le aree che vuoi mantenere libere (come occhi o viso).
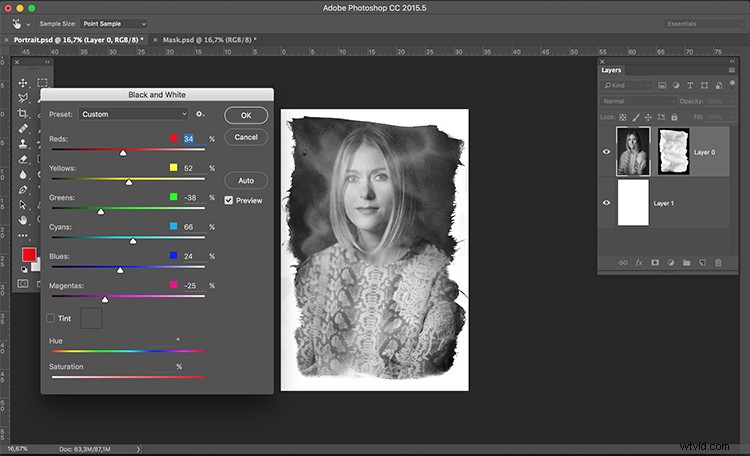
Eccolo, un modo semplice e veloce per creare le tue maschere di livello. Fai una prova e condividi le tue immagini con noi nei commenti qui sotto.
