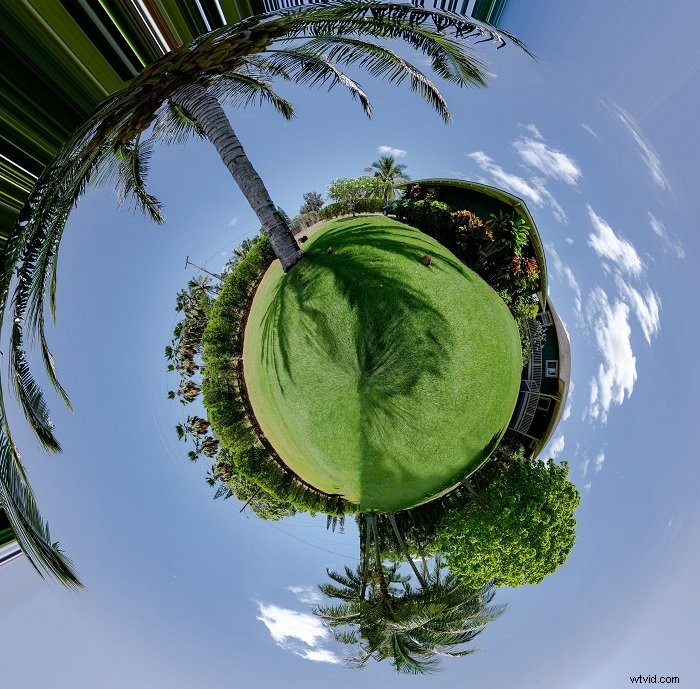La fotografia "Piccolo pianeta" utilizza il filtro Coordinate polari in Photoshop. L'idea è quella di prendere un panorama orizzontale e trasformarlo in una sfera.
Si chiama foto di "piccolo pianeta" o "piccolo pianeta" perché sembra un globo in miniatura con un paesaggio caricaturale o paesaggi urbani in superficie.
È un effetto interessante che sembra aver bisogno di molto know-how di Photoshop. Ma è facile e bastano pochi passaggi per creare un piccolo mondo.
In questo articolo, ti guiderò attraverso i passaggi per creare la tua foto del piccolo pianeta. Ti farò conoscere alcuni dei miei segreti nella scelta delle immagini e nel rendere il processo senza interruzioni.
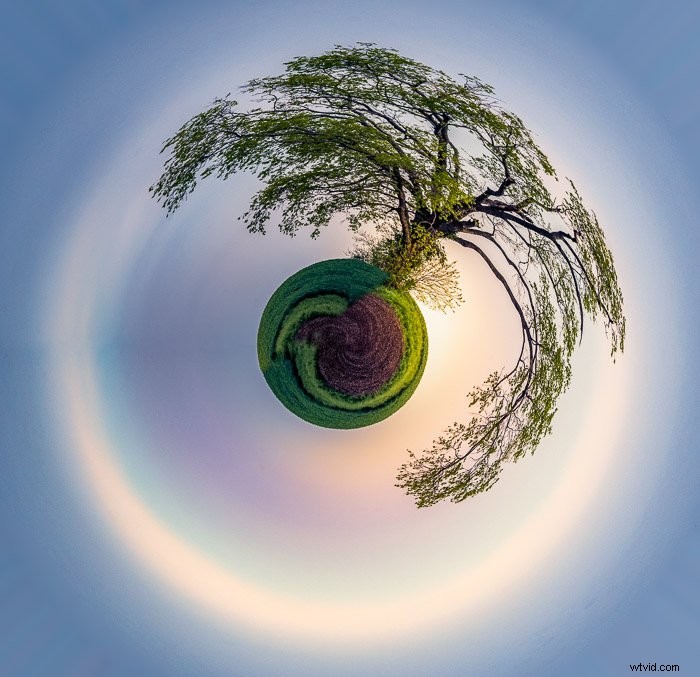
Come creare un piccolo pianeta in Photoshop
Scelta di un'immagine
Le foto dei piccoli pianeti funzionano bene con immagini panoramiche e a 360 gradi. Ma le foto di qualsiasi dimensione dell'immagine funzioneranno.
Cerco queste caratteristiche in un'immagine:
- Elementi verticali forti come alberi o edifici
- Corrispondenza ai lati sinistro e destro della cornice
- Cielo e terra semplici
Le immagini migliori hanno forti elementi verticali. Più alto è, meglio è. Se tutto è vicino all'orizzonte, nulla salterà fuori dal tuo piccolo pianeta. Il Taj Mahal ha funzionato alla grande.

L'effetto avvolgerà il bordo sinistro della cornice sulla destra. Se questi non corrispondono, vedrai il join. Questo è uno dei motivi per cui i panorami a 360° sono così utili per questo tipo di effetto. Ma ho incluso un piccolo trucco nei passaggi seguenti per aiutarti se i bordi dell'immagine non corrispondono.
Le foto con un cielo azzurro e una semplice struttura del suolo sono più facili da trasformare in un piccolo pianeta. Più dettagli ci sono nel cielo o nel suolo, più lavoro dovrai fare in seguito per renderlo perfetto.
La terra diventerà il globo. Il cielo diventerà l'esterno del globo e lo sfondo. La quantità di terreno che hai determina le dimensioni del tuo pianeta.

Passaggio 1:apri la tua foto
Lavorerò con un paesaggio urbano di Chicago di notte.

Apri la tua immagine in Photoshop. Anche altri programmi come il programma gratuito Gimp possono creare questo effetto.
Fase 2:raddrizza la linea dell'orizzonte
Se la linea dell'orizzonte non è diritta, apri lo strumento Ritaglia. Seleziona lo strumento Raddrizza nella barra degli strumenti in alto e trascinalo attraverso l'orizzonte. Photoshop raddrizzerà la tua immagine.
Fase 3:prepara i bordi
L'abbinamento dei bordi sinistro e destro della cornice è un passaggio facoltativo, ma potrebbe farti risparmiare molto lavoro di pulizia in seguito. Abbinare la linea dell'orizzonte rimuovendo un paio di edifici (scusate, Chicago!) Abbinare anche la gradazione di colore nel cielo.
- Seleziona la sezione di sinistra della tua immagine. Quanto dipende dalla tua immagine, ma ci provo per almeno ¼.
- Copia su un nuovo livello (Ctrl o ⌘J)
- Capovolgi il livello orizzontalmente Modifica>Trasforma>Capovolgi orizzontalmente
- Sposta il livello sul bordo destro della cornice
- Aggiungi maschera di livello
- Seleziona lo strumento Sfumatura e imposta il bianco e nero di base.
- Dissolvenza attiva dal centro al bordo destro del fotogramma. La miscela non deve essere perfetta.
- Unisci livelli Livelli>Unisci livelli (Ctrl o ⌘E)
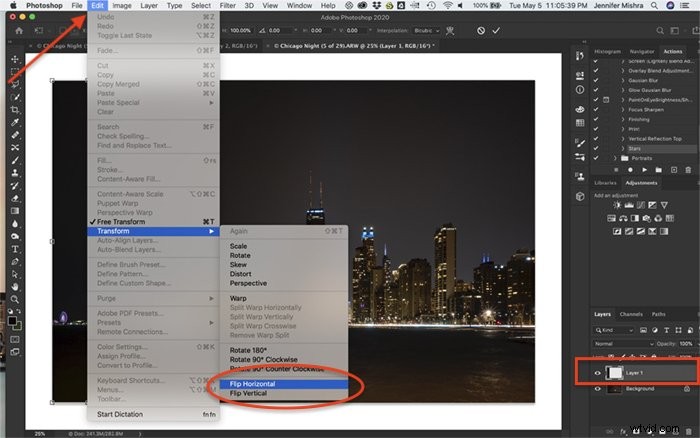
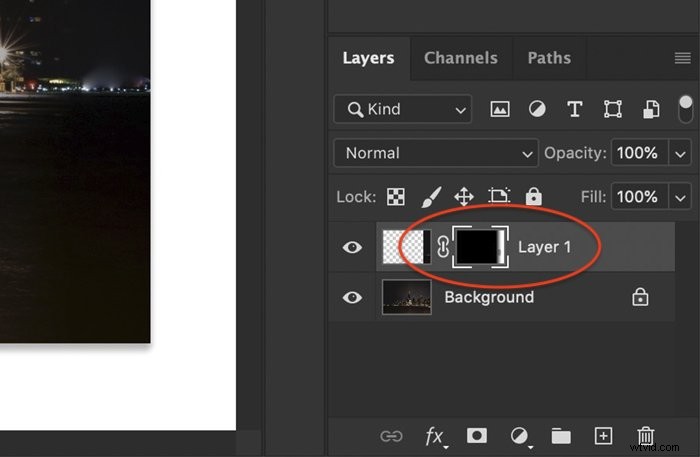
Passaggio 4:crea un rapporto di aspetto quadrato
Potrebbe sembrare strano, ma per creare un globo devi prima comprimere l'immagine in un quadrato.
- Apri Immagine>Dimensioni immagine... (Ctrl o ⌘I)
- Fai clic sull'icona vincola proporzioni per scollegare le dimensioni delle dimensioni dell'immagine di altezza e larghezza
- Inserisci un numero uguale in altezza e larghezza. Di solito inserisco la misura più piccola in entrambe le caselle, ma non fa molta differenza.
Se dimentichi di rendere la tua immagine un quadrato, otterrai una forma oblunga. Questo non è un globo. Ma potrebbe piacerti la forma.
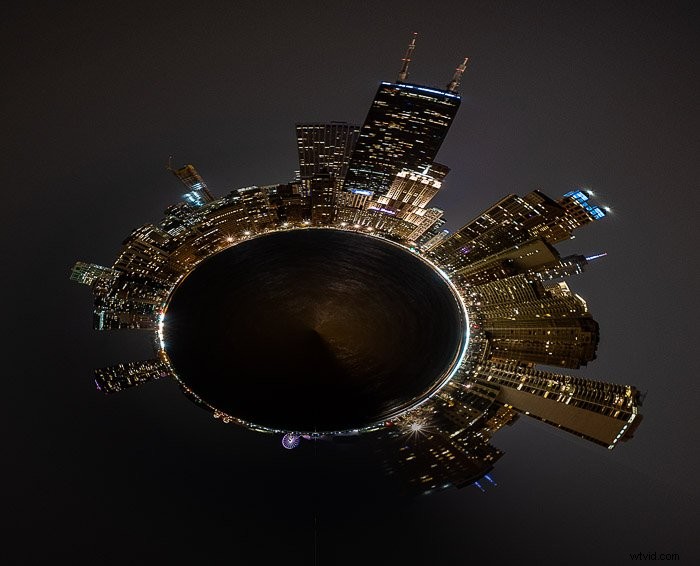
Fase 5:capovolgi l'immagine verticalmente
Capovolgi la tua immagine andando su Immagine>Rotazione immagine>Capovolgi tela in verticale .
La rotazione dell'immagine creerà un'immagine del pianeta. Se non esegui questo passaggio, creerai un buco. I tuoi elementi verticali saranno all'interno. Provalo! Potrebbe piacerti.
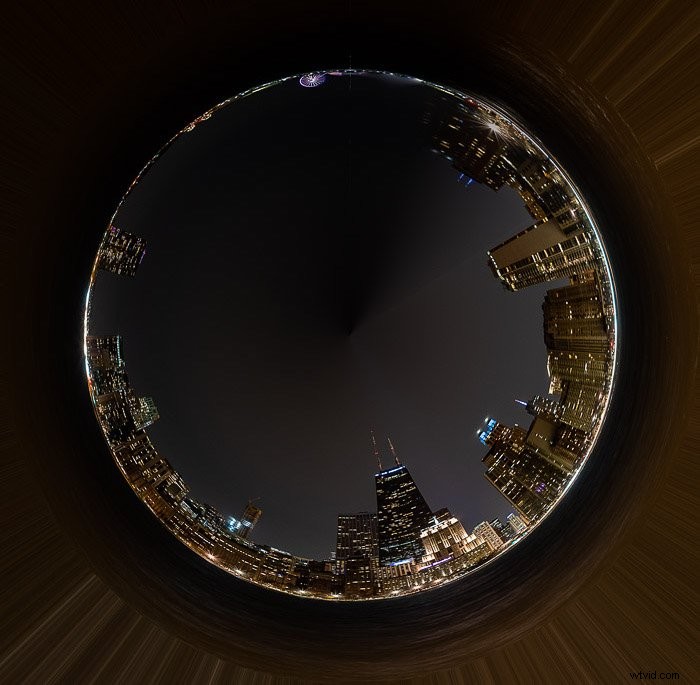
Fase 6:applica il filtro delle coordinate polari
Il passaggio finale consiste nell'applicare il filtro Coordinate polari. Vai a Filtro>Distorsione>Coordinate polari…. Si aprirà la finestra di dialogo Coordinate polari.
Seleziona Rettangolare a Polare.
Fare clic su OK.
Questo è tutto! Hai creato una piccola immagine del pianeta.
Ritocchi finali
Potrebbe essere necessario pulire la cucitura dove si incontrano i bordi. Uso il Pennello correttivo, il riempimento in base al contenuto e gli strumenti Sfocatura per fondere i bordi.
A molti fotografi piace fare qualcosa con i loro sfondi. Mi piace sfocare le linee rivelatrici create negli angoli. In questa immagine ho aggiunto le stelle al cielo notturno.

Crea piccoli pianeti con il tuo smartphone
Non hai bisogno di Photoshop per creare un piccolo pianeta. Molte app per smartphone creano immagini di piccoli pianeti in un attimo.
Io uso Tiny Planets. Questa è un'app per il tuo iPhone ma puoi trovare anche alternative per Android. Punta la fotocamera su una scena e l'app creerà un minuscolo pianeta. O una tana del coniglio se preferisci. È così facile. Punto. Fare clic.
Funzionerà anche sulle immagini nel rullino fotografico.
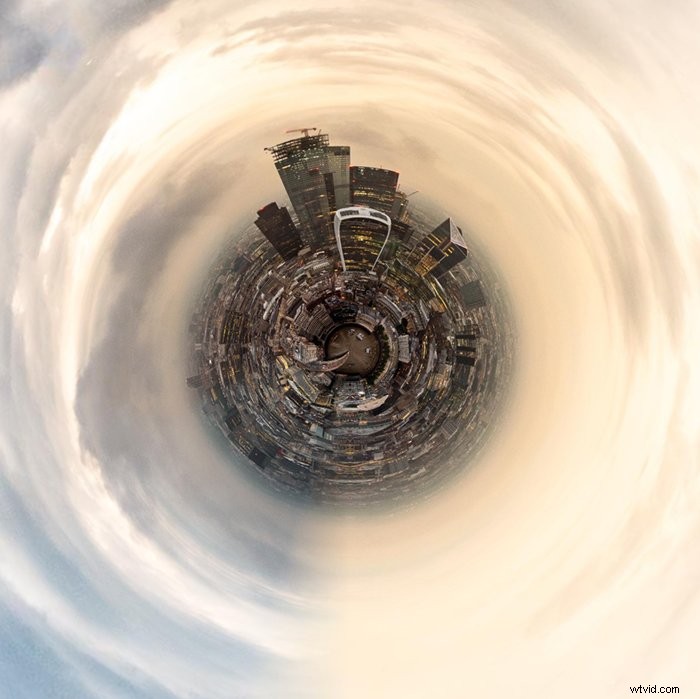
Conclusione
La fotografia del piccolo pianeta sembra fuori dal mondo, ma è facile.
Prepara la tua immagine in Photoshop capovolgendola verticalmente e creando un quadrato. Vai a Filtro>Distorsione>Coordinate polari per applicare il filtro. Ecco qua!

Puoi creare fantastici effetti anche nei tuoi errori, quindi non hai nulla da perdere!
Esempi di fotografia di Little Planet
La fotografia di Little Planet è uno degli argomenti che trattiamo nel nostro corso di fotografia creativa, Wow Factor Photography. Di seguito alcune delle foto scattate dai nostri studenti. Se vuoi saperne di più, dai un'occhiata al corso qui.