
L'obiettivo del ritocco del ritratto è quello di far risaltare l'immagine del soggetto più naturalmente piacevole. Questa immagine è il risultato finale del ritocco di separazione di frequenza in Photoshop.
Il ritocco del ritratto può essere eseguito utilizzando molti metodi diversi. Tuttavia, quante volte hai visto un'immagine di ritratto che è stata ritoccata al punto che il viso del soggetto sembra innaturale? Anche molti dei pacchetti software disponibili per il ritocco dei ritratti producono un effetto aerografato sulle tonalità della pelle.
E se i dettagli e il colore di un ritratto potessero essere separati per il ritocco? Il ritocco di separazione di frequenza ti permetterà di fare proprio questo! Ti consentirà di risolvere tutti i soliti problemi del viso come la rimozione di rughe, borse sotto gli occhi e imperfezioni. Dividendo l'immagine in due livelli di frequenza separati, uno strato è costituito da dati digitali ad alta frequenza, che contiene le informazioni di dettaglio nell'immagine, e uno strato a bassa frequenza che contiene le informazioni sui toni e sul colore dell'immagine. Tuttavia, la cosa bella con il ritocco a separazione di frequenza è che ti consente di apportare queste correzioni e mantenere le trame naturali della pelle. Separando i colori ei dettagli puoi lavorare su un aspetto senza intaccare l'altro. Certo, alcune persone preferiranno i soliti metodi di ritocco, incluso l'aerografia, ma il ritocco a separazione di frequenza ti offre un'altra opzione da utilizzare per migliorare i tuoi ritratti. Se hai una conoscenza pratica di Photoshop, ecco come iniziare:
Configurazione
#1 Crea due copie del livello di sfondo
In Photoshop, apri l'immagine, quindi crea due copie del livello di sfondo. Etichetta il primo livello "colore" poiché questo sarà il tuo livello a bassa frequenza, quindi chiama il secondo livello "dettaglio" per diventare il tuo livello ad alta frequenza.
#2 Applica una sfocatura al livello di colore
Disattiva il livello di dettaglio e seleziona il livello di colore. Applica una sfocatura gaussiana (che si trova nel menu Filtro> Sfocatura) a un'impostazione che offusca tutti i dettagli dell'immagine, ma lascia le caratteristiche intatte (vedi esempio di seguito). Questa impostazione varia da un'immagine all'altra a seconda delle dimensioni dell'immagine.
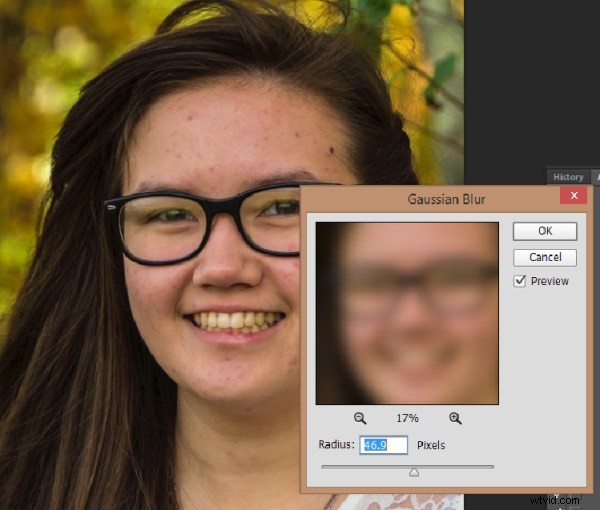
#3 Imposta il livello di dettaglio
Riattiva il livello di dettaglio e selezionalo, quindi vai su Applica immagine nella scheda Immagine. A seconda della profondità del colore con cui stai lavorando, 8 bit o 16 bit, vedi le impostazioni di seguito per Applica immagine.
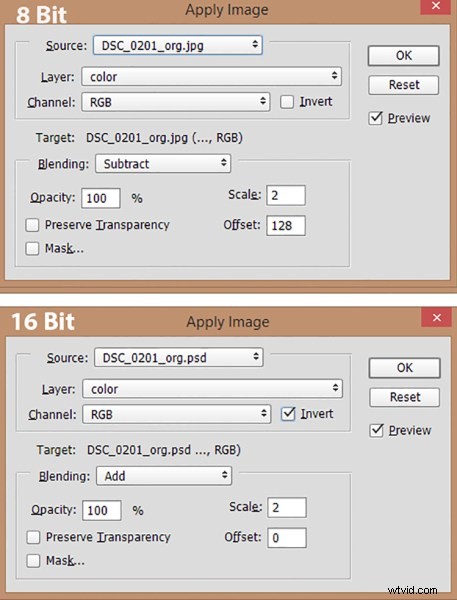
Imposta il tuo livello su colore. Per le immagini a 8 bit, impostare la fusione su Sottrai, scala su 2 e offset. Per le immagini a 16 bit, imposta Fusione su Aggiungi, Scala su 2, Offset su 0 e seleziona la casella Inverti.
- Cambia la modalità di fusione del livello di dettaglio in Luce lineare.
- Crea un gruppo di livelli e trascina i livelli di colore e dettagli nel nuovo gruppo di livelli.
Dopo aver appreso questa configurazione, è facile eseguire un'azione di Photoshop per eseguire questi passaggi con un clic. Scarica la mia azione di Photoshop per l'installazione QUI (il file è zippato, basta decomprimerlo e caricarlo in Photoshop)
Ora sei pronto per iniziare la parte divertente!
Ritocca il livello Colore
Ritoccando il livello di colore, uniformerai tutte le tonalità di colore della carnagione del tuo soggetto e rimuoverai le aree scure e chiare.
Strumento Clona – lo strumento Clona può essere utilizzato per uniformare le tonalità di colore o sperimentare diversi metodi di fusione. Normale, Scurisci e Schiarisci sono ottime modalità di effetto da utilizzare sul livello di colore. Potrebbe anche essere necessario regolare l'opacità (il grado di trasparenza) di questi metodi di fusione.
Strumenti per schivare e bruciare sono un paio di altri strumenti utili per uniformare i toni scuri e chiari dei toni della pelle.
Come con quasi tutte le funzioni di Photoshop, ci sono vari modi per ottenere i risultati desiderati. Gli strumenti sopra menzionati sono buoni punti di partenza per lavorare sul livello di colore, ma le possibilità sono infinite! Non aver paura di sperimentare.
Ritocca il livello Dettagli
Fai clic sul livello Dettagli, che contiene tutti i dettagli dell'immagine del tuo ritratto. Esistono numerosi strumenti che puoi utilizzare per correggere le imperfezioni della pelle, dalle rughe all'acne.
Strumento Clona – Usa lo strumento Clona con la modalità impostata su normale e clona semplicemente le imperfezioni, campionando (clic del tasto ALT/OPT) da un'area desiderabile per dipingere su un'imperfezione in un'altra area.
Strumento Pennello correttivo – Lo strumento Pennello correttivo funziona in modo simile allo strumento Clona e campiona le texture dalle aree vicine per creare una patch senza interruzioni.
Pennello correttivo per macchie – Pennello correttivo al volo funziona in modo simile allo strumento Clona e al Pennello correttivo, ma non richiede il campionamento di un'area sorgente. Campionerà automaticamente da un'altra area per riparare l'imperfezione del bersaglio. Usa le dimensioni del pennello regolabili per dipingere le macchie e rimuoverle.
Strumento patch – Come lo strumento Guarigione, lo strumento Toppa si abbinerà alla trama dell'area vicina per una riparazione senza interruzioni. Effettuare una selezione sull'area da riparare e trascinare la selezione su una buona area. Per ottenere i migliori risultati, lavora su piccole aree alla volta.
Patch sensibile ai contenuti – Simile allo strumento Patch, ma con la Patch sensibile al contenuto selezioni una buona area e la trascini sull'area da riparare e lo strumento corrisponderà alla trama.

Dopo l'immagine
Una volta terminato il ritocco del colore e dei livelli di dettaglio dell'immagine, puoi semplicemente disattivare il gruppo di livelli per vedere il prima e il dopo del tuo lavoro. (Questa è anche una pratica tattica di revisione mentre stai lavorando, per vedere come le tue regolazioni stanno influenzando l'immagine.) Poiché tutto il ritocco che hai eseguito viene applicato ai due nuovi livelli, è completamente non distruttivo per l'immagine originale. Quindi, se non sei soddisfatto dei tuoi primi risultati, puoi semplicemente eliminare il gruppo ritoccato e ricominciare da capo.
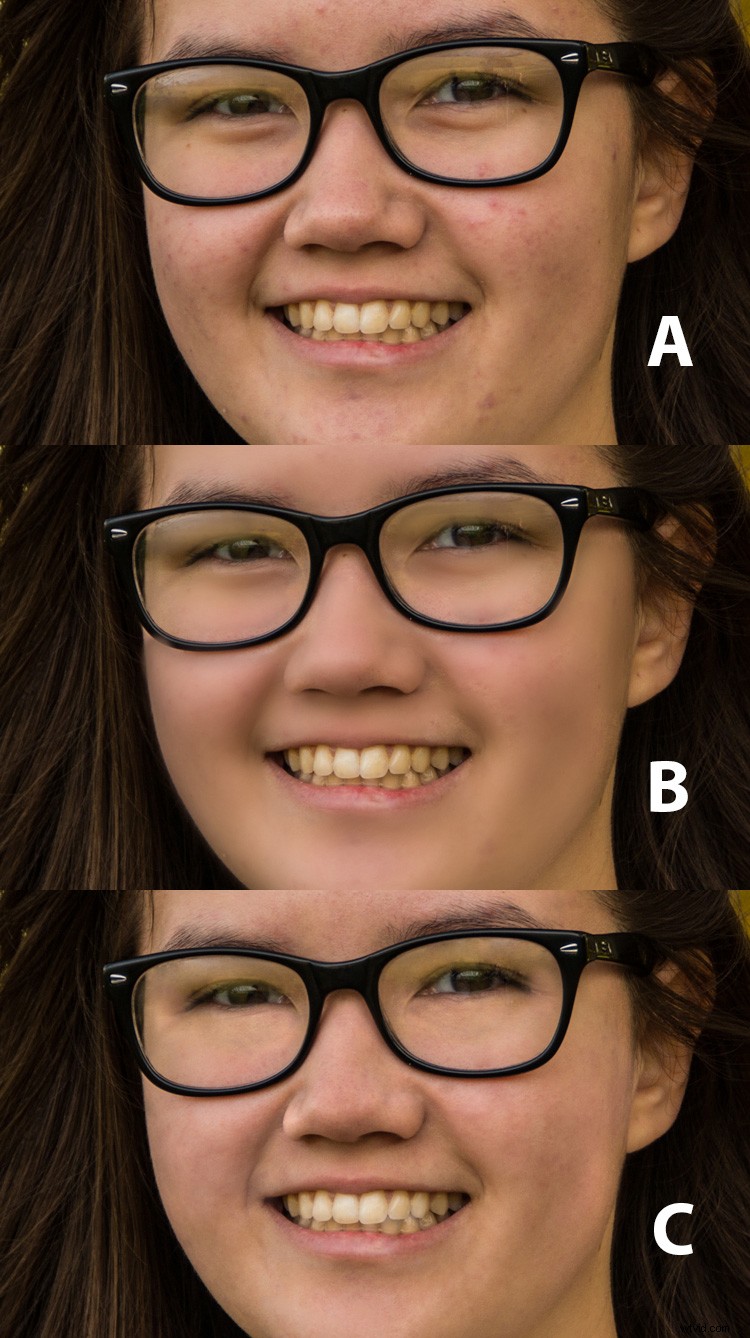
A – Immagine originale B – Ritocco effetto aerografo C – Ritocco con separazione di frequenza
Conclusione
Il ritocco dei ritratti può essere eseguito utilizzando molti metodi diversi e vari software e plug-in progettati appositamente per tale scopo. Questo articolo ha lo scopo di darti un'opzione di Photoshop per ritoccare e migliorare la tua fotografia di ritratto. La grande caratteristica di questo metodo è la capacità di separare il dettaglio dal colore e dai toni prima del ritocco. Hai qualche consiglio per il ritocco dei ritratti?
