Creare un look vintage per un'immagine ora è facile, senza dover scattare con una vecchia cinepresa. Anche se consiglierei a qualsiasi foto entusiasta di provare! Ho una fotocamera Agfa ISOLA che uso ogni tanto. Adoro le immagini in bianco e nero contrastate e sgranate che mi permette di scattare. Di solito chiedo consigli sulla pellicola che posso utilizzare a seconda del risultato desiderato (grana di contrasto – ISO).
Con pochi semplici passaggi in Photoshop puoi creare un look vintage strutturato e desaturato per qualsiasi tua foto. Ti mostrerò come l'ho fatto con un autoritratto, ma puoi davvero farlo con qualsiasi immagine poiché questa tecnica crea davvero una sensazione fantastica su qualsiasi immagine, sia che si tratti di un ritratto o di un paesaggio.
Le immagini vintage di solito non sono così nitide, quindi ho scelto un'immagine con un po' di motion blur. Puoi aggiungerne alcuni direttamente nella fotocamera giocando con tempi di posa lunghi e creando un po' di movimento. Per modificare questa immagine, cambieremo il colore utilizzando una regolazione della mappa del gradiente, aggiungeremo alcune trame e infine aggiungeremo una vignettatura per ottenere un'immagine dall'aspetto vintage.
 |  |
Passaggio uno:modifica delle tonalità di colore utilizzando la mappa gradiente
Ci sono molti modi per desaturare un'immagine. Adoro la regolazione della mappa del gradiente perché mi consente di desaturare l'immagine, aggiungere alcune tonalità di colore e anche di regolarne il contrasto. Si spera che amerai questo strumento se non l'hai ancora provato.
Le immagini vintage sono solitamente desaturate – potrebbe anche essere seppia. Per ottenere la desaturazione puoi andare su Livello> Nuovo livello di regolazione> Mappa sfumatura (come mostrato di seguito).
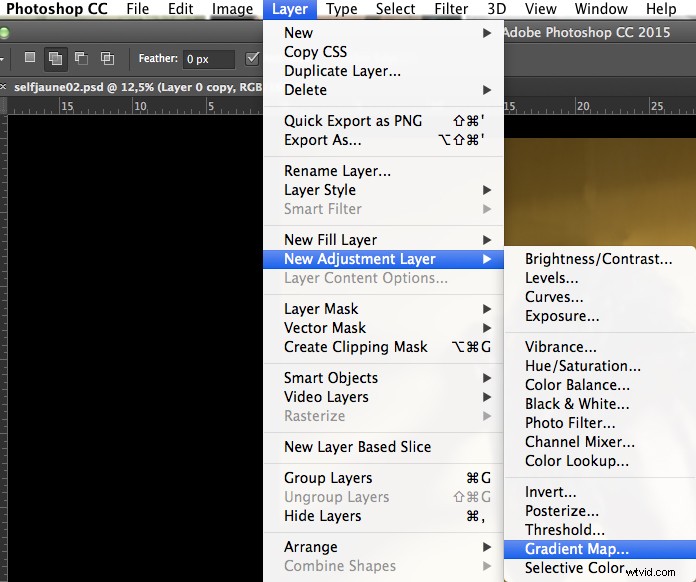
Oppure puoi andare alla scheda del tuo livello e selezionare il nuovo livello Mappa sfumatura (come di seguito).
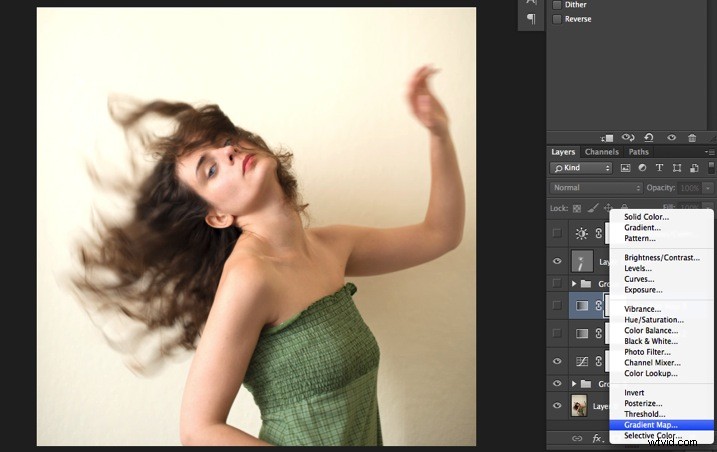
Nella scheda delle proprietà (schermata sotto) puoi vedere quale sfumatura è stata applicata. Per impostazione predefinita, sarà un colore dal primo piano al colore di sfondo, quindi di solito in bianco e nero (i quadrati colorati nella parte inferiore della barra degli strumenti). Puoi anche impostare il colore della sfumatura cambiando il colore di sfondo e di primo piano.
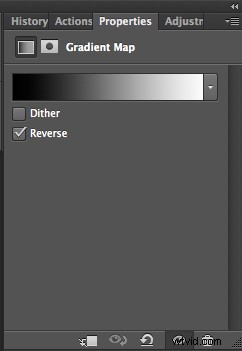
Photoshop ti offre quindi 2 diverse opzioni:
- L'opzione Inverti cambierà il gradiente e ti darà un negativo della tua immagine, poiché in questo caso aggiungo il bianco al nero e il nero al bianco (sotto).
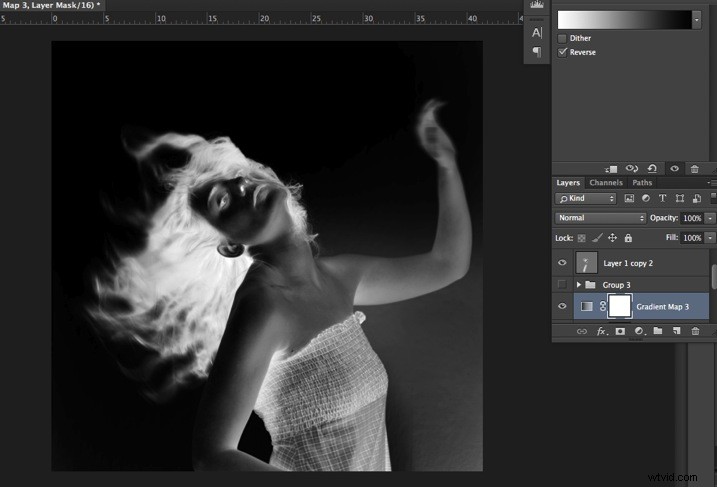
- L'opzione Dithering mescolerà il rumore per aiutare a fondere il gradiente in modo più fluido. Quindi puoi controllare una qualsiasi di queste opzioni a seconda dell'effetto che desideri ottenere.
Modifica il tuo gradiente facendo clic su di esso (fai clic sulla barra dei colori del gradiente); si aprirà quindi l'editor del gradiente.
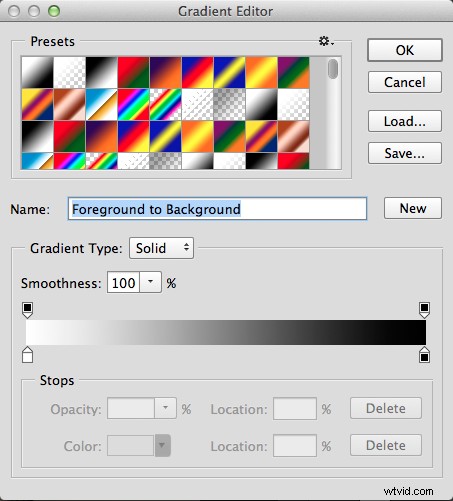
La finestra dell'editor del gradiente ti mostra a sinistra il colore applicato ai tuoi neri e a destra il colore applicato ai tuoi bianchi. Per modificare il gradiente hai due opzioni:
Prima opzione, scegli uno dei preset disponibili. Fai clic su un predefinito per applicarlo alla tua immagine. La seconda opzione è creare un gradiente personalizzato. Basta fare doppio clic su una delle interruzioni di colore e scegliere un nuovo colore dal menu a comparsa dei colori.
Puoi anche creare un nuovo stop/intermedio di colore facendo clic sotto la barra del gradiente per definirne un altro dove vuoi (ricorda a sinistra le tue ombre/tonalità di nero – nei toni medi e a destra le luci/bianco toni). Una volta impostato il nuovo stop colore, puoi anche spostarlo in modo che influisca maggiormente sui toni scuri o chiari.
Nel caso in cui desideri salvare il gradiente creato come predefinito, assegnagli un nome, quindi fai clic su Nuovo al termine. Apparirà quindi nei tuoi preset.
Questo è un potente strumento per regolare qualsiasi tonalità di colore nelle tue immagini. In questo caso userò prima il gradiente in bianco e nero. Quando si utilizza questa opzione, l'immagine viene quindi trasformata in un'immagine in bianco e nero.
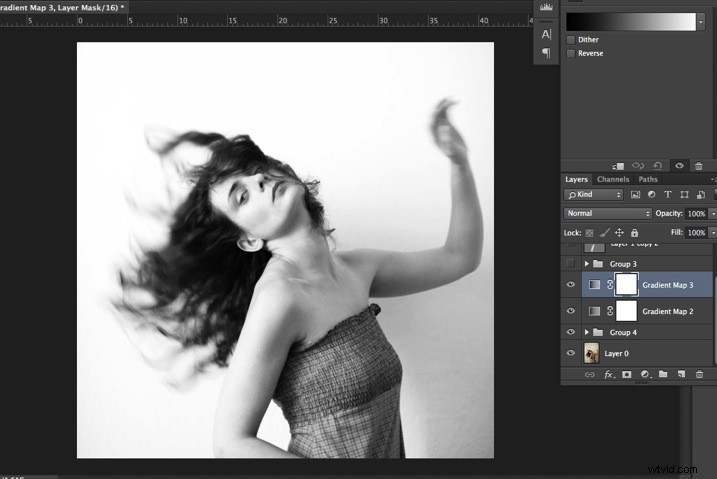
Poiché non è quello che intendevamo fare, abbassa l'opacità del livello di regolazione.
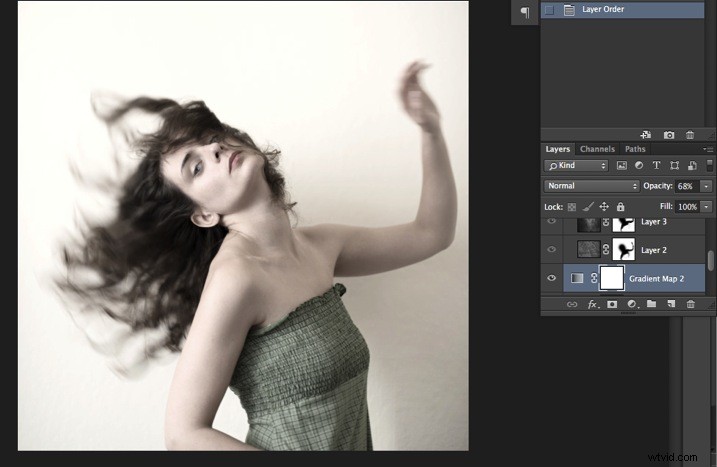
In questo caso l'ho impostato su 68%, ma puoi scegliere qualsiasi numero dia un bell'aspetto alla tua immagine:gioca con l'opacità per decidere quale si adatta meglio all'immagine che stai modificando.
Puoi aggiungere anche un tocco di colore. Mantienilo molto morbido per ottenere un look vintage. Per riportare un po' di colore, puoi aggiungere un secondo livello di regolazione sfumatura. Dopo aver aggiunto un altro livello, fai clic sul gradiente e scegli un'opzione giallastra/marrone per ottenere un tono seppia, uno nei predefiniti o crearne uno personalizzato.
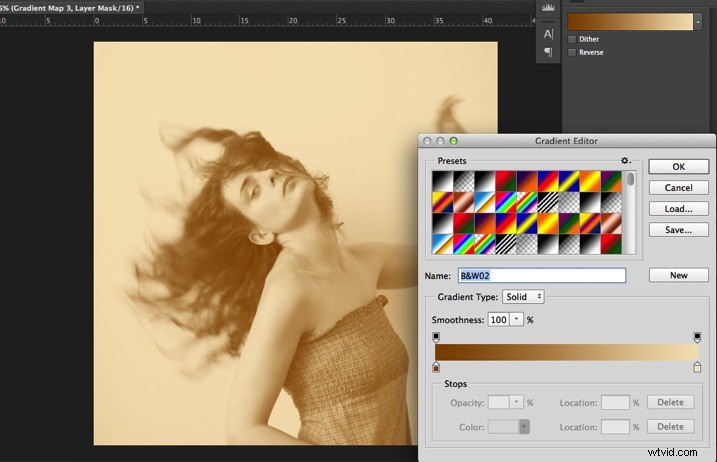
Ancora una volta puoi ridurre l'opacità del livello di regolazione per avere un effetto più morbido.
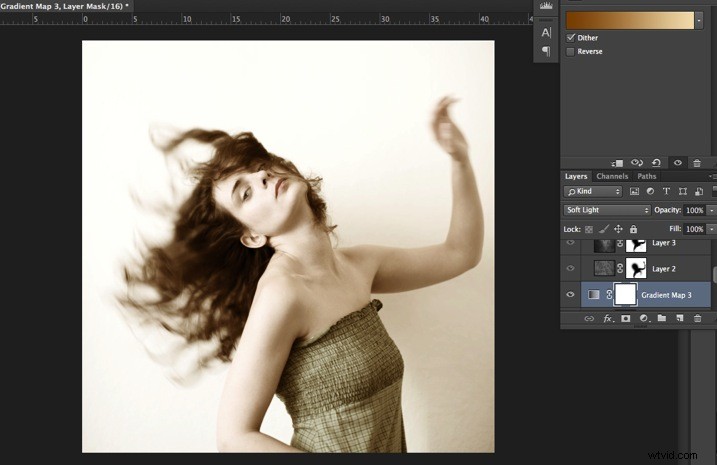
Puoi anche aggiungere un colore diverso in base all'atmosfera che desideri impostare nell'immagine. In questo caso ho deciso di non aggiungere ulteriori tonalità di colore, quindi ho aggiunto solo la sfumatura in bianco e nero.
Fase due:aggiunta di texture per dare all'immagine un tocco vintage
Ora che hai ottenuto il colore che desideri, è il momento di aggiungere un po' di texture alla tua immagine.
Personalmente scatto sempre le mie trame, ma puoi anche trovare fantastiche trame su Internet sui siti di immagini stock. Oppure scatta le tue foto:pareti, dipinti antichi, motivi, legno, foglie, ecc., qualsiasi superficie ruvida che riesci a trovare. È molto facile e può aiutarti a trovare ispirazione.

Trascina e rilascia utilizzando lo strumento di spostamento o copia e incolla una foto con texture sopra l'immagine principale. Quindi mescolalo usando il metodo di fusione del livello, prova Sovrapposizione o Luce soffusa. Ti consiglio davvero di esaminare tutte le opzioni di fusione per vedere come fondono la trama con la tua immagine (ogni immagine è diversa e ogni modalità può creare un aspetto diverso).
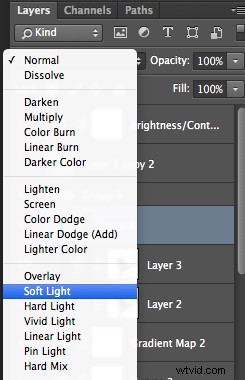
Aggiungo sempre trame ai miei lavori personali per dare un effetto pittorico alle mie immagini. Per avere un effetto più chiaro puoi ridurre l'opacità del tuo livello. Per avere un effetto più forte puoi ripetere questo passaggio e aggiungere diversi livelli strutturati.
Puoi modificare l'effetto regolando l'immagine della trama. Seleziona la trama nella scheda del tuo livello e vai su:Immagine> Regolazione> Curve/Livelli.
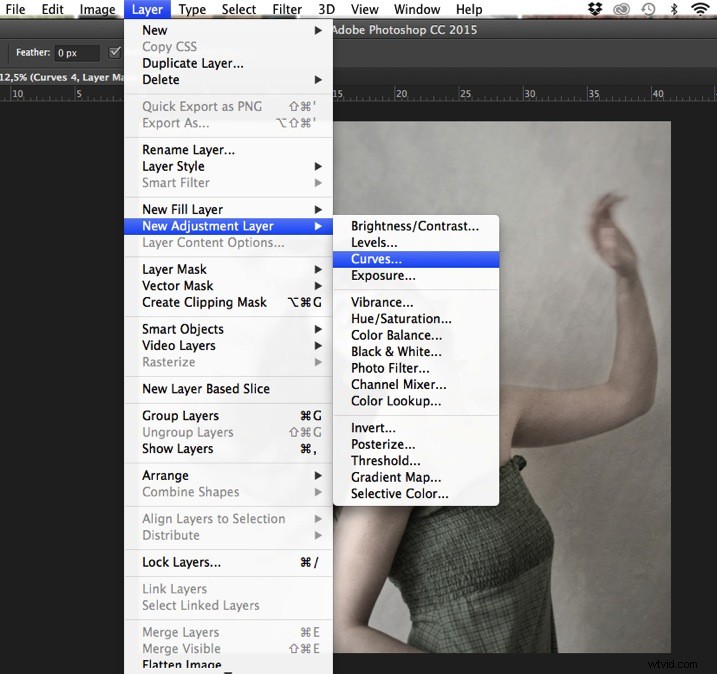
Giocare con Curve o Livelli ti aiuterà a riportare, o ammorbidire, alcuni dettagli nella trama. Puoi anche aggiungere un filtro Sfocatura gaussiana se ci sono dettagli troppo nitidi nell'immagine della trama.
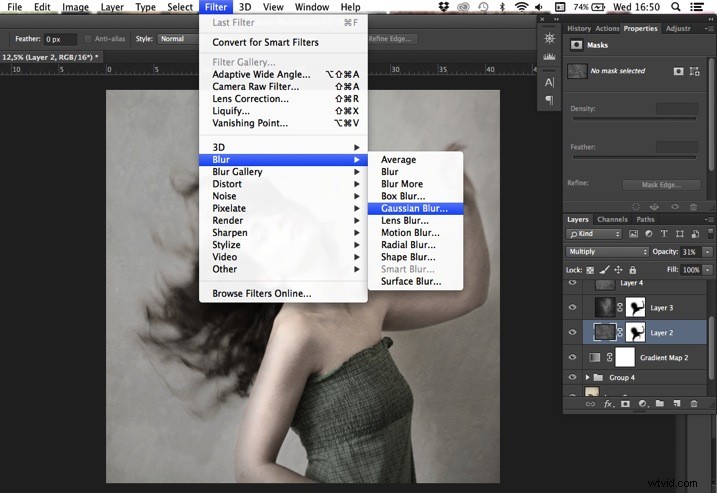
Seleziona l'area in cui vuoi mostrare o meno la trama. Puoi aggiungere una maschera di livello sul livello della trama e dipingendo con il nero o il bianco sulla maschera di livello, puoi aggiungere (mostrare) o rimuovere (nascondere) le aree in cui appare la trama.
Seleziona il tuo livello di trama e fai clic su aggiungi una maschera di livello. Riduci l'opacità del pennello e mantieni la sua durezza allo 0% per ottenere bordi molto lisci. Ora puoi iniziare a dipingere in nero sulle aree in cui vuoi meno o nessuna trama.
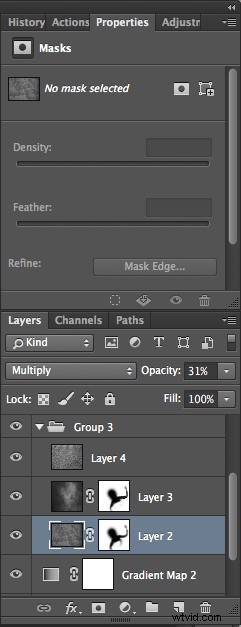
Tutto è nei dettagli e Photoshop ti consente un controllo completo sulle tue immagini. Solitamente per avere un'immagine ancora “pulita”, e per non perdere alcuni dettagli, puoi mascherare aree come pelle, occhi, labbra, ecc., quando modifichi un ritratto.
Quindi prenditi il tuo tempo per giocare con le tue trame. Prova diversi tipi di forme e contrasti. Puoi desaturare la tua immagine strutturata o mantenerla a colori. Trovo più facile quando la trama è desaturata in modo da poter controllare completamente i toni di colore della tua immagine separatamente, ma dipende da te e dall'immagine che hai in mente. Come per ogni esercizio creativo, è una questione di gusto e di stile.
Fase tre:rifinire l'immagine aggiungendo una vignettatura
La vignettatura può essere un effetto indesiderato e indesiderato, causato dalle impostazioni della fotocamera o dai limiti dell'obiettivo. Tuttavia, puoi anche introdurlo per un effetto creativo, ad esempio per attirare l'attenzione sul centro dell'inquadratura. Puoi scegliere un obiettivo noto per produrre una vignettatura o un filtro per ottenere lo stesso effetto.
Ovviamente, come faremo ora, puoi anche aggiungere una vignettatura post-elaborando la tua immagine in Photoshop. Hai molte opzioni in Photoshop per vignettare le tue immagini. In questo caso stiamo facendo qualcosa di molto irregolare, quindi anche la vignettatura aiuta a creare una strana atmosfera.
Prendi il tuo strumento lazo e disegna linee molto casuali attorno ai bordi dell'immagine. Sembra strano, ma è abbastanza efficace.

Vai a Livello> Nuovo livello di regolazione> curve. Scurisci i toni medi abbassando le curve a circa un terzo (o a qualsiasi punto più scuro/chiaro in base ai tuoi gusti).

Ogni volta che selezioni un'area dell'immagine e questa selezione è attiva quando crei un nuovo livello di regolazione, Photoshop crea automaticamente una maschera di livello sul nuovo livello dalla selezione attiva.
Ricorda:sulla tua maschera di livello il bianco è dove verrà applicato l'effetto e il nero dove l'effetto non verrà applicato. Qui vuoi applicare l'effetto sui bordi dell'immagine, non al centro, se necessario invertire la maschera di livello selezionando la maschera di livello e premendo:CMD/CTRL+I.
Quindi fai doppio clic sulla tua maschera di livello Curves e sfuma la tua selezione (circa 87 pixel qui).

Puoi giocare ancora una volta con l'opacità del tuo livello per schiarire la vignettatura.
Spero che questo articolo ti sia piaciuto. Sentiti libero di condividere nei commenti i tuoi soliti passaggi per creare un aspetto vintage alle tue immagini. Condividi anche le tue immagini usando questa tecnica se ci provi.
