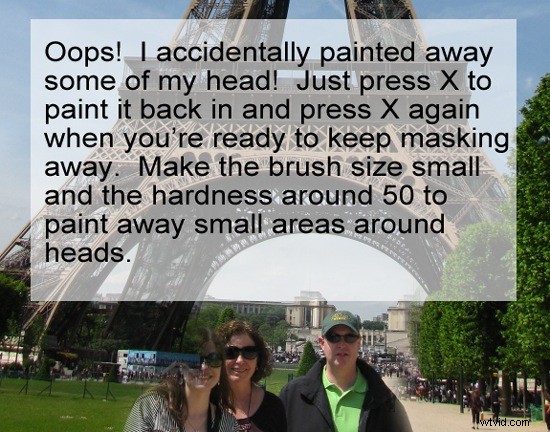Samantha Decker ( guarda il suo account Flickr qui ) ci mostra come ha unito due foto insieme per ottenere un ricordo fotografico migliore del suo viaggio in Francia.
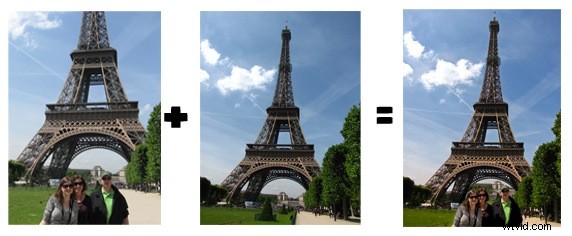
Di recente ho fatto un viaggio in Europa con i miei genitori e per tutto il viaggio abbiamo avuto solo una foto di tutti e tre, perché non mi piaceva l'idea di dare la mia preziosa macchina fotografica a uno sconosciuto per farne una. Bene, quando alla fine ho ceduto davanti alla Torre Eiffel, la persona che l'ha scattata non si è nemmeno preoccupata di riprendere l'intera Torre con noi! Rendendomi conto che lo scatto era tutt'altro che adatto per essere inquadrato nel suo stato attuale, ho fatto un po' di Photoshop creativo e ho mascherato me e i miei genitori davanti a una foto che ho scattato alla Torre più o meno nello stesso periodo.
NOTA :funziona meglio se entrambe le foto sono state scattate più o meno dalla stessa distanza, dalla stessa prospettiva, dalla stessa ora del giorno e dalle stesse impostazioni.
Innanzitutto, apri entrambe le immagini in Photoshop. Dovrai prendere quello con le persone al suo interno e incollarlo come nuovo livello sopra l'altra immagine (CTRL+A per selezionare tutto e CTRL+C per copiare, quindi CTRL+V per incollare quando sei nell'altra foto). È importante che i tuoi soggetti abbiano le dimensioni corrette, altrimenti il Photoshopping risulterà troppo evidente.
Nel mio caso, ho finito per rimuovere completamente la Torre Eiffel pasticciata dall'immagine e ho lasciato me e i miei genitori mascherati davanti alla Torre, ma nella maggior parte dei casi vorrai fondere le due Torri (punti di riferimento, ecc.). Per rendere i punti di riferimento più o meno della stessa dimensione, abbassa l'opacità del livello superiore a circa 50 in modo da poter vedere entrambi contemporaneamente. Premi CTRL+T per trasformare il livello.
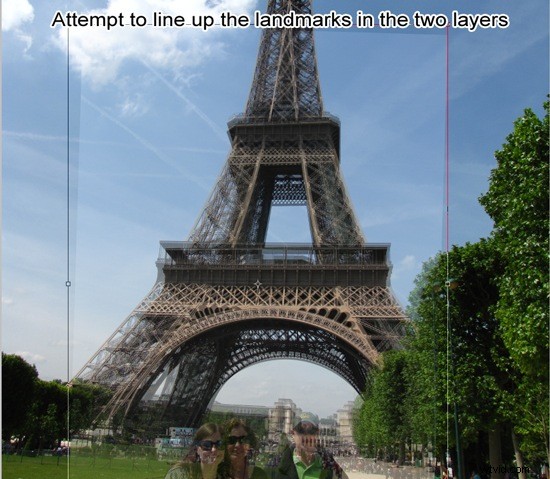
Ora puoi spostarlo liberamente senza dover selezionare lo strumento Sposta. Puoi trascinare gli angoli verso l'interno per renderlo più piccolo e verso l'esterno per renderlo più grande. È consigliabile assicurarsi che il rapporto altezza/larghezza sia bloccato in modo da non distorcere il livello (fai clic sull'icona del collegamento a catena nel pannello delle opzioni in alto). Potrebbe essere necessario ruotare il livello trascinando il cursore nella direzione in cui vuoi che vada. Quando hai capito bene, fai clic sul segno di spunta registrati nel pannello delle opzioni per accettare la trasformazione.
Ora è il momento di creare una maschera di livello! Seleziona Livello–>Maschera livello–>Rivela tutto. Se hai familiarità con le maschere, questa parte successiva sarà un gioco da ragazzi per te. Se sei un estraneo alle maschere di livello, tieni duro perché non è affatto difficile!
Assicurati di aver selezionato lo strumento Pennello. Quindi, assicurati che il nero sia il tuo colore di primo piano e il bianco sia il tuo colore di sfondo (in caso contrario, fai semplicemente clic sulla piccola icona accanto ai tuoi colori che li ripristina). Per iniziare, vorrai un pennello molto grande con una durezza di 0. Dipingi la parte superiore del monumento cercando di trovare un buon punto per unire lo strato superiore e inferiore senza soluzione di continuità.
Ad un certo punto, vorrai riportare l'opacità del livello superiore a 100. Se non puoi (non potevo), dovrai ridurre le dimensioni del pennello (probabilmente nel 50- 150 a seconda delle dimensioni dell'immagine) e la durezza intorno a 50-75. Quindi dipingi il più vicino possibile alle persone nella tua foto.
In qualsiasi momento, puoi annullare qualsiasi errore di pittura premendo X (rende il bianco i colori di primo piano) e ridipingendo il livello, quindi premi di nuovo X per continuare a mascherare. Il bello di questo, invece di scattare una vecchia foto della tua famiglia e attaccarla davanti a un monumento se non fossero davvero lì è che l'ambiente circostante dovrebbe rendere la mascheratura molto meno evidente. Quando hai finito, puoi scegliere di appiattire l'immagine e salvarla o salvarla come PSD e tornarci in un secondo momento.