
Un cianotipo era un popolare processo di stampa su pellicola che dava un attraente e bellissimo tono di colore ciano a un'immagine. Suona bene vero? Ti piacerebbe crearne uno? Non preoccuparti:non devi tornare in camera oscura o diventare un chimico e sprecare tonnellate di materiale per farlo. Ti mostrerò come creare una cianotipo digitale usando Photoshop.
CONSIGLIO EXTRA: Poiché hai ottenuto un cianotipo applicando un'emulsione fotosensibile sulla carta (o superficie) su cui stavi per stampare, la prima cosa di cui hai bisogno è uno sfondo che imiti questo effetto. Se ti senti furbo, puoi comprarti un pennello, un po' di vernice e fare fisicamente il tuo sfondo. Quindi esegui la scansione e imposta la dimensione e la risoluzione che meglio si adattano all'immagine che intendi utilizzare.
Tuttavia, se farlo è una seccatura, puoi creare il tuo sfondo digitalmente. Poiché ti ho promesso la cianotipo digitale, ti mostrerò quest'ultima.
Passaggio 1:
Innanzitutto, scegli il Pennello strumento dalla casella degli strumenti. Qui potrai scegliere la dimensione e il tipo di pennello. Dalla barra delle opzioni che ora è attivo, scegli il tuo colore. Seleziona un pennello con una punta larga, come un ventaglio, in modo che l'effetto emuli le pennellate e non una penna o un pennarello. La dimensione del pennello dipende dalla dimensione del documento.
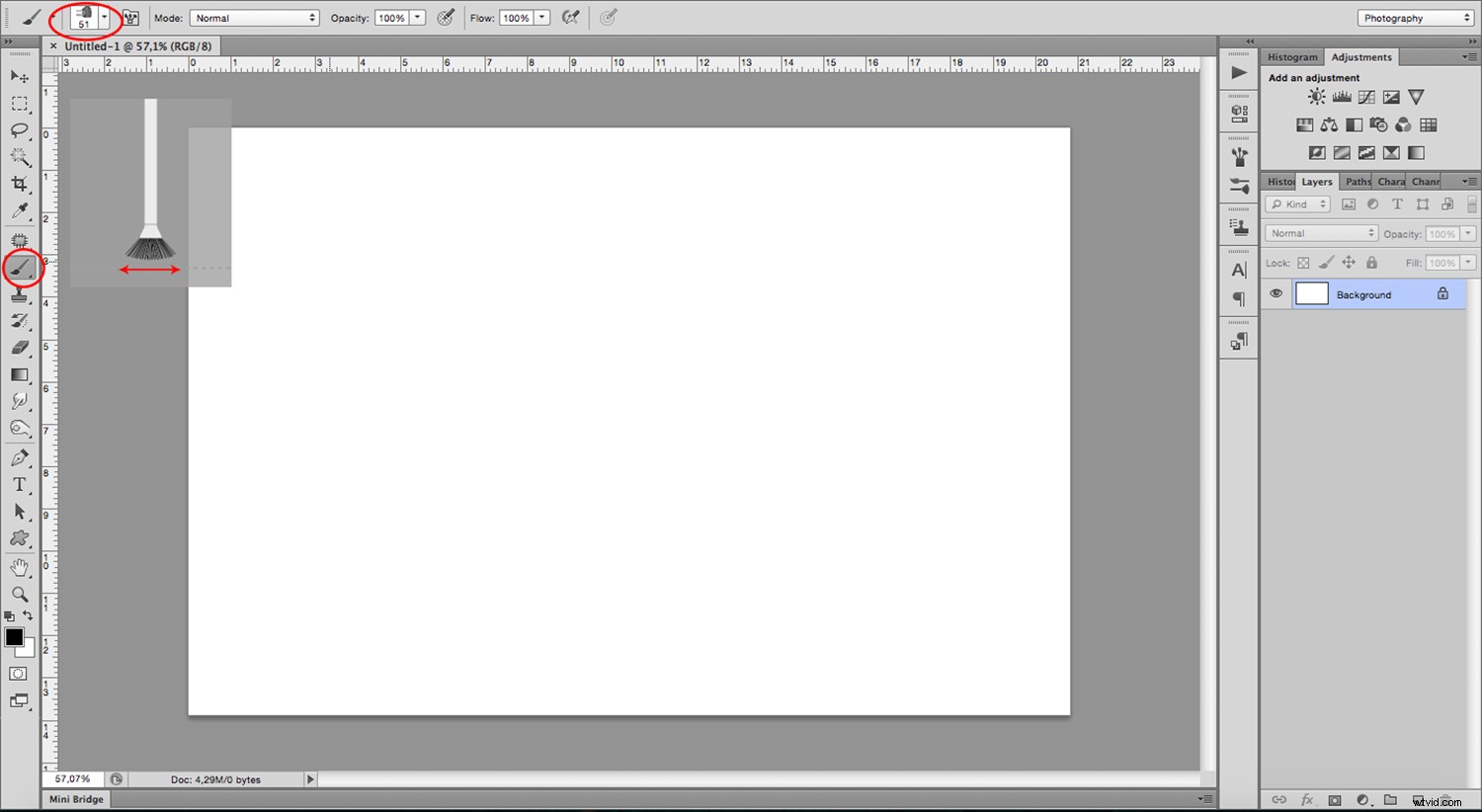
Va bene renderlo irregolare. Ricorda, il metodo originale utilizzava tecniche fatte a mano, quindi irregolare conferisce un aspetto unico e piacevole. Per ora, usa il nero perché il tono viene applicato in seguito. Dal momento che stiamo discutendo del colore, userò questo spazio per dirti che, secondo la mia esperienza, qualsiasi foto con uno sfondo nero o scuro si fonde facilmente. Tuttavia, è possibile utilizzare qualsiasi immagine.
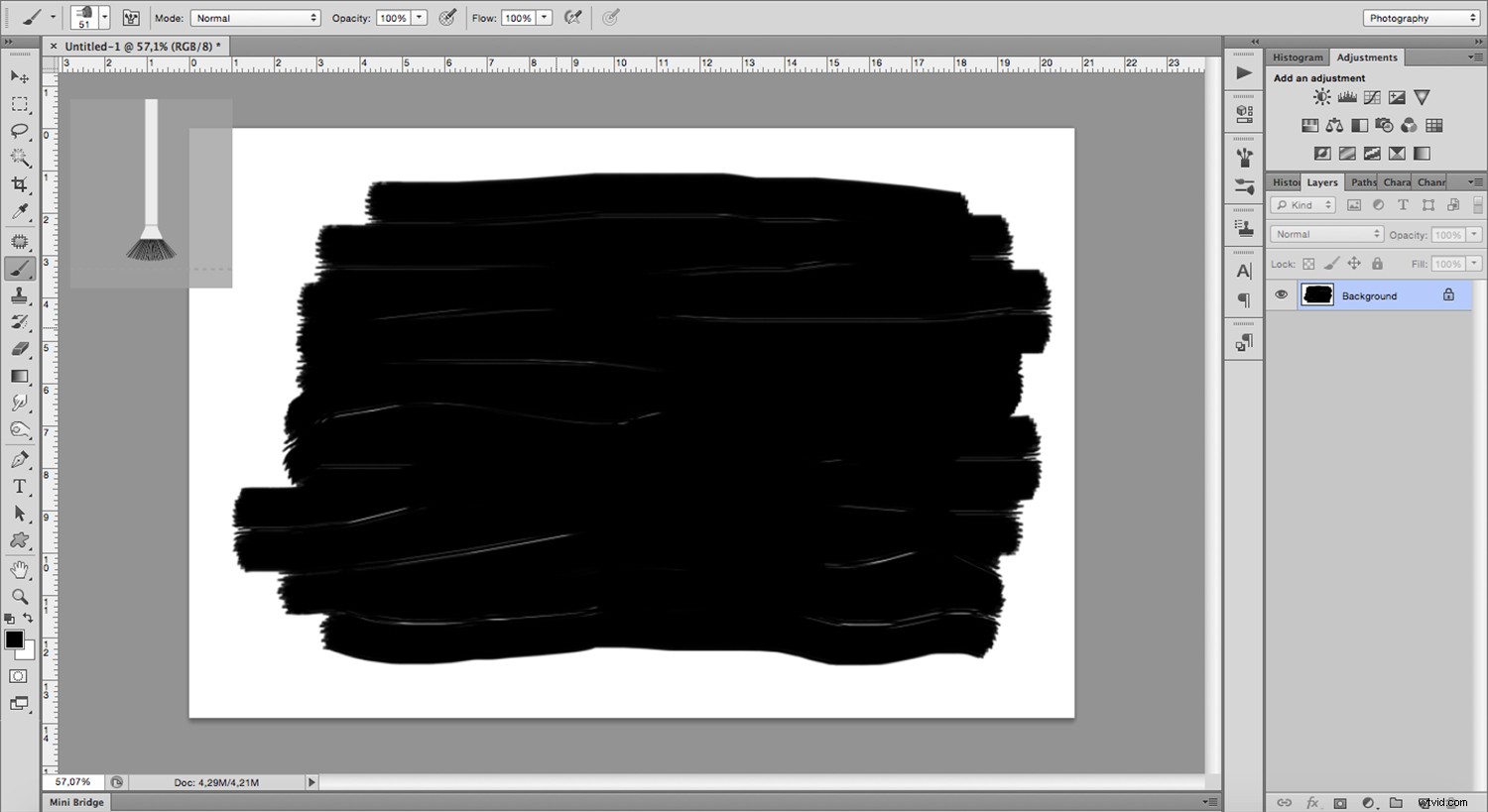
Passaggio 2:
Apri l'immagine che stai trasformando in un cianotipo e desaturalo. Per ottenere ciò, devi andare su Menu -> Regolazioni -> Immagine -> Tonalità/Saturazione . Sposta il cursore Saturazione completamente in basso a sinistra.
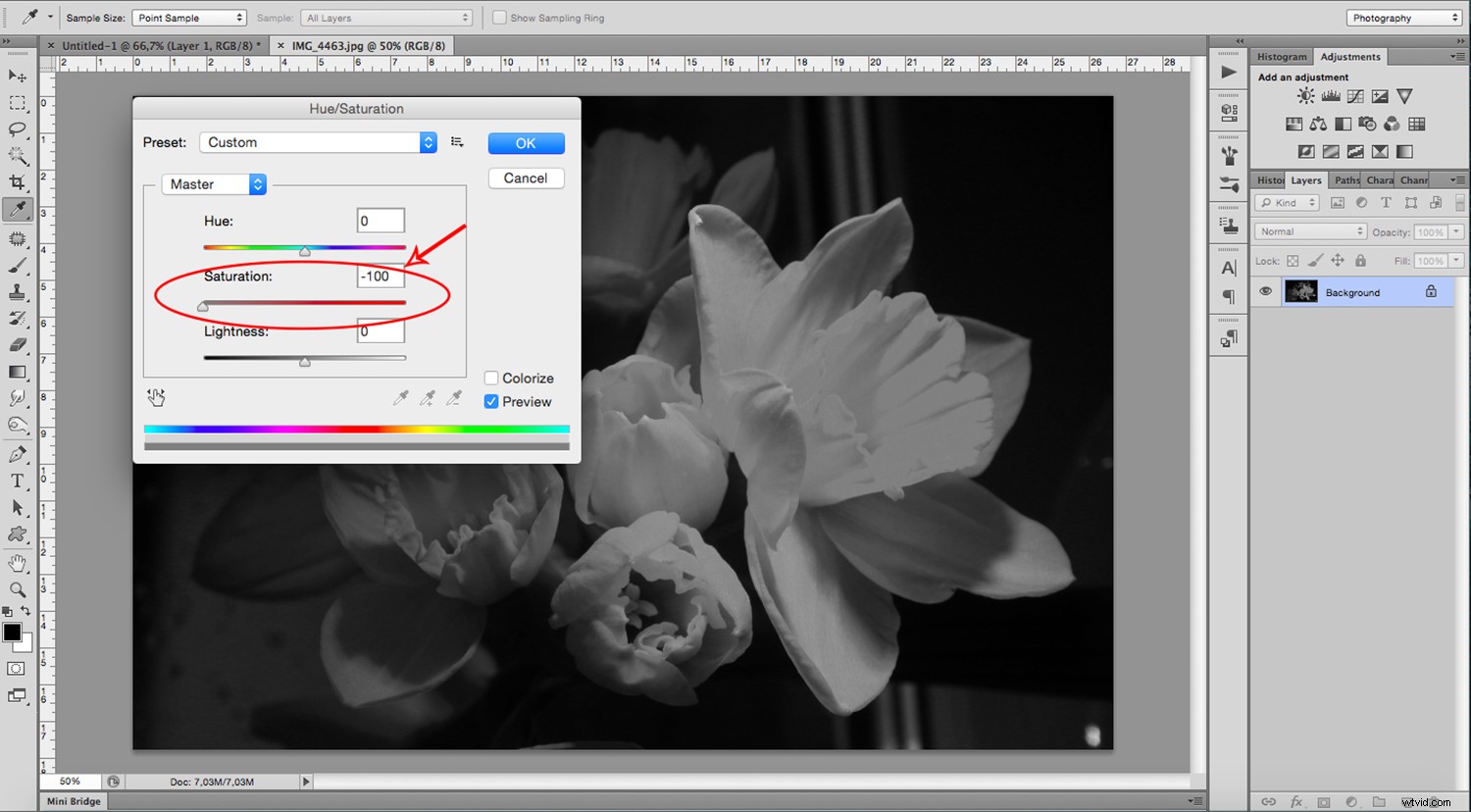
Una volta che hai la tua immagine, trascinala nella tela in cui hai creato lo sfondo della pennellata. Viene incollato come un nuovo livello in quel documento. Trascina gli angoli per adattarli alle dimensioni dello sfondo e fai clic sul segno di spunta per applicare.
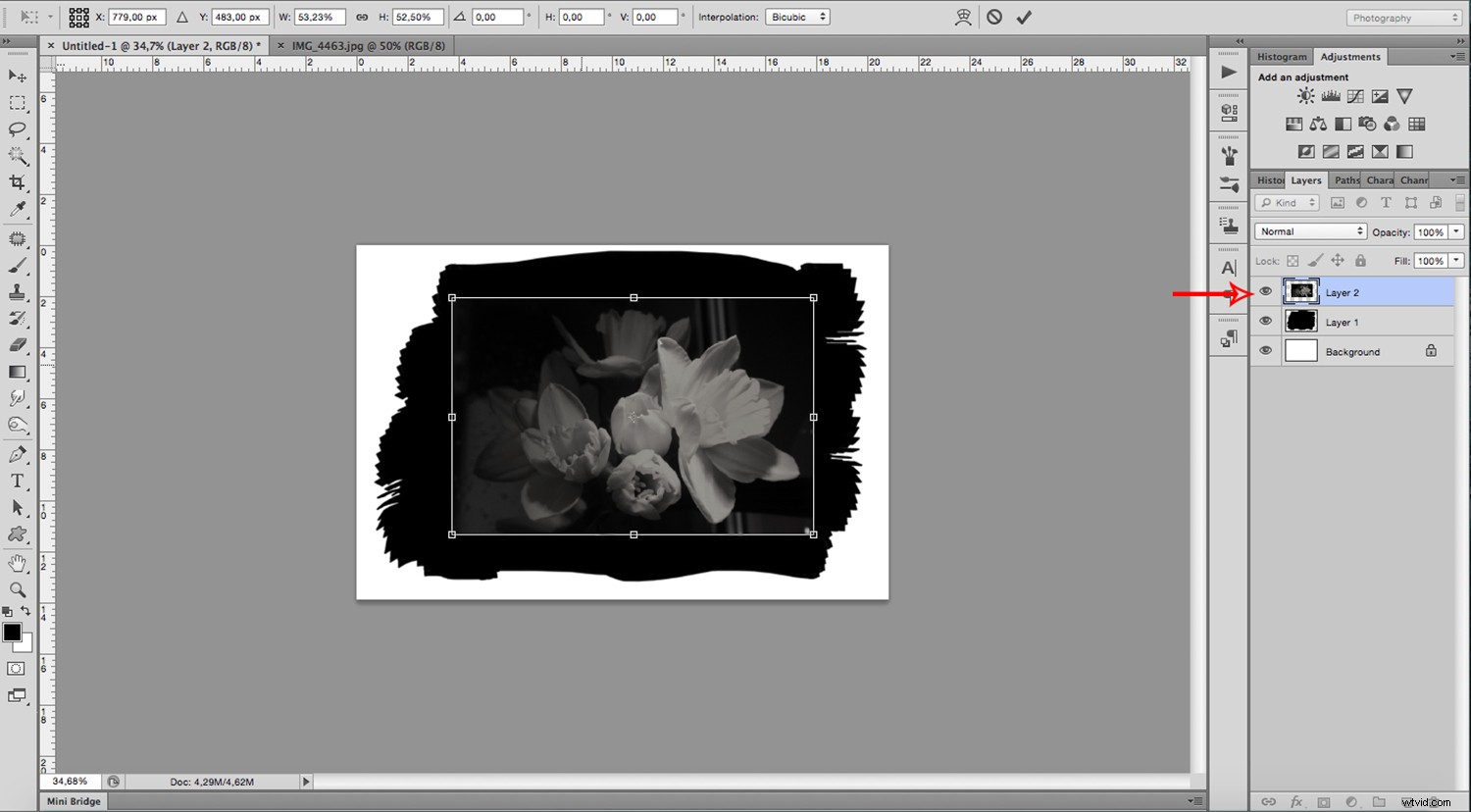
Passaggio 3:
Seleziona il livello con le pennellate e aggiungi una Regolazione livello di Livelli . Sposta il nero e i toni medi per schiarire il colore in modo che il tuo nero diventi grigio scuro.
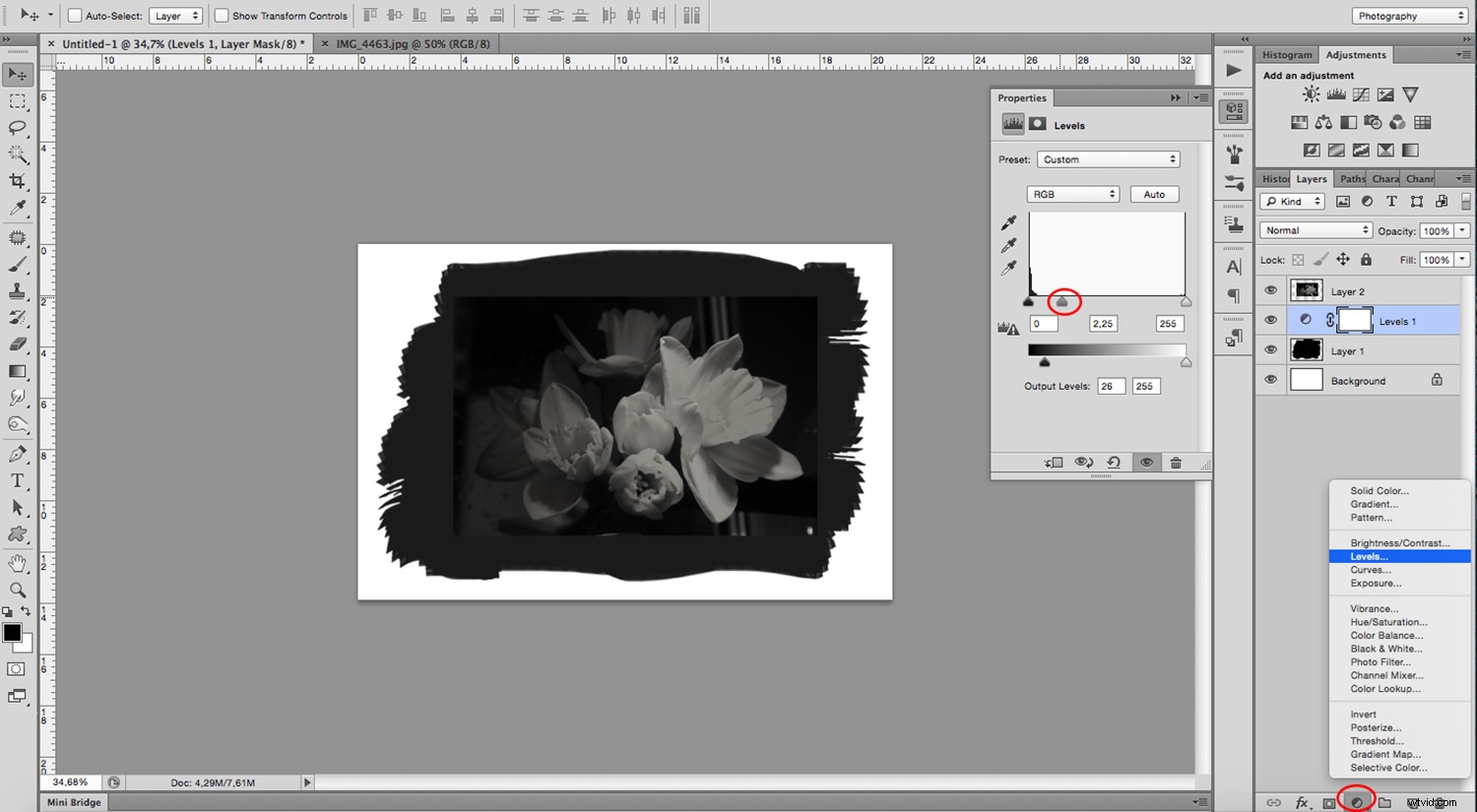
Fase 4:
Quindi, seleziona il livello superiore, quello con la tua immagine, e aggiungi un altro Livello di regolazione . Questa volta scegli Bilanciamento colore . Qui puoi creare una combinazione per trovare la giusta tonalità di blu che desideri. Come punto di partenza, usa quelli che sto usando:Ciano -62 e Blu +95.
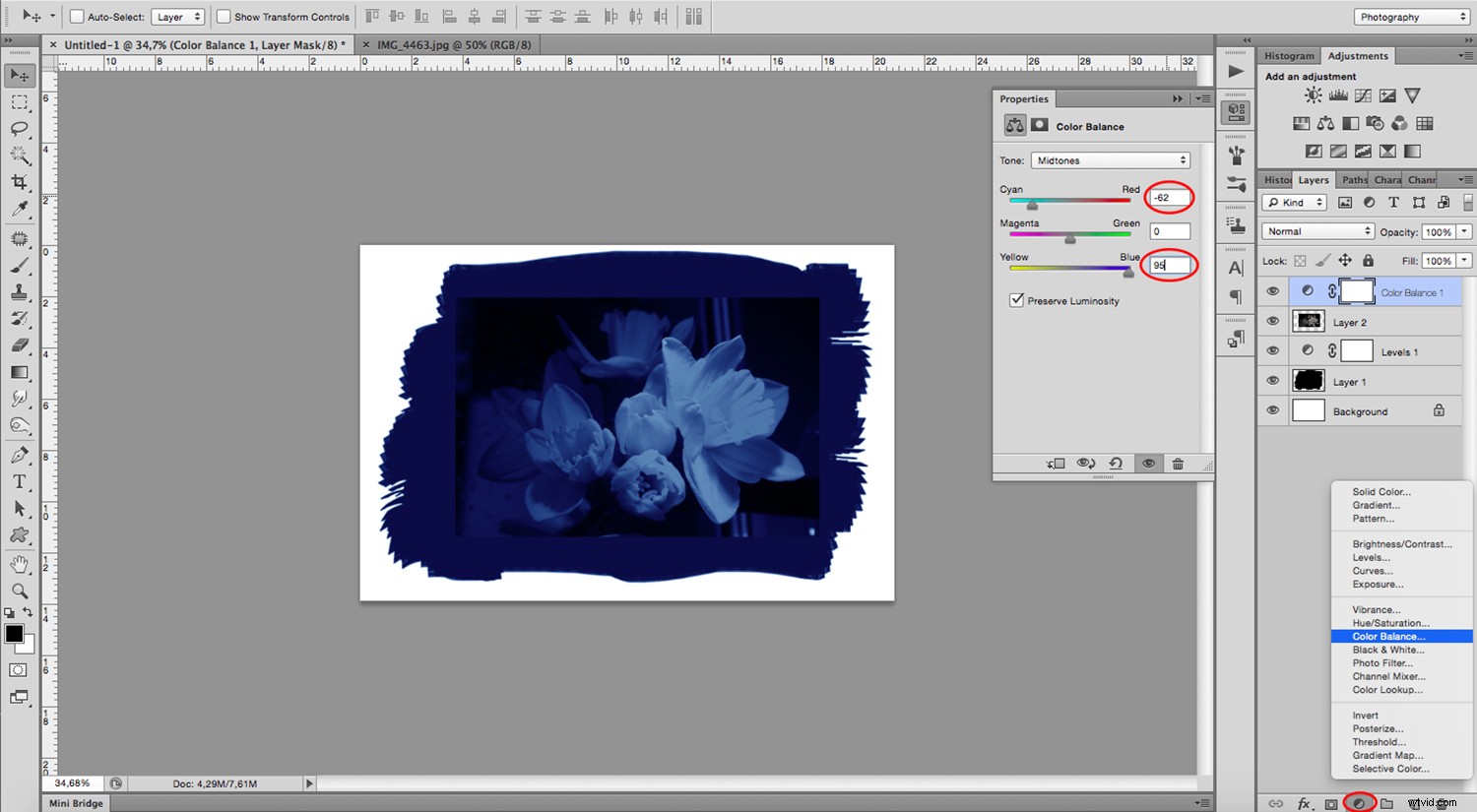
Passaggio 5:
Una volta che sei soddisfatto del colore della tua immagine, puoi scegliere di renderlo meno intenso aggiungendo un altro livello di regolazione. Mantieni sempre selezionato il livello in alto in modo che il nuovo livello di regolazione copra tutti i livelli. Aggiungi un livello di regolazione tonalità/saturazione e sposta la Saturazione cursore un po' a sinistra. Fai attenzione a non andare troppo nel grigio perché potrebbe non assomigliare più a un cianotipo.
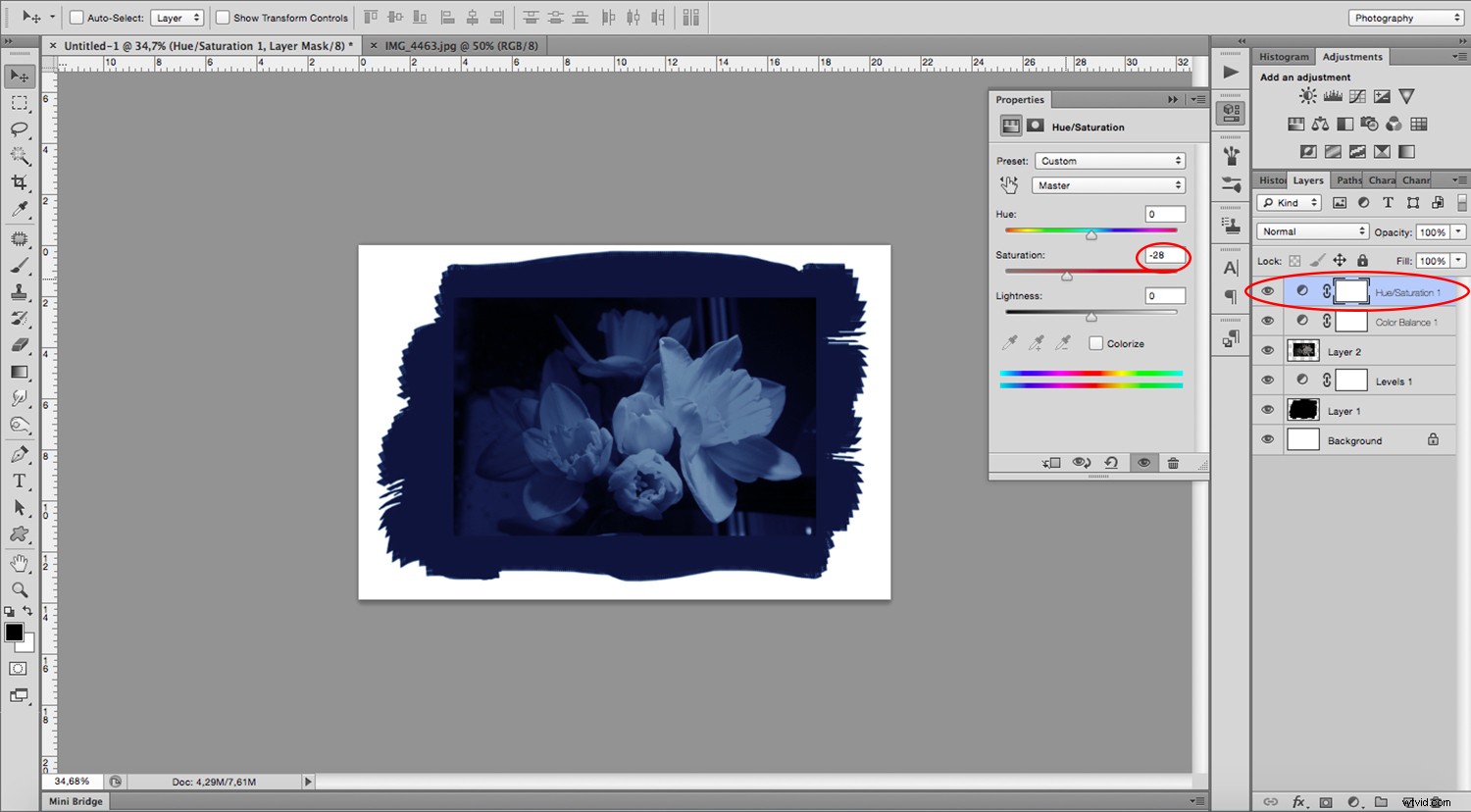
Passaggio 6:
Se riesci a vedere i bordi dell'immagine che hai incollato, il bilanciamento non è corretto. Non si integra bene con lo sfondo. Per risolvere questo problema, cambia il livello Modalità fusione . Seleziona il livello dell'immagine e apri il menu Metodo di fusione. Scegli Schiarisci o Schermo per ottenere un risultato migliore.
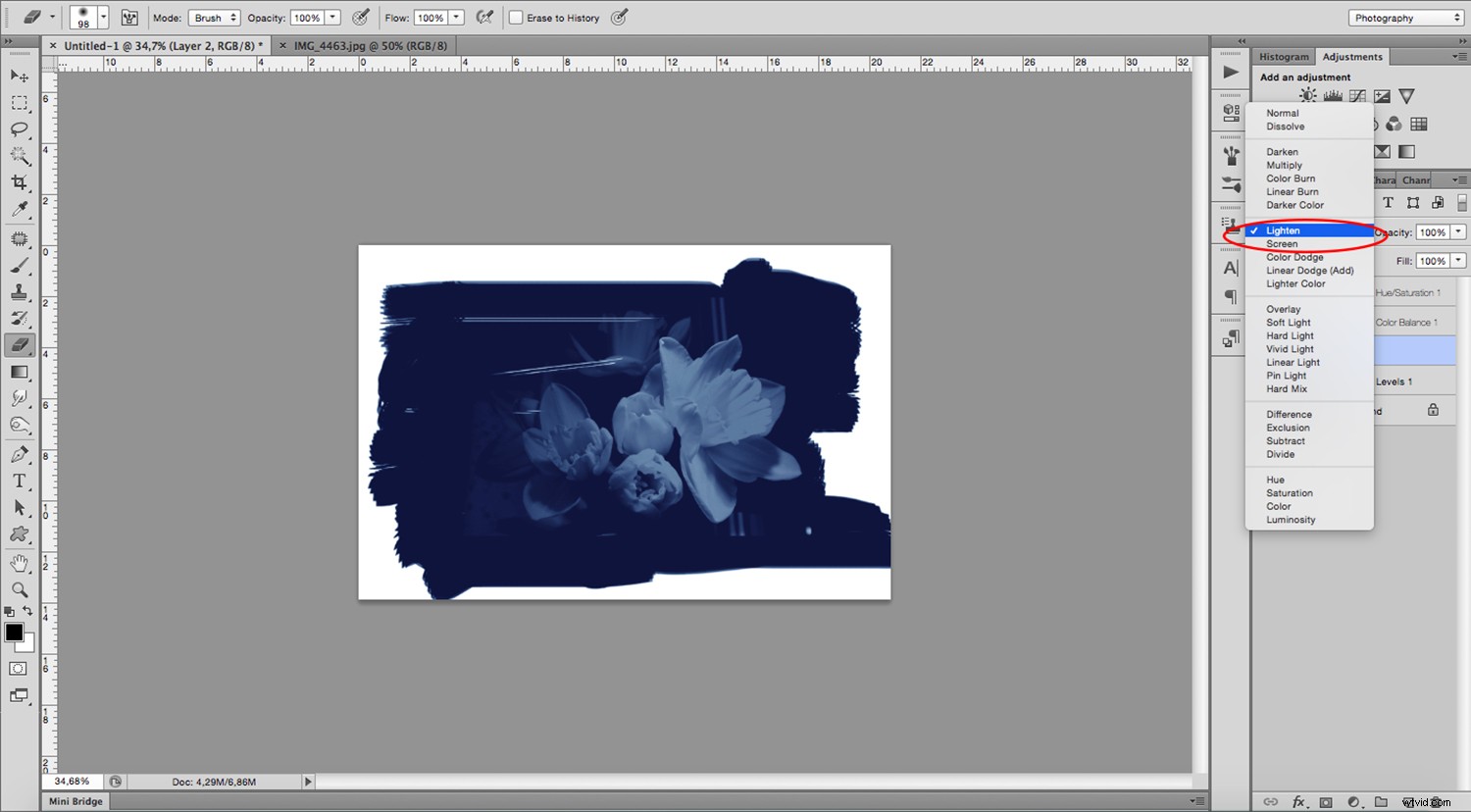
Tuttavia, se sono ancora presenti tracce del confine, scegli la Gomma da cancellare strumento dalla casella degli strumenti e ridurre l'opacità. Scegli un pennello con bordi morbidi e cancella in modo da poter attenuare il bordo e renderlo una transizione più uniforme.
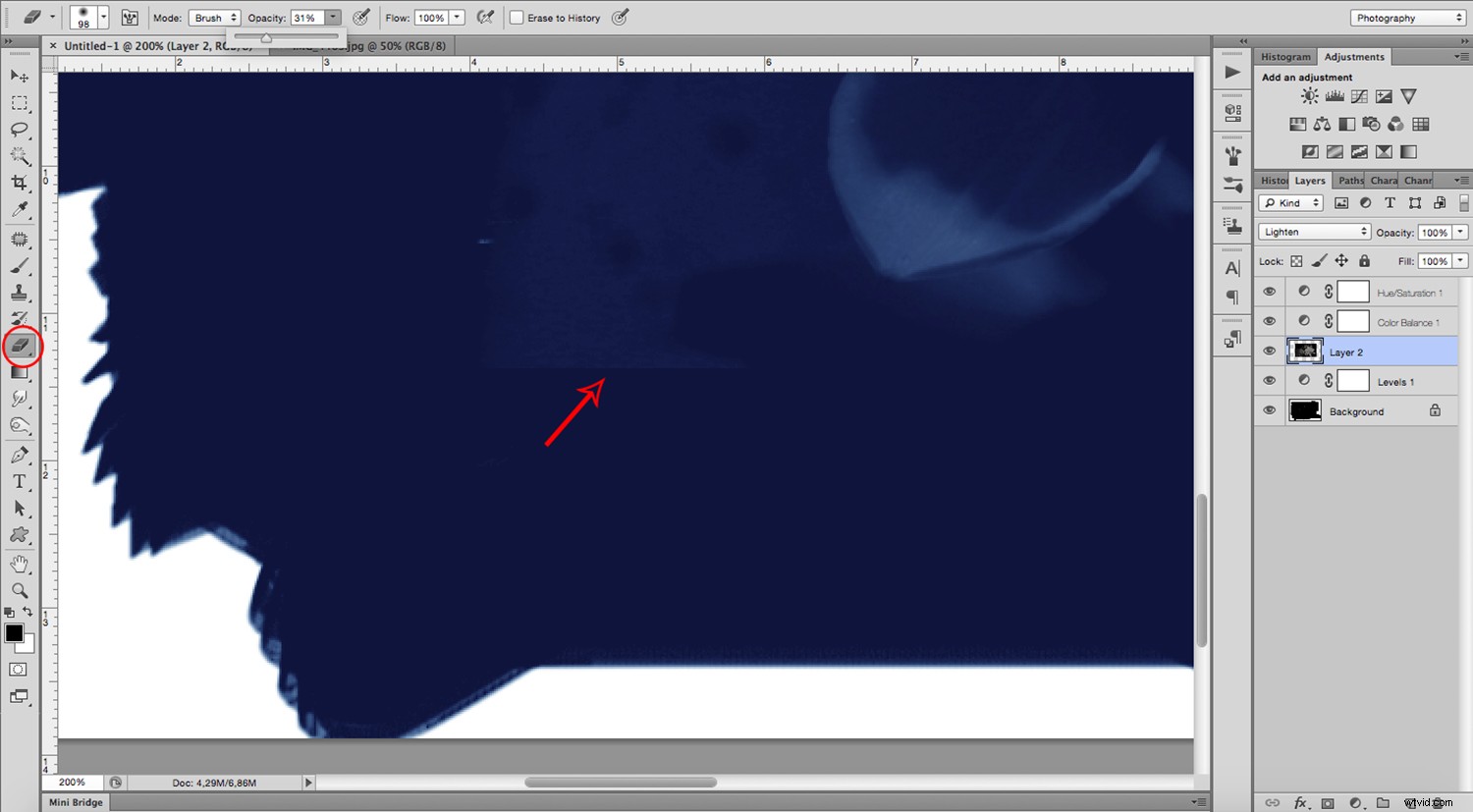
Il tuo Cyanotype finito
Ora dovresti avere il tuo Cyanotype finito. Spero che il tutorial vi sia piaciuto e che ci abbiate provato. Condividi i tuoi risultati nella sezione commenti qui sotto.

Più tecniche di fotografia retrò
Se ti piacciono le tecniche di fotografia retrò, potresti trovare utili anche questi articoli:
Come creare un effetto litografia usando Photoshop
Come creare due tonalità di una fotografia in Photoshop
Come imitare un effetto di elaborazione incrociata in Photoshop
Come imitare facilmente la lomografia in Photoshop
