Vuoi assicurarti di ottenere il massimo dei dettagli dal tuo scatto? Che ne dici di assicurarti che nessuna delle tue post-elaborazioni sia distruttiva? Sembra un modo davvero intelligente per impostare il tuo flusso di lavoro, giusto?
Un flusso di lavoro è un processo che va dall'inizio al completamento. Nel caso della fotografia, ciò implica dal momento dello scatto alla post-elaborazione. Quindi la prima cosa che devi fare è scattare SEMPRE in modalità RAW. Questo è un formato che cambia l'estensione dei file con ogni produttore, ma tutti condividono una cosa comune:i file raw memorizzano tutti i dati non elaborati e non compressi ricevuti sul sensore della fotocamera quando si scatta una foto.
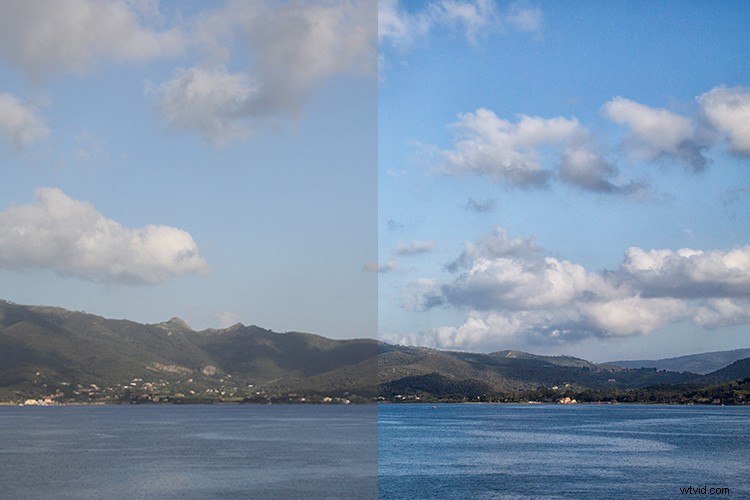
Perché scattare RAW?
qual è il punto di questo? Bene, questo significa che il tuo file può tollerare più regolazioni di post-elaborazione e che puoi alterare alcune delle impostazioni dell'immagine in modo non distruttivo.
Come accennato in precedenza, i file RAW hanno estensioni di file diverse e quindi necessitano di un software speciale per elaborarli. La tua fotocamera è sicuramente arrivata con un software che gestisce i tuoi file. Tuttavia, in questo articolo, ti mostrerò come ottenerne il massimo in Photoshop che supporta la maggior parte dei formati grezzi per impostazione predefinita o utilizzando un plug-in.
Quando apri un file RAW in Photoshop, vedrai che puoi regolare l'immagine con i cursori sulla tavolozza degli strumenti a destra. Inizia a spostarli per recuperare il maggior numero di dettagli possibile sia dalle luci che dalle ombre in modo da poter uniformare l'esposizione il più possibile. Puoi anche controllare il tono del bilanciamento del bianco, la saturazione e la vivacità dei colori e così via.
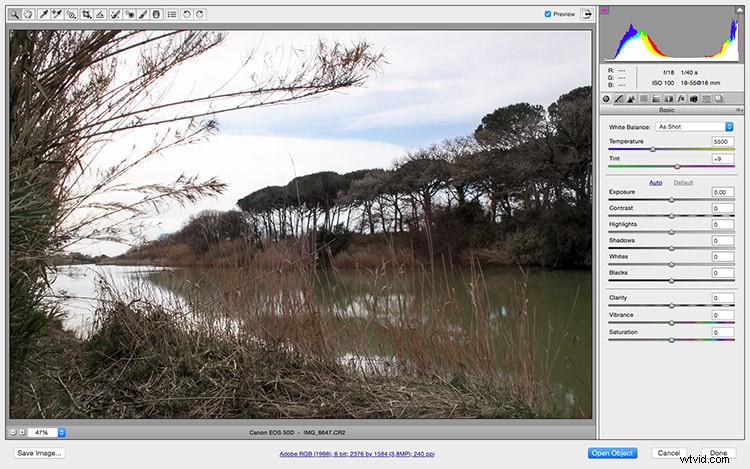
Modifica l'immagine usando i cursori e le regolazioni locali in ACR
Dopo aver regolato le impostazioni generali, puoi iniziare a utilizzare le impostazioni in diverse aree per mettere a punto la tua immagine.
Usa il pennello di regolazione che troverai nella barra dei menu in alto; puoi modificare le sue impostazioni come dimensione e durezza sulla destra. Qualunque regolazione tu faccia al contrasto o all'esposizione verrà applicata solo alla parte in cui dipingi con il pennello. Questo è molto utile quando si elaborano immagini con molto contrasto. Puoi continuare con gli altri strumenti come il gradiente per altre regolazioni locali.
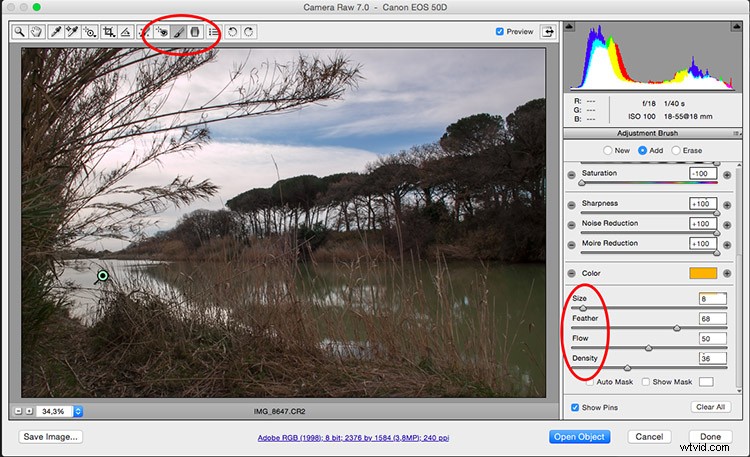
Apri come oggetto avanzato
Se hai già familiarità con l'elaborazione di file RAW, questi sono probabilmente i tuoi normali passaggi di post-elaborazione, dopodiché faresti clic sul pulsante Apri immagine in modo che la foto si apra in Photoshop con le regolazioni applicate. Tuttavia, c'è un altro passaggio che puoi aggiungere al tuo processo per far risaltare davvero le tue immagini. Puoi aprire la tua foto come oggetto avanzato.
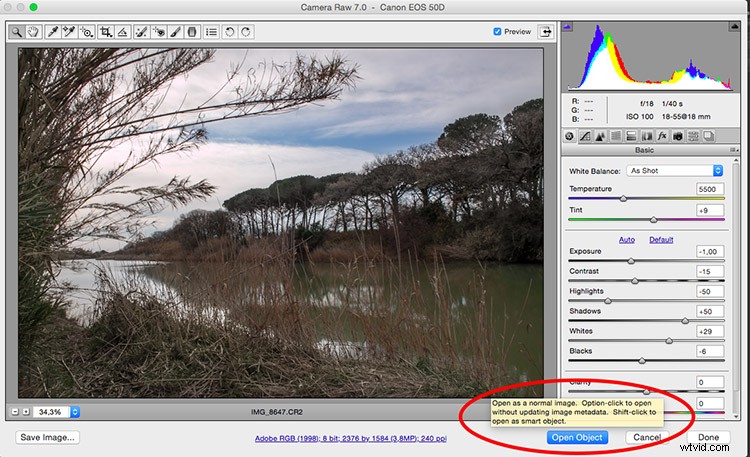
Ecco come farlo. Invece di fare clic su Apri immagine , basta premere il tasto Maiusc e lo stesso pulsante diventerà Apri oggetto , ora puoi fare clic su di esso. Fatto ciò, l'immagine si aprirà in Photoshop come livello. Ora fai clic con il pulsante destro del mouse sulla miniatura del livello e scegli Nuovo oggetto avanzato tramite Copia e verrà creato un secondo livello, contenente un secondo oggetto avanzato.
IMPORTANTE: Non duplicare semplicemente il livello o non sarai in grado di elaborarli in modo indipendente; ogni regolazione verrebbe applicata a entrambi gli oggetti intelligenti!
Ora puoi rinominare i livelli per identificare quali regolazioni farai in ciascuno. Ad esempio, sto facendo luci e ombre per la mia immagine, ma forse per un'altra immagine è meglio chiamare i livelli Sfondo e Primo piano, dipende dall'immagine e da ciò di cui ha bisogno.
Doppio trattamento
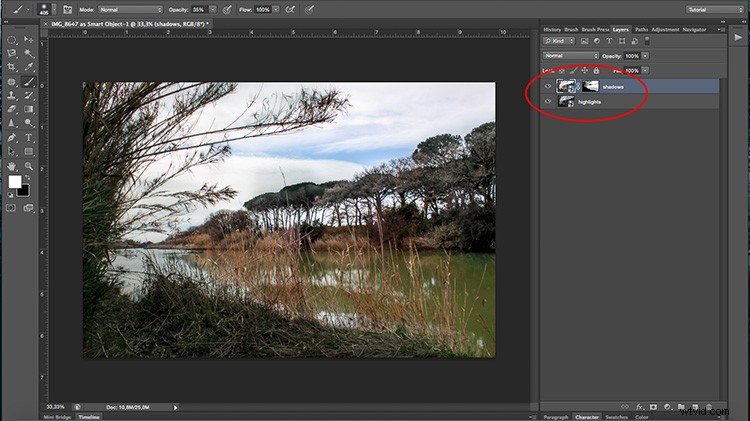
La parte interessante di Smart Objects è che quando fai doppio clic sul livello, si aprirà di nuovo nell'editor RAW, il che significa che tornerai a tutti i dati per continuare l'elaborazione senza perdite. Puoi apportare le regolazioni necessarie per una parte specifica dell'immagine.
Fine dei lavori
Ora che hai eseguito la migliore post-elaborazione per ogni parte, è tempo di integrarlo tutto in un'unica immagine straordinaria! Aggiungi una maschera al livello superiore facendo clic sul pulsante Maschera di livello nella parte inferiore della tavolozza dei livelli. Con la maschera di livello selezionata puoi iniziare a nascondere le parti che non ti servono. Ricorda che qualunque cosa appaia in nero sulla maschera significa che vedrai il livello sottostante; qualunque cosa sia bianca mostrerà lo strato superiore. Spegnerò il livello inferiore in modo che tu possa vedere cosa intendo di seguito.
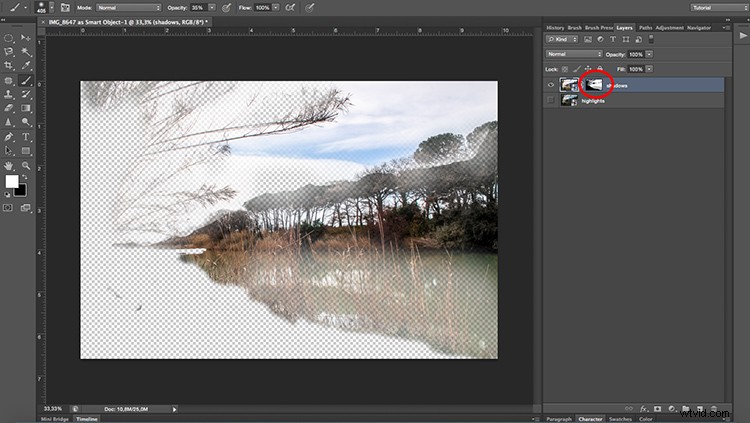
Se lo ritieni necessario, puoi continuare con le tue regolazioni, come faresti normalmente in Photoshop. Puoi aggiungere un filtro o un livello di regolazione facendo clic sui pulsanti nella parte inferiore della tavolozza dei livelli. Dai un'occhiata a questi esempi prima e dopo!

Prima

Dopo

Prima

Dopo
